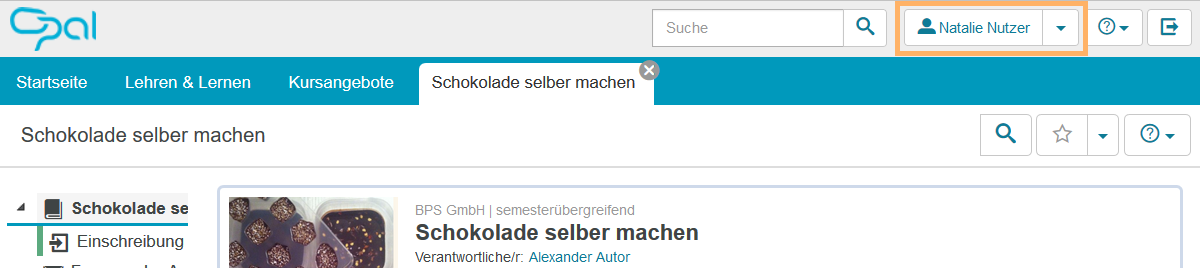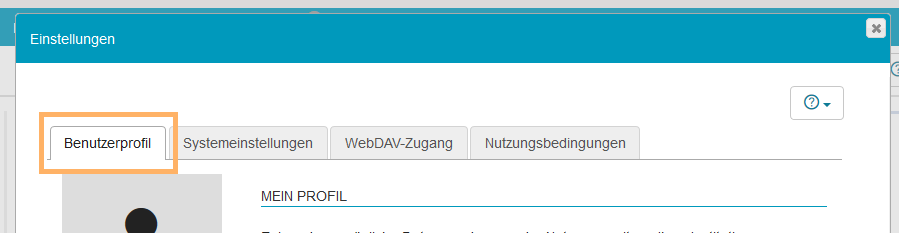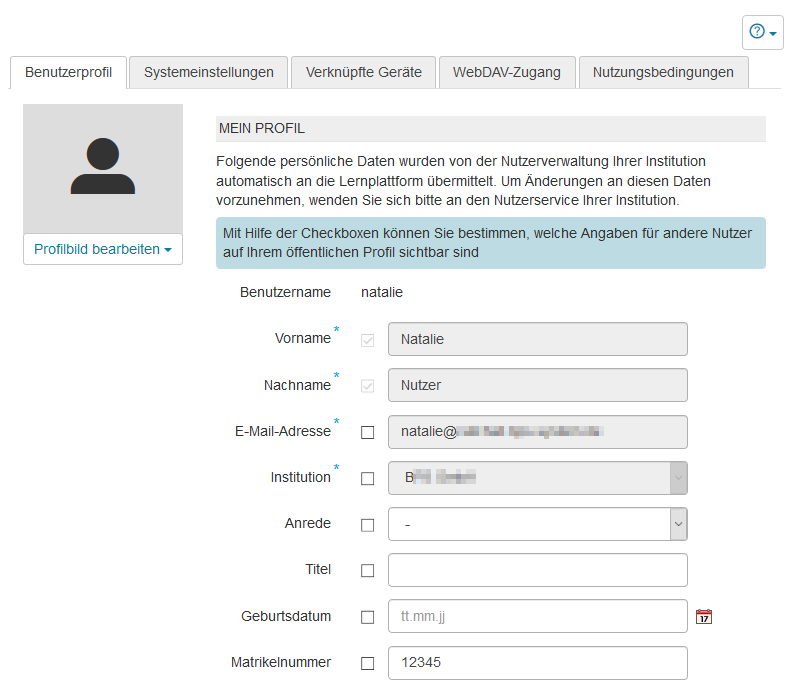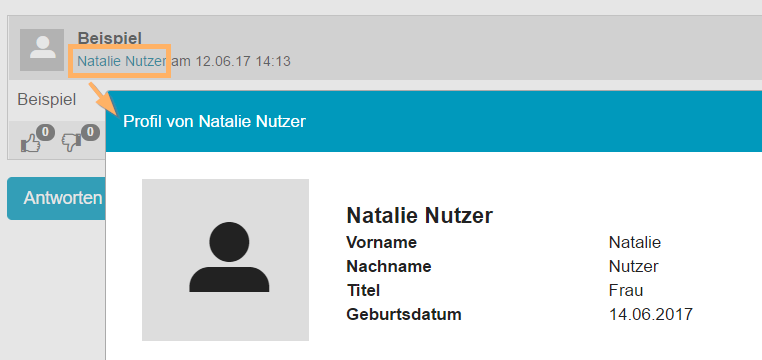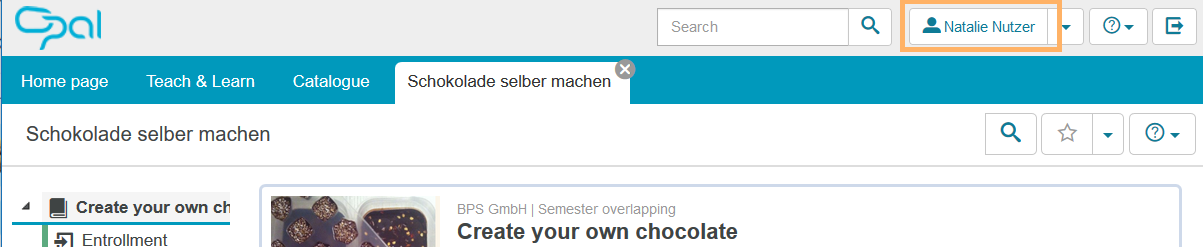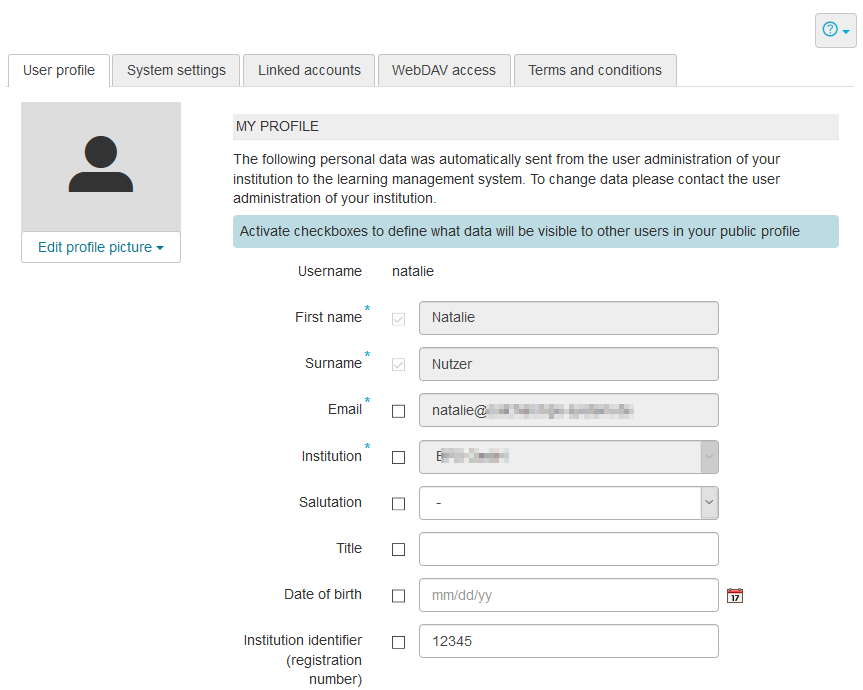Benutzerprofil
Benutzerprofil öffnen
Um Ihr Benutzerprofil aufzurufen, gehen Sie wie folgt vor:
Klicken Sie auf Ihren Benutzernamen. Sie finden diesen im Kopfbereich auf der rechten Seite. |
|
Es öffnet sich das Fenster Einstellungen mit verschiedenen Tabs. Im Tab Benutzerprofil sehen Sie die verfügbaren Informationen zu Ihrer Person. Weitere Tabs enthalten zusätzliche Funktionen, die auf der Hilfeseite Meine Einstellungen erläutert werden. |
|
Überblick zum Benutzerprofil
Der Tab Benutzerprofil gliedert sich in folgende Abschnitte:
- Mein Profil: Dieser Bereich enthält eine Liste aller im System hinterlegten Informationen zu Ihrer Person.
Profilbild: Über die Schaltfläche Profilbild bearbeiten können Sie ein Bild hochladen. Erlaubte Formate sind .jpg, .jpeg, .png und .gif. Das Bild wird von der Lernplattform auf eine Breite von 160 Pixel zugeschnitten und ist z.B. bei Ihren Forenbeiträgen oder Kommentaren sichtbar.
- Passwort ändern: In diesem Bereich können Sie ein neues Passwort setzen.
- Meine Rollen: Hier werden die Rollen angezeigt, die Sie im System innehaben: Lernender, Autor etc. Mehr Informationen zu Rollen im System enthält der Bereich Rollen und Rechte.
- Benutzerprofil löschen: Für die Löschung Ihres Benutzerprofils kontaktieren Sie das Rechenzentrum oder den E-Learning-Support Ihrer Einrichtung.
Mein Profil bearbeiten
Alle im Benutzerprofil hinterlegten Informationen zu Ihrer Person werden als Liste im Abschnitt Mein Profil aufgeführt.
Durch eine farbige Markierung können Sie erkennen, welche Angaben von Ihnen selbst nicht angepasst werden können. Diese werden automatisch vorausgefüllt. Alle mit einem Sternchen markierten Felder sind Pflichtfelder. Diese Angaben sind zwingend auszufüllen. Mit der Aktivierung der Kontrollkästchen vor jedem Eingabefeld können Sie zusätzlich festlegen, welche Informationen andere Nutzer von Ihnen sehen können. Haben Sie Änderungen durchgeführt, bestätigen Sie diese mit Klick auf die Schaltfläche Speichern am Ende der Seite. |
|
Alle per aktiviertem Kontrollkästen freigegebenen Informationen werden für einen anderen Nutzer sichtbar, wenn dieser in der Lernplattform auf einen Link mit Ihrem Namen klickt. Ein solcher Link wird beispielsweise in Forenbeiträgen oder bei der Auflistung der Verantwortlichen für Kurse, Ressourcen oder Gruppen angezeigt. |
|
Passwort ändern
Das Passwort dient der Authentifizierung des Nutzers. Es sollen Bereiche geschützt werden, welche sensible Daten enthalten oder nur von bestimmten Personen eingesehen werden dürfen.
Um Ihr Passwort zu ändern, gehen Sie wie folgt vor:
Klicken Sie auf Ihren Benutzernamen, um Ihr Benutzerprofil zu öffnen. |
|
Im Abschnitt Passwort ändern geben Sie im ersten Feld Ihr aktuelles Passwort ein. Geben Sie Ihr neues Passwort im nächsten Feld an und wiederholen Sie diese Angabe im darauf folgenden Feld.
Bestätigen Sie Ihre Angaben mit Klick auf Speichern. Verwenden Sie beim nächsten Login Ihr neues Passwort. |
|
Open user profile
To access your user profile, proceed as follows:
Click on your user name in the header area on the right. |
|
The Settings window will open showing various tabs. In the tab User profile, you can see all available information about yourself. Other tabs contain additional functions, which are explained on the help page System settings. |
|
Overview of the user profile
The tab User profile divides into the following sections:
- My profile: This area contains a list of all your personal information stored in the system.
- Profile picture: Using Edit profile picture, you can upload an image. Approved formats are .jpg, .jpeg, .png and .gif. The image will be saved by the learning platform with a width restricted to 160 pixels. It will be displayed together with your forum posts, comments, etc.
- Change password : In this area, you can set a new password.
- My roles: Here, the roles assigned to you in the system will be displayed: Learner, author, etc. For more information on roles in the system, please refer to the help page Roles and rights.
- Delete user profile: To delete your user profile, contact the data centre or the e-learning support of your institution.
Edit my profile
All your personal information stored in the user profile will be listed in the My profile section.
The colour marking indicates which information cannot be adapted by the users themselves and will automatically be pre-filled. All fields marked with an asterisk are mandatory and must be filled in. By activating the checkboxes preceding the input fields, you can additionally specify which information will be visible to other users. When you are finished, confirm your changes with Save at the bottom of the page. |
|
All information shared due to activated checkboxes will become visible to another user when they click on a link in the learning platform that contains your name. For example, such a link is displayed in forum posts or in course, resource or group supervisor lists. |
|
Change password
The password serves to authenticate the user. This way, sections which contain sensitive data or which are only allowed to be accessed by authorised users will be protected.
To change your password, proceed as follows:
Click on your user name to open your user profile. |
|
In the section Change password, enter your current password in the first field. Then enter your new password in the next field and confirm your entry by repeating your new password in the following field.
Confirm your settings with Save. Use your new password the next time you log in. |
|