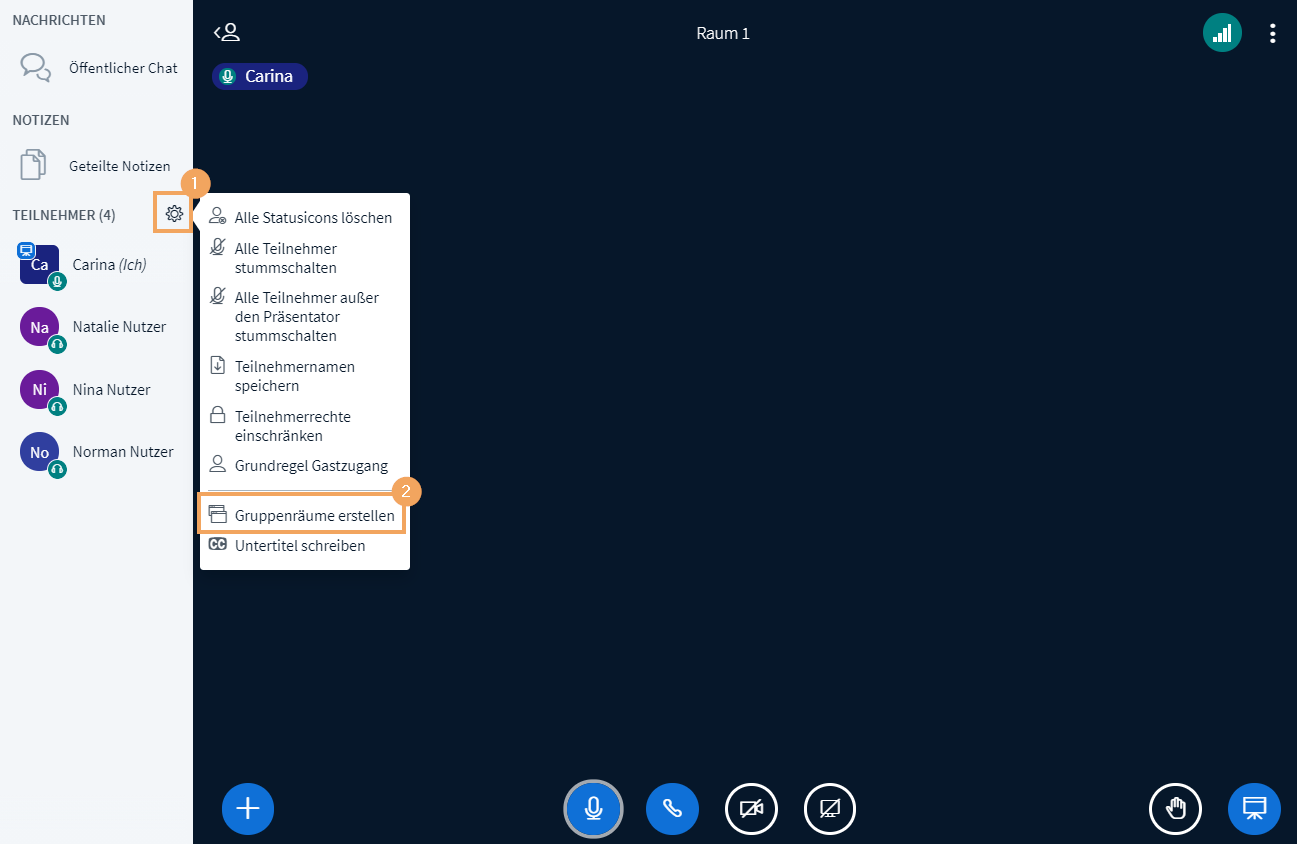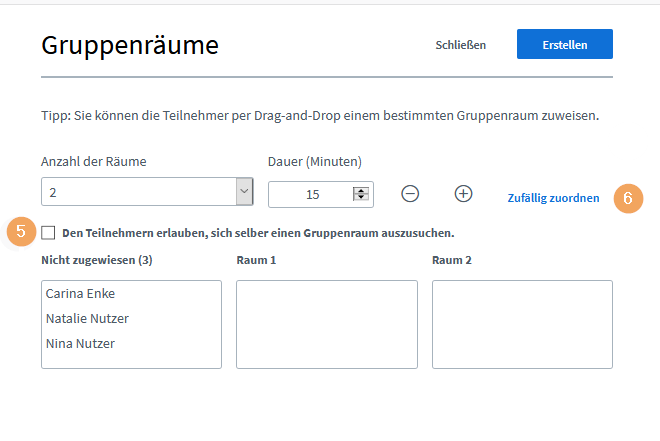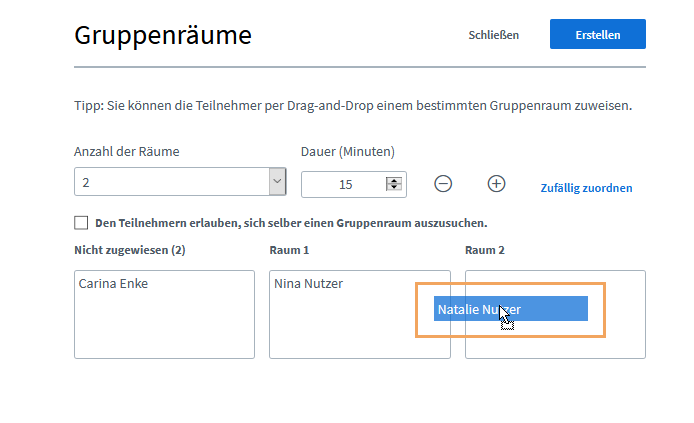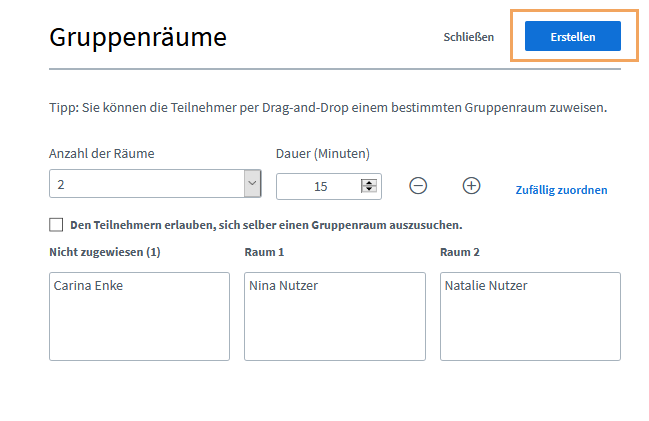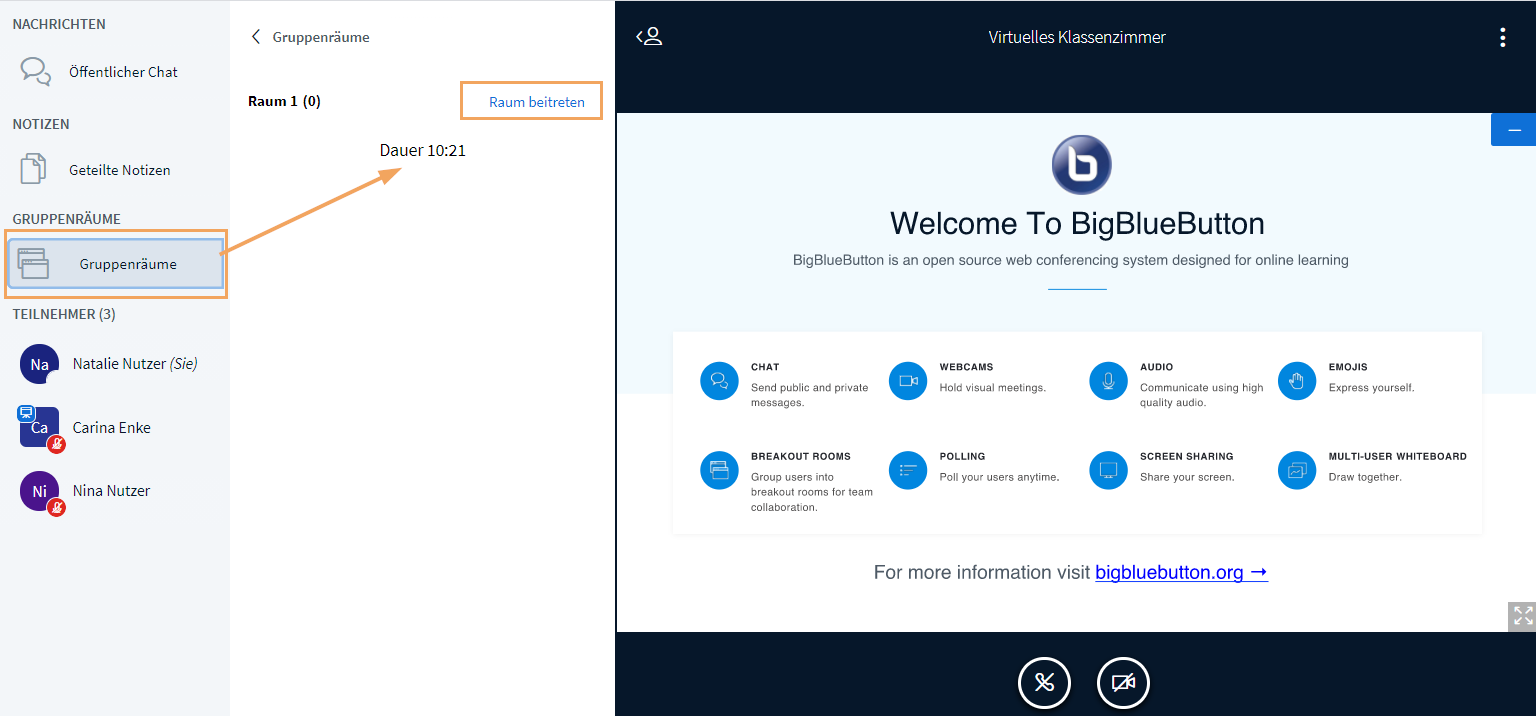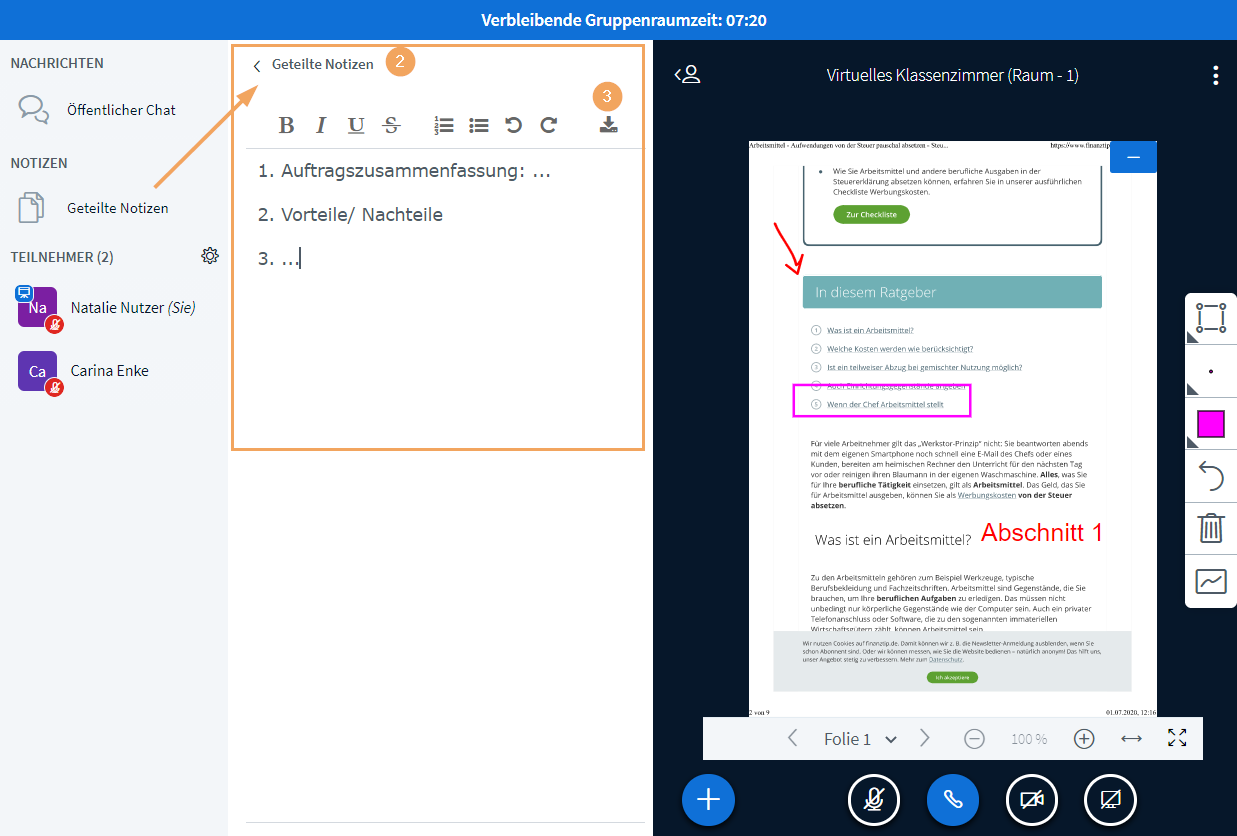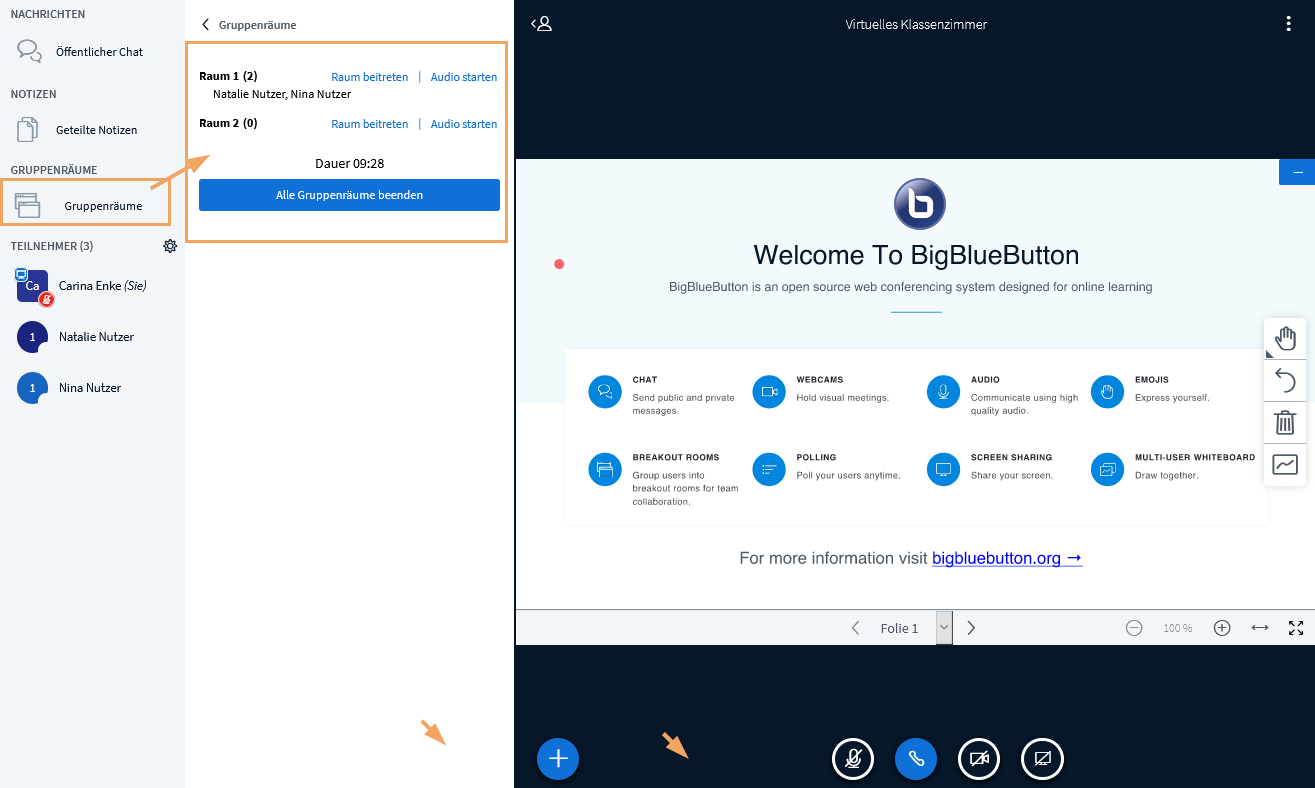Gruppenräume in einer Konferenz nutzen
Gruppenräume erstellen
Um Gruppenräume zu erstellen, gehen Sie wie folgt vor:
1 | Klicken Sie als Moderator*in auf der linken Bildseite neben dem Eintrag Teilnehmerliste auf das Teilnehmer-verwalten- Einstellungsrädchen. |
|
2 | Eine Liste mit Funktionen öffnet sich. Klicken Sie hier auf den Eintrag Gruppenräume erstellen. | |
3 | Es öffnet sich ein Dialog, in dem Sie im oberen Bereich notwendige Grundeinstellungen wie die Anzahl der Räume oder geplante Gruppenzeit vornehmen können. |
|
4 | Im unteren Bereich des Dialogs sehen Sie eine Liste der aktuellen Teilnehmer der Konferenz. Zur Verteilung von Teilnehmenden auf die Gruppenräume stehen folgende Optionen zur Auswahl:
| |
5 | Option 1: Teilnehmende wählen den Gruppenraum selbst aus Um Teilnehmenden selbst die Wahl zu überlassen, aktivieren Sie die betreffende Checkbox, indem Sie diese anklicken. |
|
6 | Option 2: Teilnehmende werden per Zufallsprinzip verteilt: Für eine schnelle und zufällige Aufteilung der Personen steht Ihnen die Option Zufällig zuordnen zur Verfügung. Sie eignet sich insbesondere für größere Teilnehmerzahlen und wenn eine Verteilung der Personen auf die Gruppen nach dem Zufallsprinzip benötigt wird. | |
7 | Option 3: Teilnehmende werden aktiv von Ihnen auf die Räume verteilt Um Teilnehmende aktiv einem gezielten Gruppenraum per Drag&Drop-Funktion zuzuordnen, klicken Sie die Namen einzeln mit der Maus an, halten Sie den markierten Eintrag fest und ziehen Sie ihn in den gewünschten Gruppenraum. |
|
8 | Mit Klick auf den Button Erstellen werden die Räume nach den festgelegten Konfigurationen erstellt und die Teilnehmer zum Beitritt aufgefordert. Weitere Informationen zum Beitritt eines Gruppenraumes bietet der Abschnitt Gruppenraum betreten. |
|
Gruppenraum betreten
1 | Sofort mit Erstellen der Gruppenräume werden diese in der Konferenz aktiv. Je nach gewählter Option sehen Teilnehmende einen Dialog mit dem Raum, dem sie zugeordnet wurden, oder können im Dialog selbst einen Gruppenraum auswählen, wenn keine Vorgaben getroffen wurden. |
|
2 | Wird der Beitrittsdialog bestätigt, öffnet sich der Gruppenraum. In diesem Raum haben alle Nutzer Moderationsrechte. In einem Hinweistext wird die Laufzeit der Gruppenphase angezeigt. |
|
3 | Schließt der Nutzer den Dialog ohne Bestätigung des Wechsels landet er wieder im Hauptraum. |
|
4 | Wurde die Raumeinladung versehentlich geschlossen oder der Raum versehentlich verlassen, kann der Teilnehmende im Hauptkonferenzraum den Bereich Gruppenräume öffnen und einem für ihn verfügbaren Gruppenraum beitreten, sofern die Gruppenphase noch nicht beendet wurde. | |
5 | Endet die Gruppenphase per Zeitablauf (oder händisches Beenden durch Sie) wechseln alle Nutzer automatisch wieder in den Hauptraum. |
Notizen und Ergebnisse der Gruppenarbeit
1 | Standardmäßig wird beim Betreten des Gruppenraumes die zuletzt gezeigte Folie aus dem Hauptraum angezeigt. In dieser Präsentation kann aber nicht geblättert werden. Bereiten Sie hier ggf. eine Folie mit dem Arbeitsauftrag für die Gruppenarbeitsphase oder eine leere Folie mit Platz für die gemeinsame Arbeit mit der Whiteboard-Funktion vor. Für den Fall, dass Ihre Teilnehmenden mehr als eine Folie zur gemeinsamen Arbeit im Gruppenraum benötigen, kann ein*e Teilnehmende*r, der/die der im Gruppenraum gerade Präsentationsrechte besitzt, eine inhaltsleere Datei als Präsentation hochladen. Bitte beachten Sie: Die Ergebnisse der Arbeit mit der Whiteboard-Funktion können ebenfalls nicht gespeichert werden und werden auch nicht in den Hauptraum mitgenommen. Weisen Sie Ihre Teilnehmenden darauf hin, dass sie erstellte Gruppennotizen in der Präsentation ggf. per Screenshot dokumentieren. |
|
2 | Für rein schriftliche Textnotizen lässt sich unkompliziert auch der Bereich Geteilte Notizen verwenden. Weisen Sie auch hier die Teilnehmenden darauf hin, diese Notizen vor Beendigung der Gruppenräume zu exportieren. Mit Klick auf den Download-Button öffnen sich die verfügbaren Exportformate. | |
3 | Sichern Sie die Notizen, indem Sie auf den Eintrag des gewünschten Dateiformats klicken. Es ist auch möglich, nacheinander mehrere Dateiformate auszuwählen. |
|
Eröffnete Gruppenräume verwalten
Wenn Sie als Moderator keinem Gruppenraum beitreten oder einen Gruppenraum verlassen und sich somit wieder im Hauptkonferenzraum befinden, können Sie sich eine Übersicht der aktuell aktiven Gruppenräume anzeigen lassen. Klicken Sie dazu mit der Maus auf den Eintrag Gruppenräume. |
|
Es öffnet sich eine Übersicht der aktiven Räume und der verbleibenden Restzeit. | |
Diese Übersicht ist nützlich, wenn Sie das Geschehen der Gruppenphase begleiten wollen. Sie können:
|