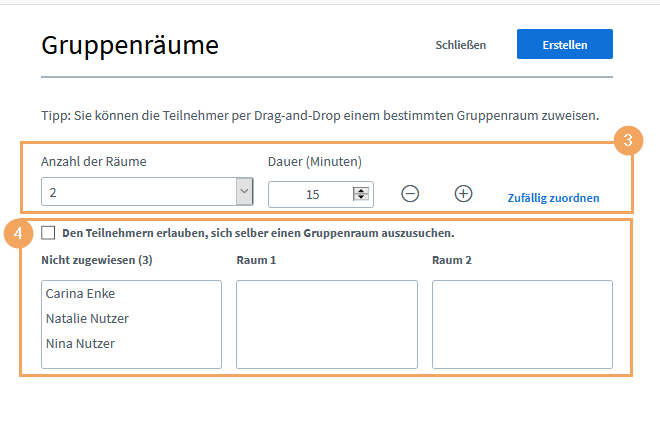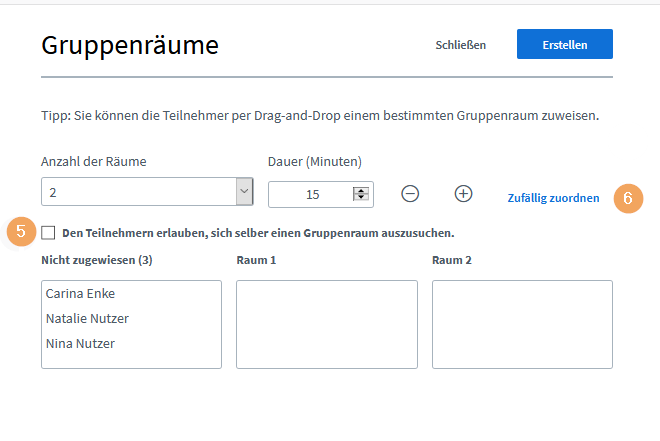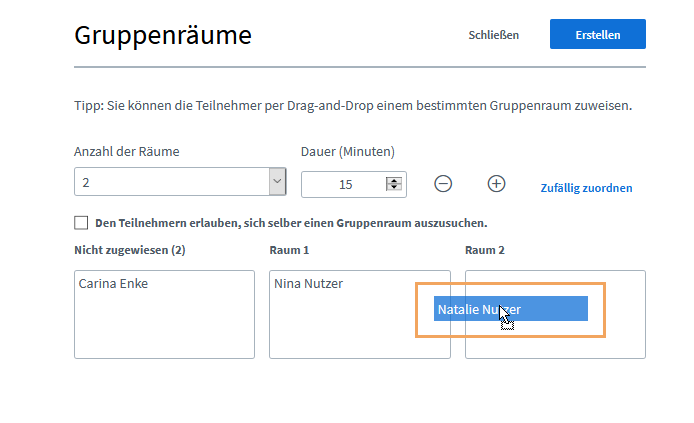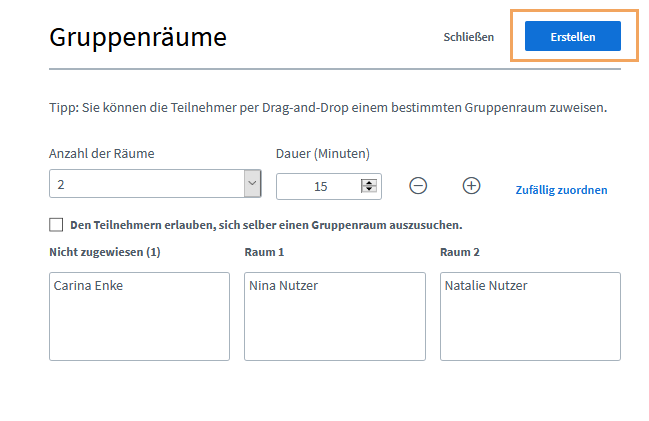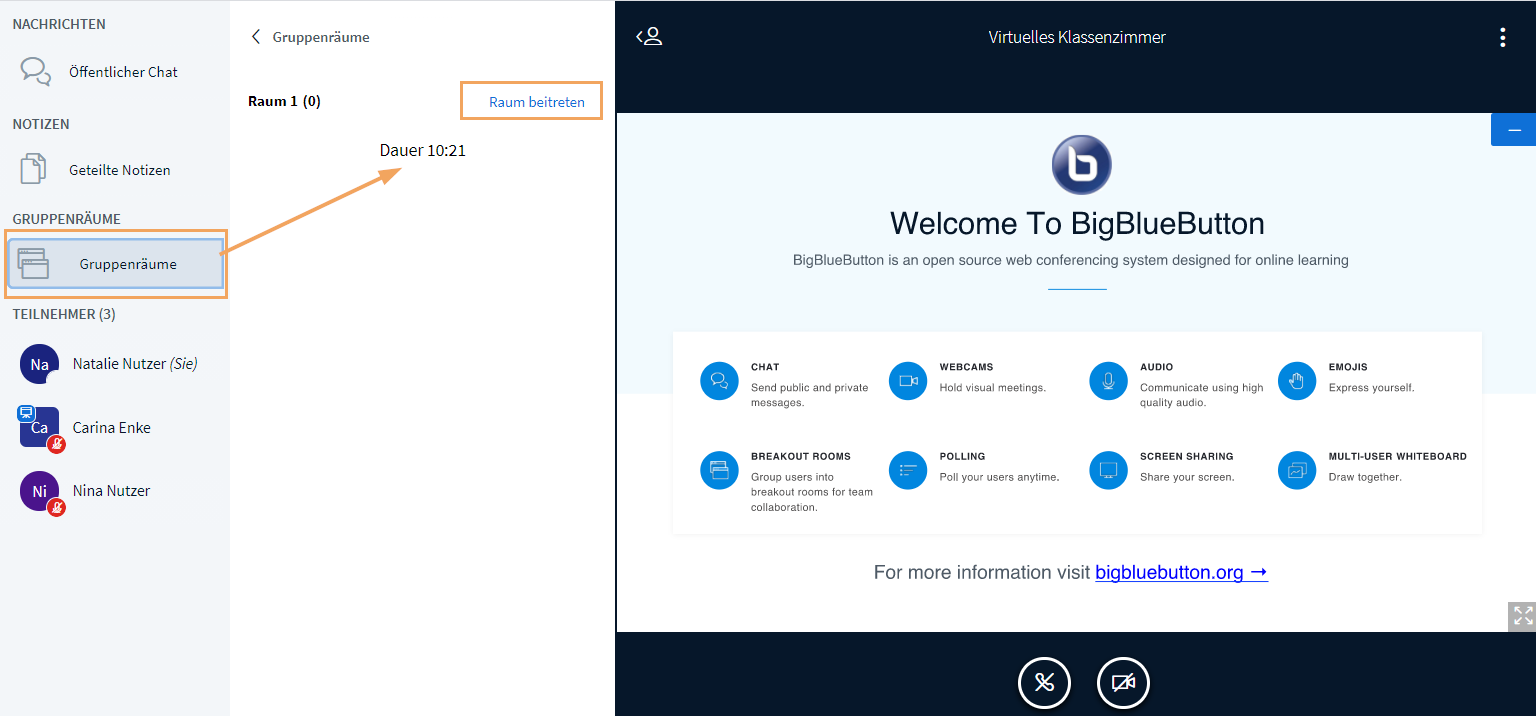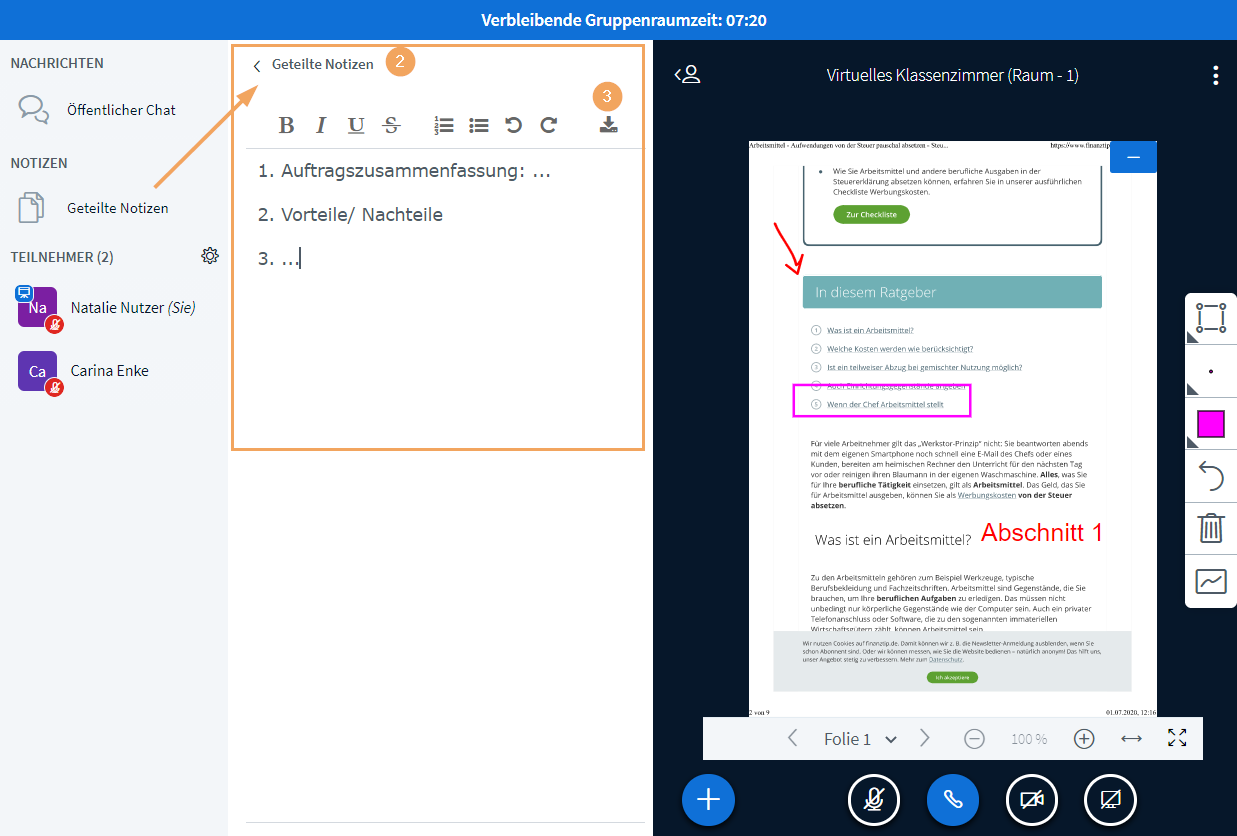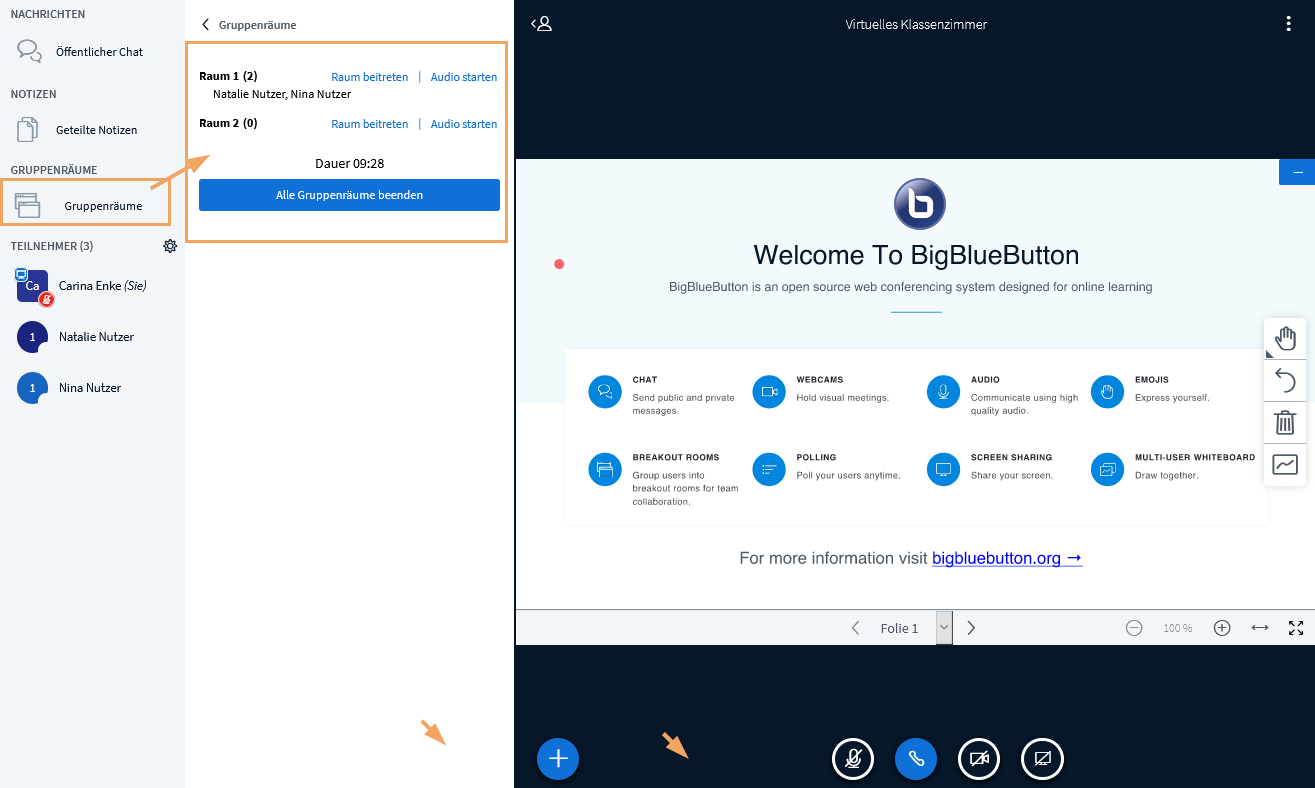Use group rooms in a conference
In the BigBlueButton conference system, group rooms can be used to enable group phases digitally.
Create group rooms
To create group rooms, proceed as follows:
1 | As a moderator, click on the Manage participants settings gear icon next to the Participant list entry on the left side of the screen. |
|
2 | A list of functions opens. Click here on the Create group rooms entry. | |
3 | A dialogue opens where you can configure the necessary basic settings in the upper area, such as the number of rooms or the scheduled group time. |
|
4 | In the lower area of the dialogue, you can see a list of the current conference participants. The following options are available to distribute participants among the group rooms:
| |
5 | Option 1: Participants choose the group room themselves To allow participants to make their own choice, activate the relevant checkbox by clicking on it. |
|
6 | Option 2: Participants are randomly distributed For a quick and random participant distribution, the Assign randomly option is available to you. It is particularly suitable for larger numbers of participants and when a random distribution of the participants among the groups is required. | |
7 | Option 3: Participants are actively distributed among the rooms by the moderator To actively assign participants to a targeted group room using the drag-and-drop function, select the names individually by clicking on an entry and dragging it to the desired group room. |
|
8 | Click on the Create button to create the rooms according to the defined configurations and invite the participants to join them. For more information on joining a group room, see the Enter group room section. |
|
Enter group room
1 | As soon as the group rooms are created, they become active in the conference. Depending on the option selected, participants can see a dialogue with the room to which they were assigned, or they can choose a group room from the dialogue themselves if no specifications have been made. |
|
2 | If the joining dialogue is confirmed, the group room will open. In this room, all users have moderation rights. A note text displays the duration of the group phase. |
|
3 | If the user closes the dialogue without confirming it, they will automatically return to the main room. |
|
4 | If the room invitation was accidentally closed or the room was left by mistake, the participant can open the Group rooms area in the main conference room and join a group room available to them, provided the group phase has not yet ended. | |
5 | If the group phase ends once the time has expired (or you end it manually), all users will automatically switch back to the main room. |
Group work notes and results
1 | By default, you will see the last displayed slide from the main room when entering the group room. However, you cannot scroll through this presentation. Here you can prepare a slide with the work assignment for the group work phase or a blank slide providing space for joint work with the whiteboard function. If your participants should need more than one slide to work together in the group room, a participant who currently has presentation rights in the group room can upload a blank file as a presentation. Please note: The results of working with the whiteboard function can also not be saved and will not be taken to the main room. Advise your participants to document any group notes they have created in the presentation by screenshot, if necessary. |
|
2 | For purely written text notes, you can also easily use the Shared notes area. Again, remind your participants to export these notes before leaving the group rooms. Clicking on the download button will open the available export formats. | |
3 | Save the notes by picking the entry for the desired file format. It is also possible to select several file formats one after the other. |
|
Manage opened group rooms
If you as a moderator do not join a group room or leave a group room and are thus brought back to the main conference room, you can display an overview of all currently active group rooms. Just click on the Group rooms entry with your mouse. |
|
An overview of the active rooms and remaining time opens. | |
This overview is helpful if you wish to follow the events of the group phase. You can:
|