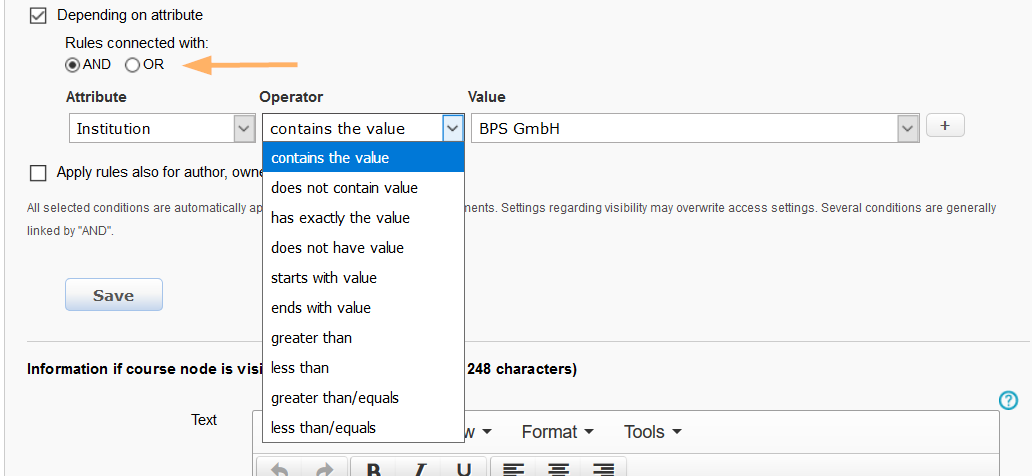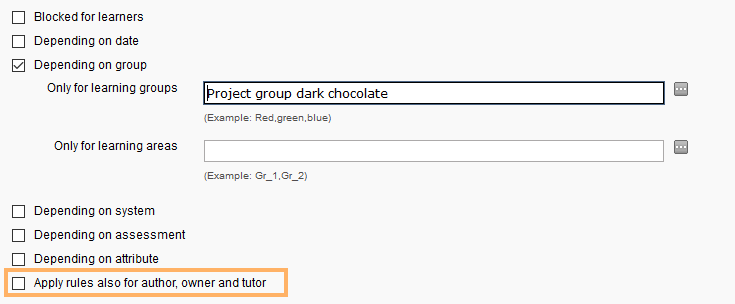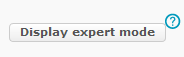Access in general
For all course elements, general configuration options are available in order to restrict the access to the entire content area.
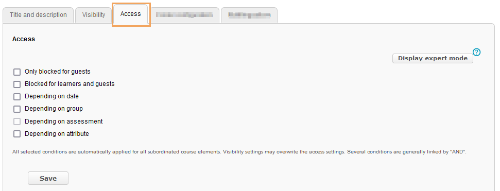
The following options are available for this general restriction:
Open general configuration options ...
General configuration options | Description |
|
|---|---|---|
Only blocked for guests | If this checkbox is activated, only registered learners, tutors and course administrators have access to the chosen function. This checkbox is only necessary, if you want to block individual course elements or function sections for guests in a public course (Publication status If your course has the publication status |
|
Blocked for learners and guests | If you activate this checkbox, the area or section of functions is only visible to tutors and course administrators. Registered learners and non-registrated guests do not see the element. |
|
Depending on date | Activate this checkbox to set an access period. You can enter an individual date or a period of time by filling in the start and end seperately or both input fields. To create new dates or delete existing ones, use the + and - buttons. |
|
Depending on group | Activate this checkbox to make the course element only accessible to learning groups or learning areas. You can then select existing groups or learning areas or create new ones. Information If you set restrictions with the depending on group configuration option, the corresponding course element will be restricted for all non-members of the group. For example, this also includes users who have not yet confirmed the group invitation or are on a group’s waiting list. Such users cannot yet see or access the restricted course element. |
|
Depending on assessment | Here you can find all assessable course elements. These include the Test, Assessment, Task, and Structure elements, among others. If you select the Check for "passed" option, you will be able to choose from the Course element input field which course element has to be passed as a prerequisite to accessing this course element. If you activate the Check score option, you can enter a point value for the selected course element, from which this element should be accessible, in the Passing score input field. |
|
Depending on attribute | Whether or not this option is displayed is system-dependent. You can use it to set visibility or access privileges according to user attributes. Only users who meet the predefined conditions will see the course element or have access to its content. If you want to use several attributes, you need to link them with one of the operators (AND/OR) above the attribute list. The following comparison operators can be used depending on the selected attribute:
A list of attributes available for selected institutions can be found on the Overview of OPAL Shibboleth attributes page. OPAL School authors can use the Main school attribute to restrict course access to their own school. An example can be found on the Publish course only for users of one/my school help page. |
|
Apply rules also for author, owner and tutor | This option does not become visible until one of the other options has been selected. If you activate the checkbox, the same access rules as for users will also be applied to tutors and course administrators. |
|
Password | This option is only possible for the entire course or a structure element in the course. Enter the desired password that users will need to access the course content in the text field. |
|
Display expert mode | Click on the Display expert mode button to open an input field where you can perform a more complex configuration according to your needs. For detailed information on the expert mode, see the Publishing within courses (expert mode) help page. |
|
If various restrictive single options are set, they will be linked with AND, i. e. all of the single options’ conditions must be met for the user to see and access the course element. The only exceptions are the Attributes single options. If several conditions are selected here, they can also optionally be linked with OR. The OR link only requires one condition to be met to enable visibility or access unless other restrictive single options prevent this.
All restrictions are also automatically applied to all subordinate course elements in the course structure.