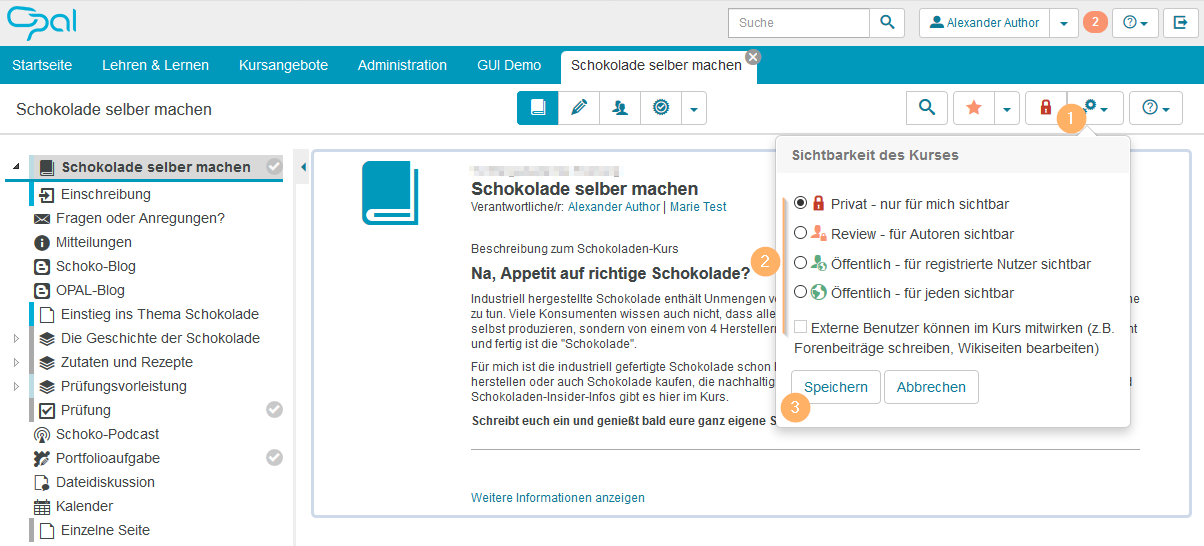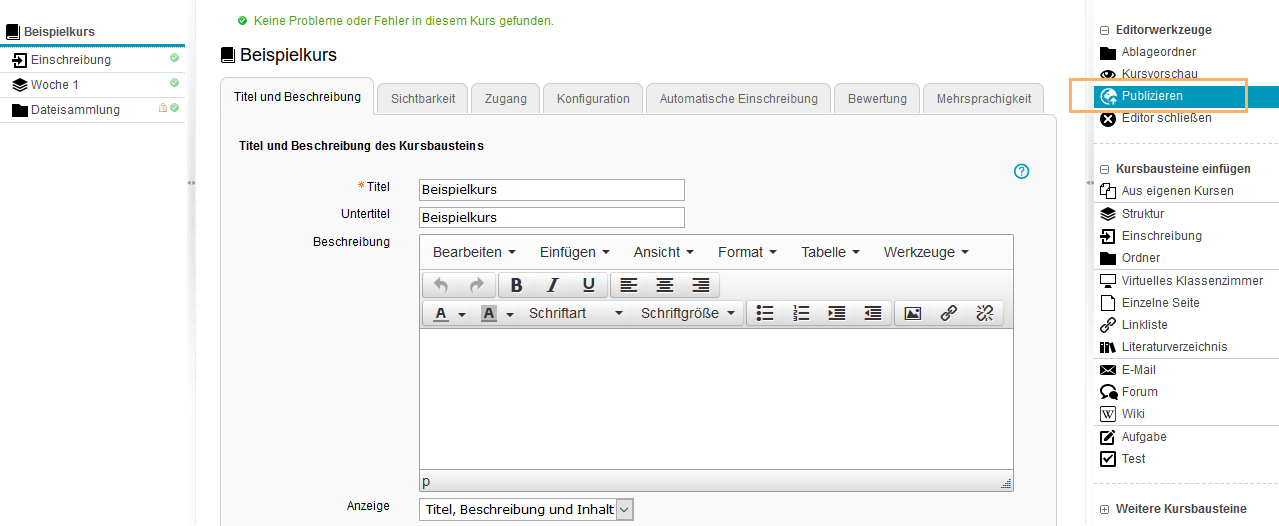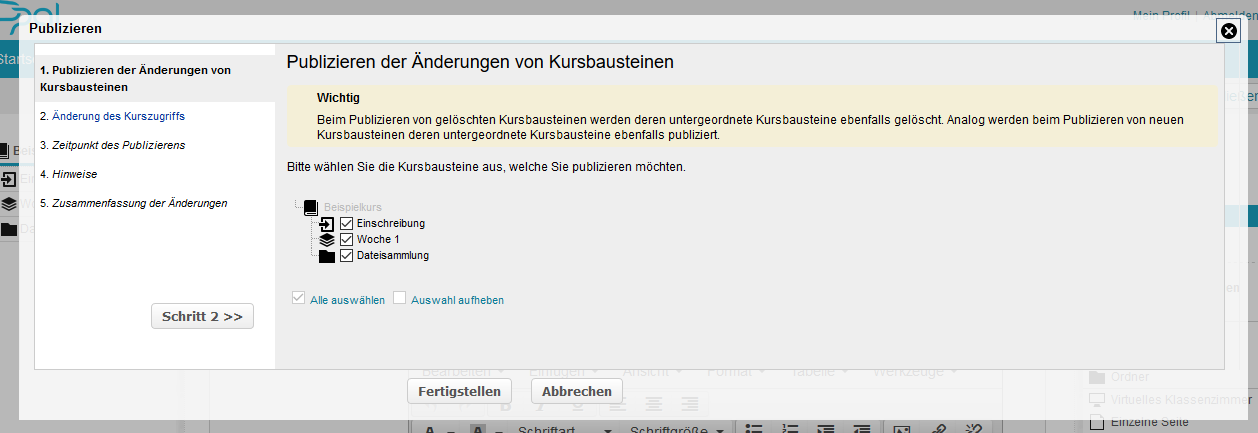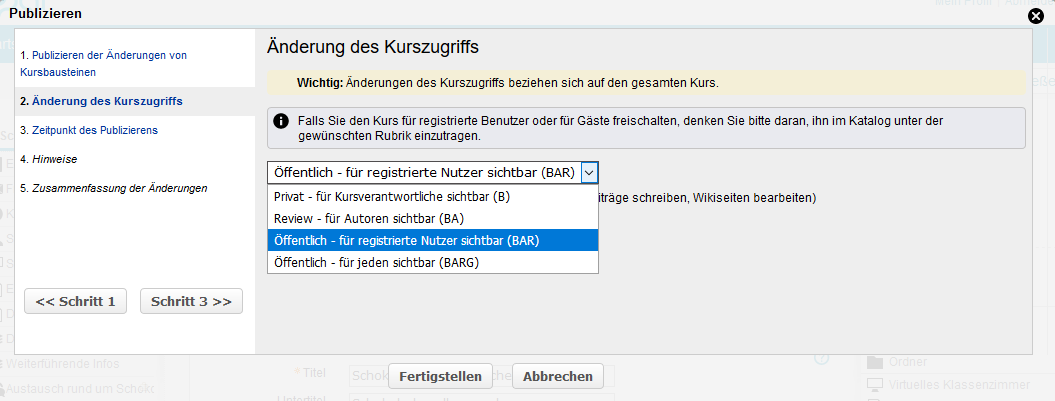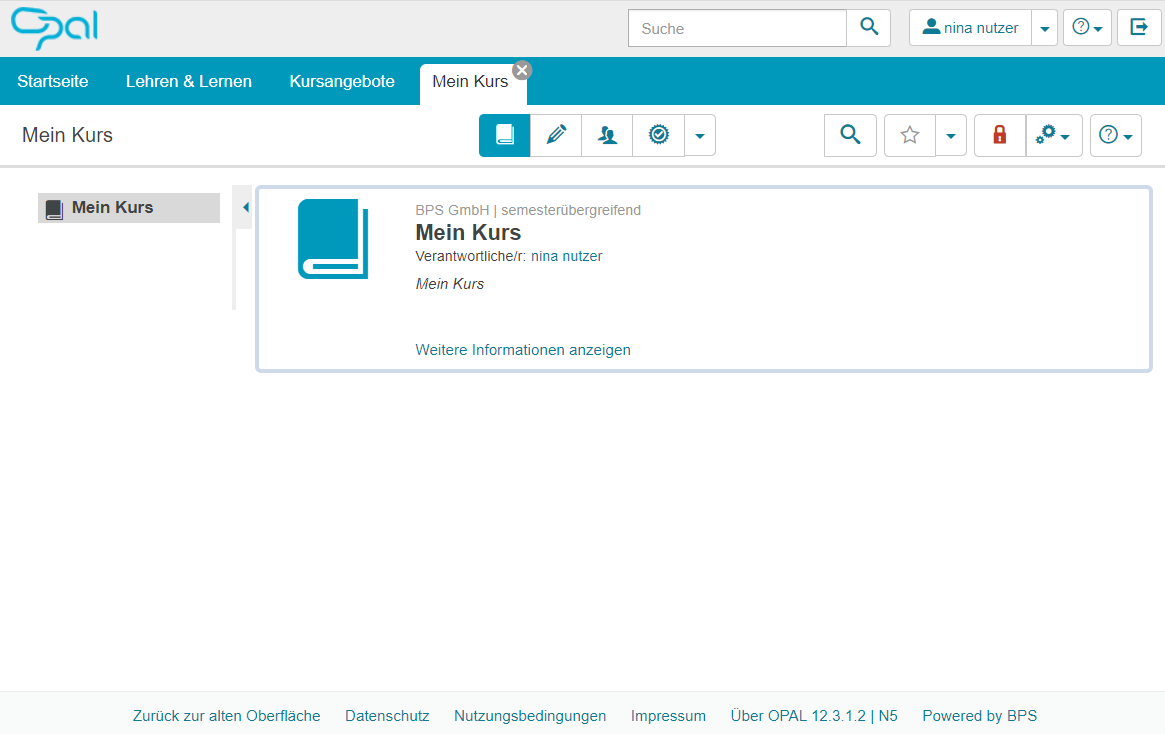Step-by-Step Einen Kurs publizieren
Ein neu angelegter Kurs wird für andere Nutzer erst sichtbar, wenn er publiziert, also veröffentlicht wurde. Gleiches gilt, wenn Sie zentrale Änderungen (Konfigurationen, neue Bausteine u.ä,) an einem Kurs vornehmen.
Wo befinden Sie sich gerade?
In der Kursansicht (Kursrun) ...
Publizieren in der Kursansicht
Um den Kurs für Lernende sichbar zu machen führen Sie bitte folgende Schritte durch:
1 | Klicken Sie auf das Icon zur Sichtbarkeit. Ein neuer, noch nie publizierter Kurs zeigt das rote Schloss-Icon und ist damit für andere Autoren oder Lernende nicht sichtbar. Weitere Icons finden Sie im unteren Abschnitt Übersicht der Icons zum Publikationsstatus. |
|
2 | Wählen Sie die Option Öffentlich - für registierte Nutzer sichtbar aus. | |
3 | Bestätigen Sie Ihre Wahl mit Klick auf die Schaltfläche Speichern. | |
4 | Der Kurs ist nun für alle Nutzer mit einem Nutzerkonto auf dieser Instanz sichtbar und in der Suche auffindbar. Sie können diese Sichtbarkeit jederzeit wieder beschränken oder auch den Zugang individuell einschränken. Ausführliche Informationen bietet der Abschnitt Freigabe von Kursen und Kursinhalten. |
In der Bearbeitungsansicht des Kurses (Kurseditor) ...
Publizieren im Kurseditor
Um den Kurs für Lernende sichtbar zu machen, führen Sie bitte folgende Schritte durch:
1 | Mit Klick auf den Eintrag Publizieren im Menü Editorwerkzeuge starten Sie den Assistenten.
|
|
2 | Der 1. Schritt zeigt eine Übersicht der enthaltenen Kurselemente. Neue oder geänderte Kurselemente sind automatisch mit einem Häkchen markiert und werden in den weiteren Schritten publiziert. Wollen Sie einzelne Kurselemente noch nicht veröffentlichen, so entfernen Sie die Markierung in der entsprechenden Checkbox. Setzen Sie den Assistenten mit Klick auf den Button Schritt 2 >>> fort. |
|
3 | Im 2. Schritt wählen Sie die Option Öffentlich - für registrierte Nutzer sichtbar aus. |
|
4 | Folgen Sie den weiteren Schritten des Assistenten und schließen Sie Ihre Einstellungen mit Klick auf den Button Fertigstellen ab. |
|
Weitere und ausführlicherer Informationen Zur Publikation bietet der Abschnitt Freigabe von Kursen und Kursinhalten.
Ich weiß nicht welche Ansicht ich gerade offen habe ...
Entscheiden Sie anhand dieser Beispielansichten:
Kursansicht (Kursrun) | Bearbeitungsansicht (Kurseditor) |
|---|---|
|
|
Übersicht der Icons zum Publikationsstatus
Übersicht der Icons zum Publikationsstatus ...
General access to courses and learning resources is controlled via the publication status. Depending on this status, the content in the system will be visible to different user groups.
To adjust the general access, assign the following status labels:
| Publication status | Short description | Access for the following user groups |
|---|---|---|---|
| Private - only visible to you | B | Only owners of the learning resource |
| Review - visible to other authors | BA | Owners and anyone who has author rights in the system |
| Public - visible to registered users | BAR | Anyone who can log on to the system |
| Public - visible to registered and external users | BAR | E |
|
| Public - visible to everyone | BARG | Worldwide publication, access is also granted to anonymous users |
| Public - visible to everyone and external users | BARG | E |
|
Initial access When a course or learning resource is created, the access is initially restricted to the owner of the learning resource (![]() or B), and the first publication of a course must be done using the course editor.
or B), and the first publication of a course must be done using the course editor.