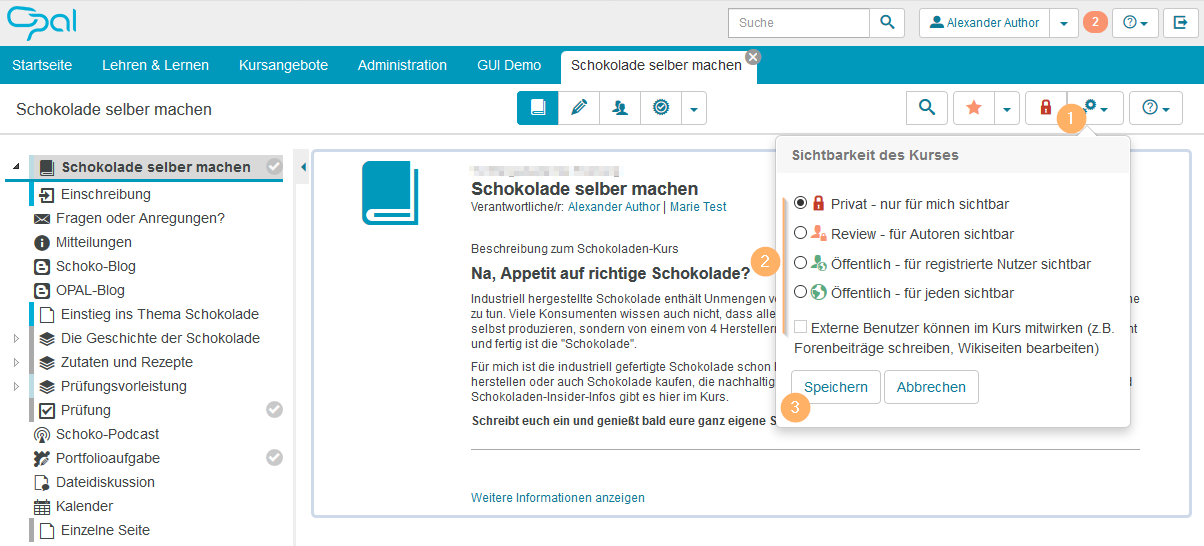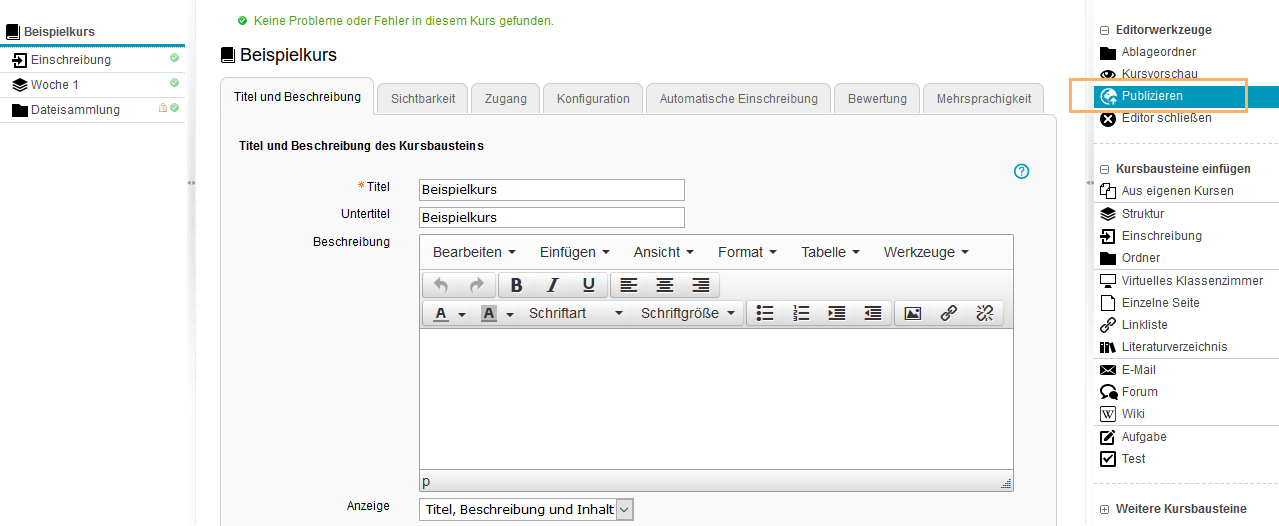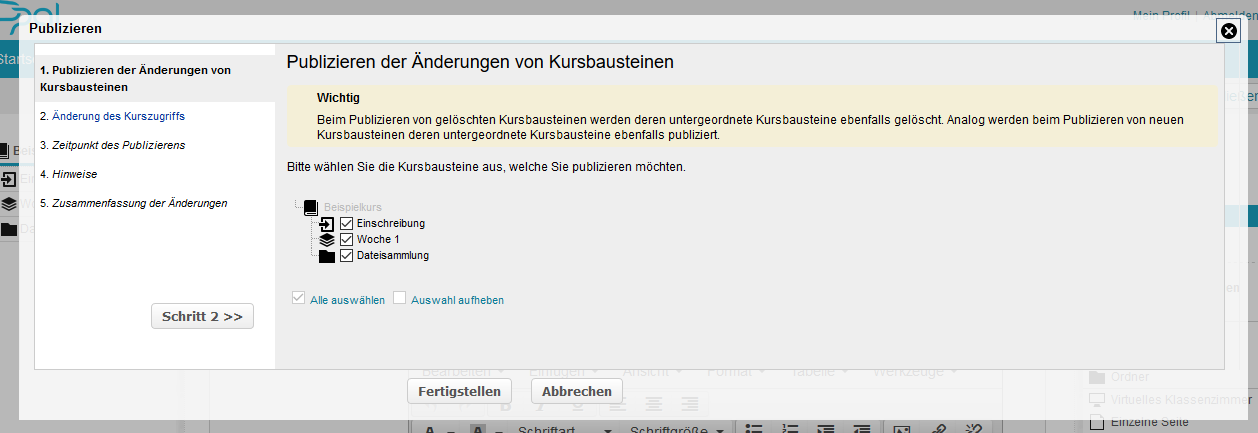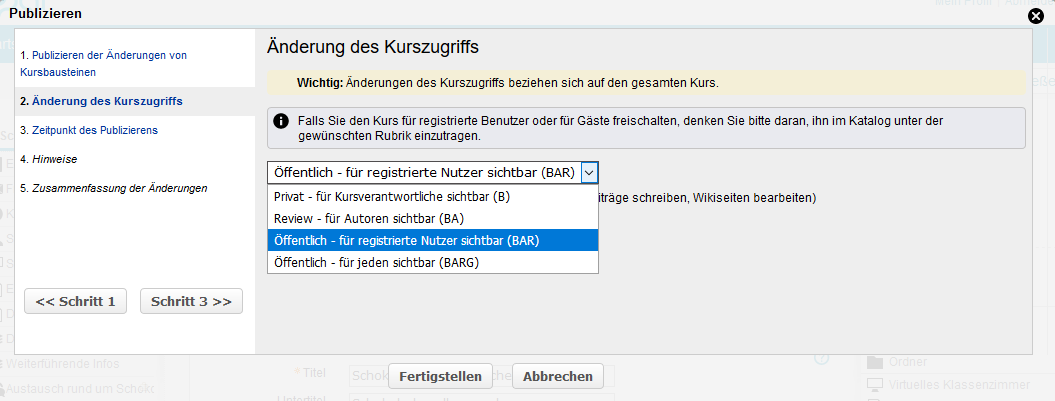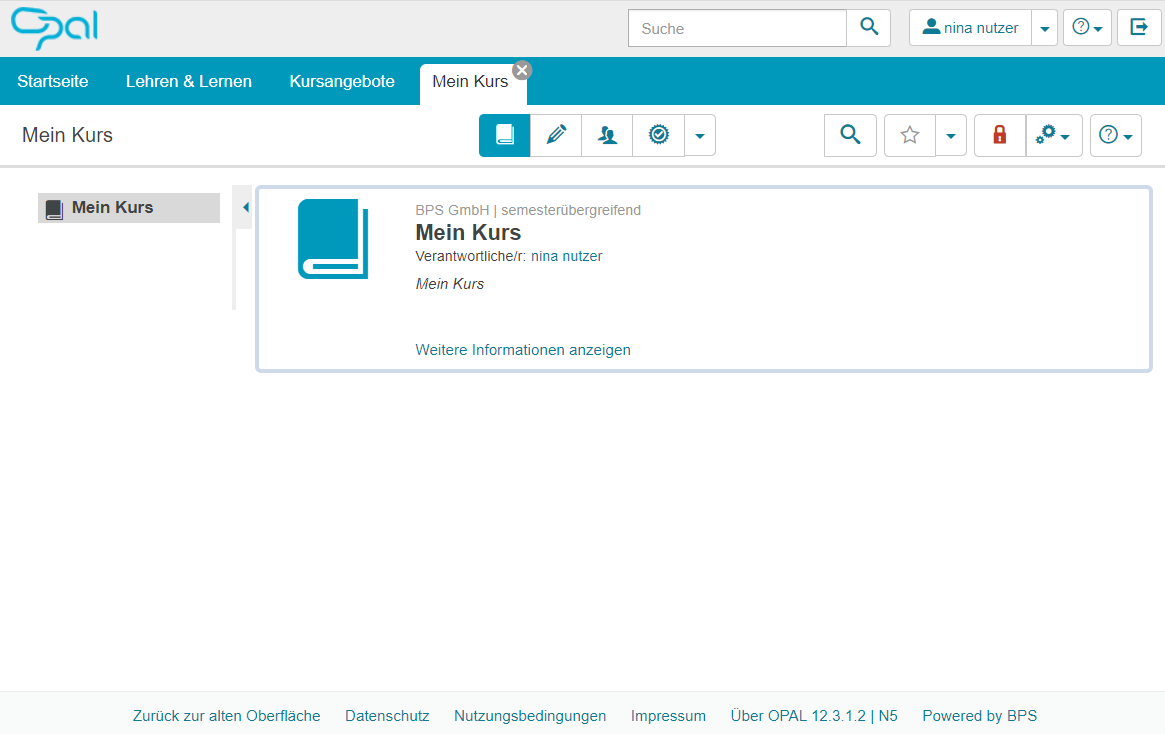Step-by-Step Einen Kurs publizieren
Ein neu angelegter Kurs wird für andere Nutzer erst sichtbar, wenn er publiziert, also veröffentlicht wurde. Gleiches gilt, wenn Sie zentrale Änderungen (Konfigurationen, neue Bausteine u.ä,) an einem Kurs vornehmen.
Wo befinden Sie sich gerade?
In der Kursansicht (Kursrun) ...
Publizieren in der Kursansicht
Um den Kurs für Lernende sichbar zu machen führen Sie bitte folgende Schritte durch:
1 | Klicken Sie auf das Icon zur Sichtbarkeit. Ein neuer, noch nie publizierter Kurs zeigt das rote Schloss-Icon und ist damit für andere Autoren oder Lernende nicht sichtbar. Weitere Icons finden Sie im unteren Abschnitt Übersicht der Icons zum Publikationsstatus. |
|
2 | Wählen Sie die Option Öffentlich - für registierte Nutzer sichtbar aus. | |
3 | Bestätigen Sie Ihre Wahl mit Klick auf die Schaltfläche Speichern. | |
4 | Der Kurs ist nun für alle Nutzer mit einem Nutzerkonto auf dieser Instanz sichtbar und in der Suche auffindbar. Sie können diese Sichtbarkeit jederzeit wieder beschränken oder auch den Zugang individuell einschränken. Ausführliche Informationen bietet der Abschnitt Freigabe von Kursen und Kursinhalten. |
In der Bearbeitungsansicht des Kurses (Kurseditor) ...
Publizieren im Kurseditor
Um den Kurs für Lernende sichtbar zu machen, führen Sie bitte folgende Schritte durch:
1 | Mit Klick auf den Eintrag Publizieren im Menü Editorwerkzeuge starten Sie den Assistenten.
|
|
2 | Der 1. Schritt zeigt eine Übersicht der enthaltenen Kurselemente. Neue oder geänderte Kurselemente sind automatisch mit einem Häkchen markiert und werden in den weiteren Schritten publiziert. Wollen Sie einzelne Kurselemente noch nicht veröffentlichen, so entfernen Sie die Markierung in der entsprechenden Checkbox. Setzen Sie den Assistenten mit Klick auf den Button Schritt 2 >>> fort. |
|
3 | Im 2. Schritt wählen Sie die Option Öffentlich - für registrierte Nutzer sichtbar aus. |
|
4 | Folgen Sie den weiteren Schritten des Assistenten und schließen Sie Ihre Einstellungen mit Klick auf den Button Fertigstellen ab. |
|
Weitere und ausführlicherer Informationen Zur Publikation bietet der Abschnitt Freigabe von Kursen und Kursinhalten.
Ich weiß nicht welche Ansicht ich gerade offen habe ...
Entscheiden Sie anhand dieser Beispielansichten:
Kursansicht (Kursrun) | Bearbeitungsansicht (Kurseditor) |
|---|---|
|
|
Übersicht der Icons zum Publikationsstatus
Übersicht der Icons zum Publikationsstatus ...
Der allgemeine Zugriff auf Kurse und Lernressourcen wird über einen Publikationsstatus gesteuert. Dabei werden je nach Freigabe die Inhalte im System für bestimmte Nutzergruppen sichtbar.
Der allgemeine Zugriff kann durch Vergabe nachfolgender Statuskennzeichnungen im Kurseditor und in der Kursansicht angepasst werden:
| Publikationsstatus | Kurzbezeichnung | Zugriff für folgende Nutzergruppe |
|---|---|---|---|
| Privat - nur für mich sichtbar | B | Nur Verantwortliche dieser Lernressource |
| Review - für Autoren sichtbar | BA | Verantwortliche und alle Personen, die im System Autorenrechte haben |
| Öffentlich - für registrierte Nutzer sichtbar | BAR | Jeden der sich beim System anmelden kann |
| Öffentlich - für registrierte und zusätzlich externe Nutzer sichtbar | BAR | E | Jeden der sich beim System anmelden kann und zusätzlich können externe Nutzer im Kurs arbeiten. |
| Öffentlich - für jeden sichtbar | BARG | Weltweite Freischaltung, auch für den Zugriff durch anonyme Gäste |
| Öffentlich - für jeden und externe Nutzer sichtbar | BARG | E | Weltweite Freischaltung, auch für den Zugriff durch anonyme Gäste und zusätzlich können externe Nutzer im Kurs arbeiten. |
Initialzugriff
Wird ein Kurs oder Lerninhalt erstellt, so ist der Zugriff zunächst auf den Verantwortlichen der Lernressource beschränkt ( ![]() bzw. B) und die Erstpublikation eines Kurses muss über den Kurseditor erfolgen.
bzw. B) und die Erstpublikation eines Kurses muss über den Kurseditor erfolgen.