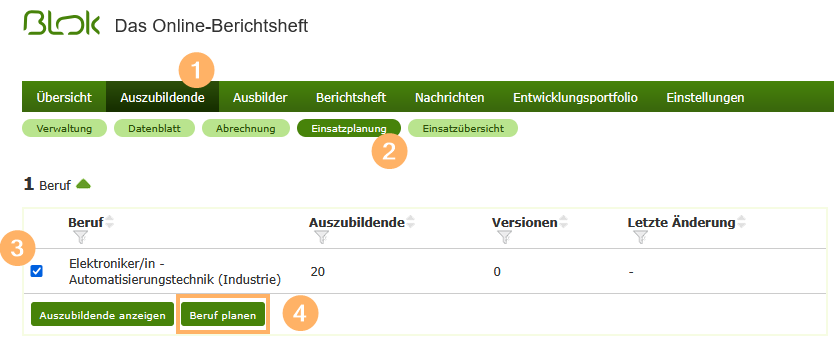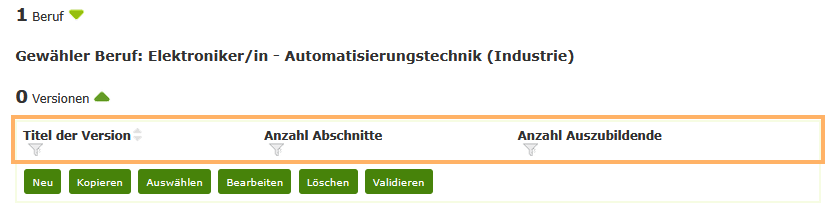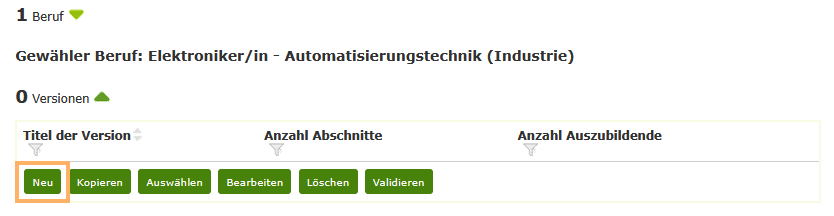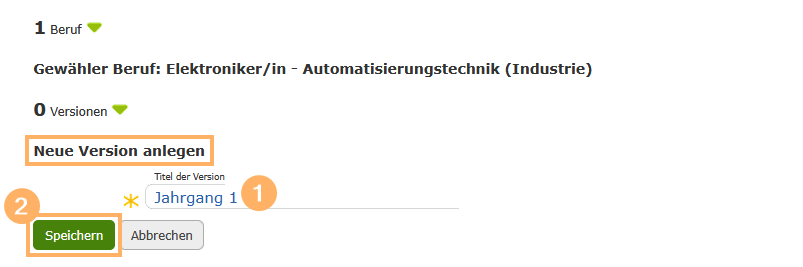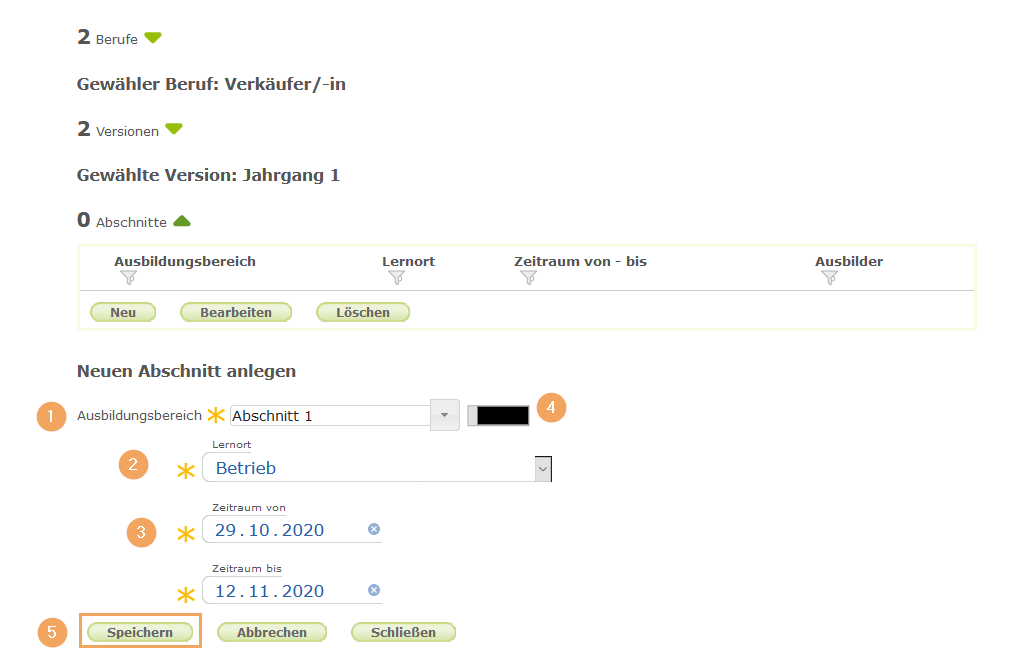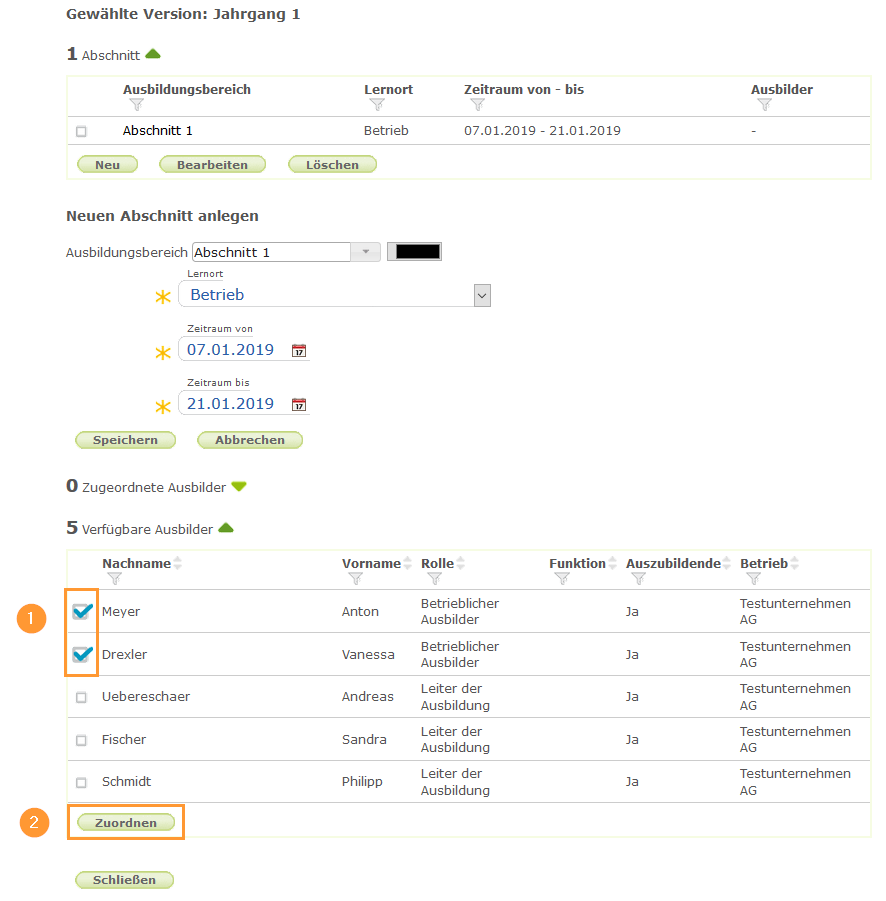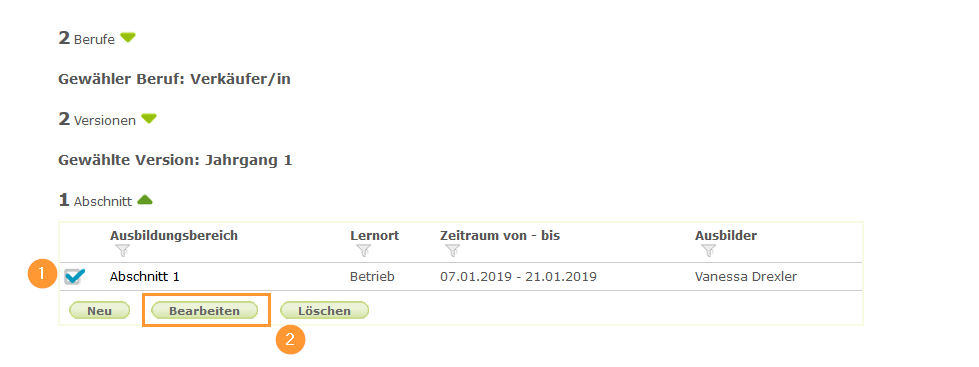01 Version einer Berufsvorlage erstellen
Über die Einsatzplanung können Sie neue Berufsvorlagen (Versionen) erstellen, um diese später Auszubildenden zuzuweisen.
Um eine neue Version zu erstellen, gehen Sie wie folgt vor:
1 | Wechseln Sie in den Tab Auszubildende (1) und öffnen Sie die Einsatzplanung (2). Hier erscheint zunächst eine alphabetische Übersicht über alle im Unternehmen hinterlegten Berufe. Für jeden Beruf werden weitere zusammenhängende Informationen wie die Anzahl der jeweiligen Auszubildenden und Versionen, das Datum der letzten Änderung und eventuelle Bearbeiter angezeigt. Jede Spalte verfügt zudem über eine eigene Filterfunktion, die eine gezielte Suche nach Informationen ermöglicht. Wählen Sie den Beruf (3) für den Sie eine neue Version erstellen wollen durch Markieren der zugehörigen Checkbox aus und klicken Sie auf die Schaltfläche Beruf planen (4). |
|
2 | Nach der Auswahl des Berufs werden alle für diesen Beruf bestehenden Versionen sowie die Anzahl ihrer Abschnitte und Auszubildenden angezeigt. Die Spalten können ebenfalls gezielt nach Informationen gefiltert werden. Im Beispielszenario wurde bisher noch keine Version angelegt. |
|
3 | Um eine neue Version zu erstellen, klicken Sie auf die Schaltfläche Neu. Es öffnet sich der Bereich zum Anlegen einer neuen Version. |
|
4 | Vergeben Sie nun einen individuellen Titel (1) für die neue Version und bestätigen Sie diesen mit der Schaltfläche Speichern (2). Bei Bedarf haben Sie die Möglichkeit, den Titel auch später noch zu ändern. Ausführlichere Informationen enthält die Seite Version einer Berufsvorlage bearbeiten. |
|