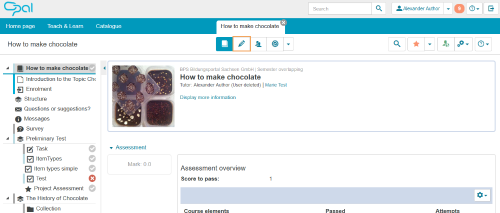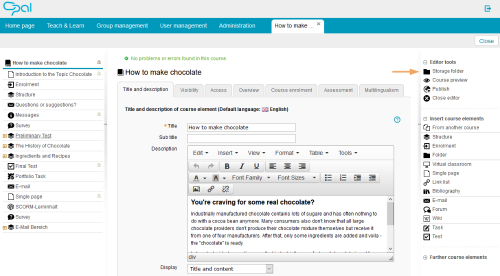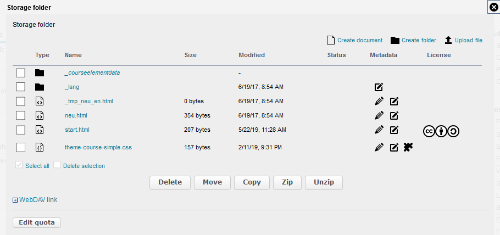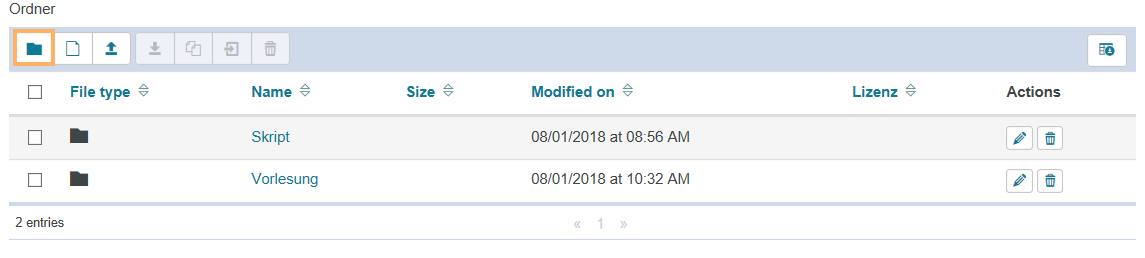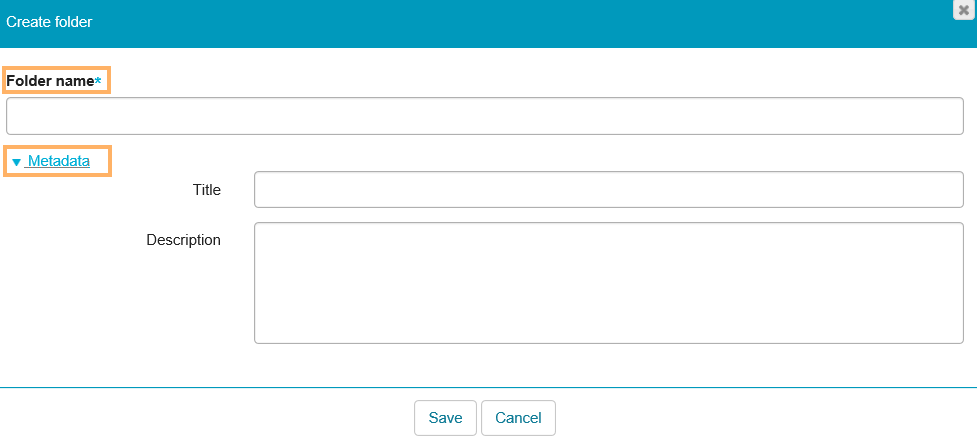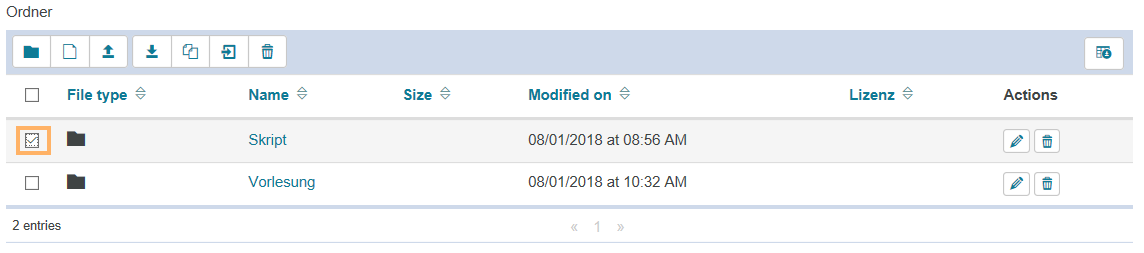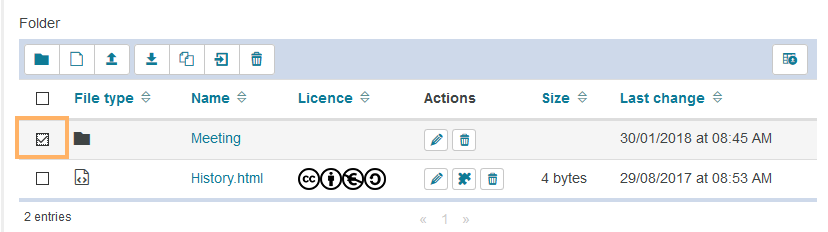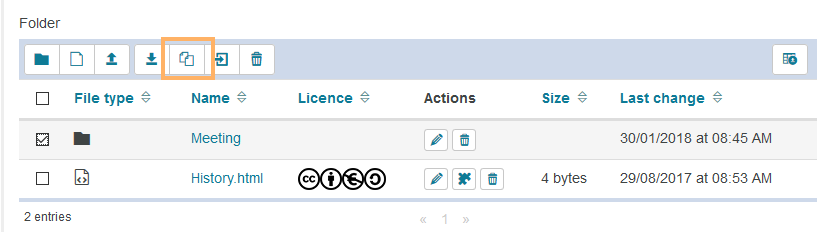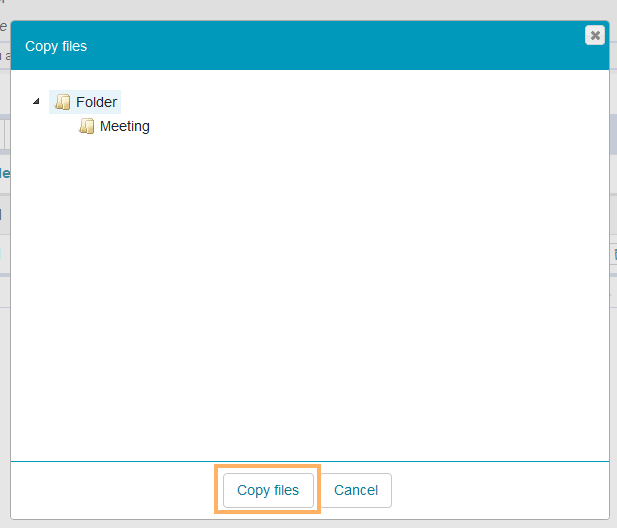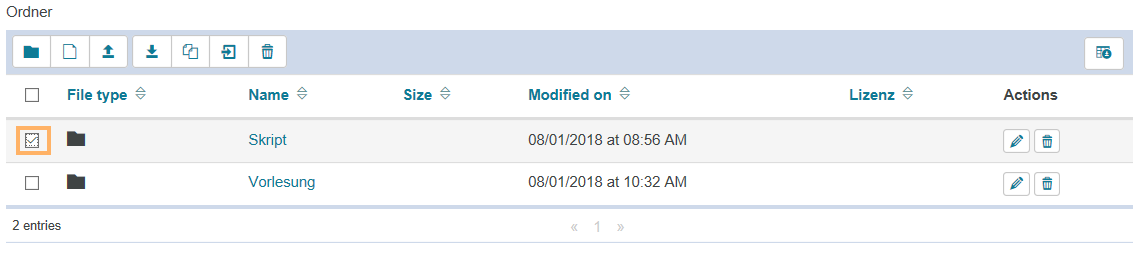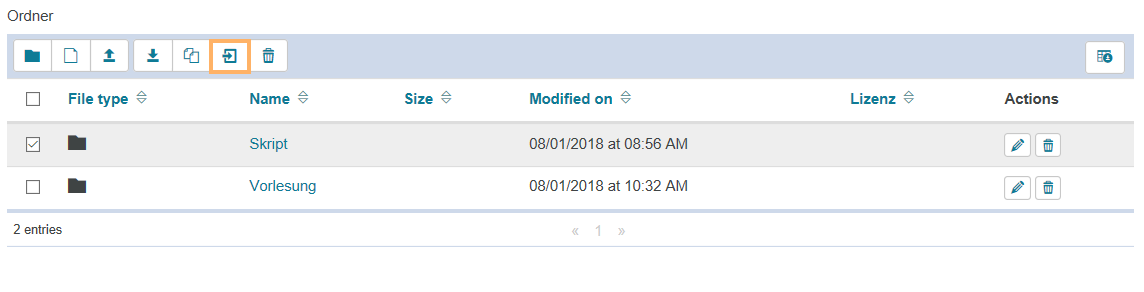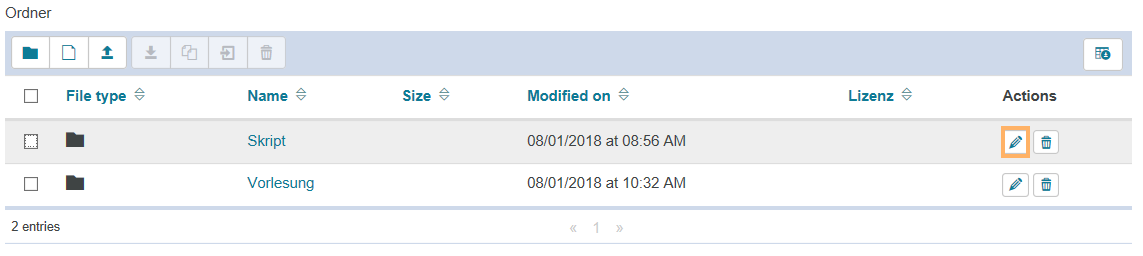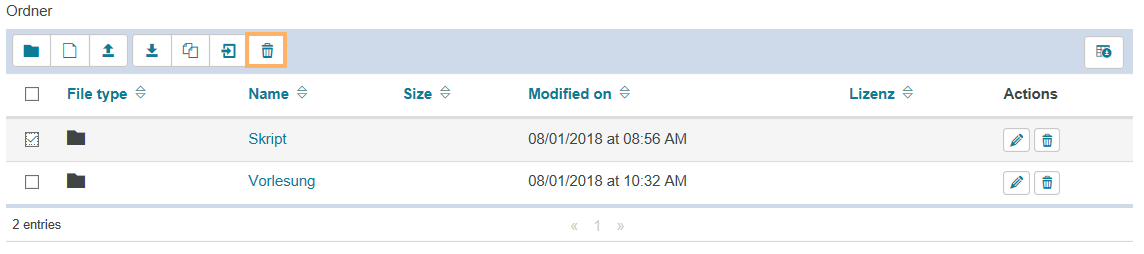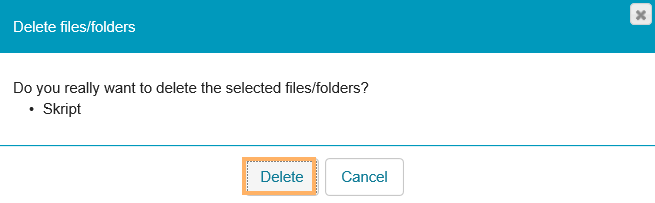Course Folder (Storage Folder)
Open course folder
To open the course folder, proceed as follows:
1 | Open your course and switch to the course editor. |
|
2 | In the Editor tools box, click on the Storage folder entry. |
|
3 | This will open the storage folder, and you will see a tabular overview of all files and folders already stored there. Each contained (sub)folder or file comes with information about its name, size, modification date, and license (if any). You can create new files and folders or upload existing ones from your computer. |
|
Functions in the course folder
The following functions are available in the course folder:
| Create folder | This option allows you to create a new folder. |
| Create file | With this button, you can create a new file and add it to your personal folder. |
| Upload file | Using this button, you can upload files from your computer to your personal folder. |
| Zip | Click this button to download files from your personal folder as a ZIP archive. |
| Copy | This option allows you to copy content from your personal folder. |
| Move | Use this button to move content. |
| Edit | Click this button to edit the content of a folder. |
| Delete | This option allows you to delete content from your personal folder at any time. |
| Save as artefact | You can save your content to your ePortfolio using this function. |
Save layout templates to the course folder
The course folder also includes all specific layout templates such as individual course templates, certificate templates and CSS files. Instructions on how to design your course using such templates can be found on the help pages Course layout or Certificates.
Use WebDAV connection to the course folder
Files are usually uploaded to a system via upload forms, i. e. you select one or more files and upload them. WebDAV helps you to save even more time: Using WebDAV, you can comfortably copy individual files or even entire folders from your computer to the learning platform via the file manager of your operating system. More detailed information can be found on the help page WebDAV.
Include resource folder in course folder
You have the option to include a Resource Folder in the course folder (storage folder). In a resource folder, you can add files for use in multiple courses, such as a collection of pictures or topics. By integrating the resource folder in the course storage folder, you can easily use these files in multiple courses.