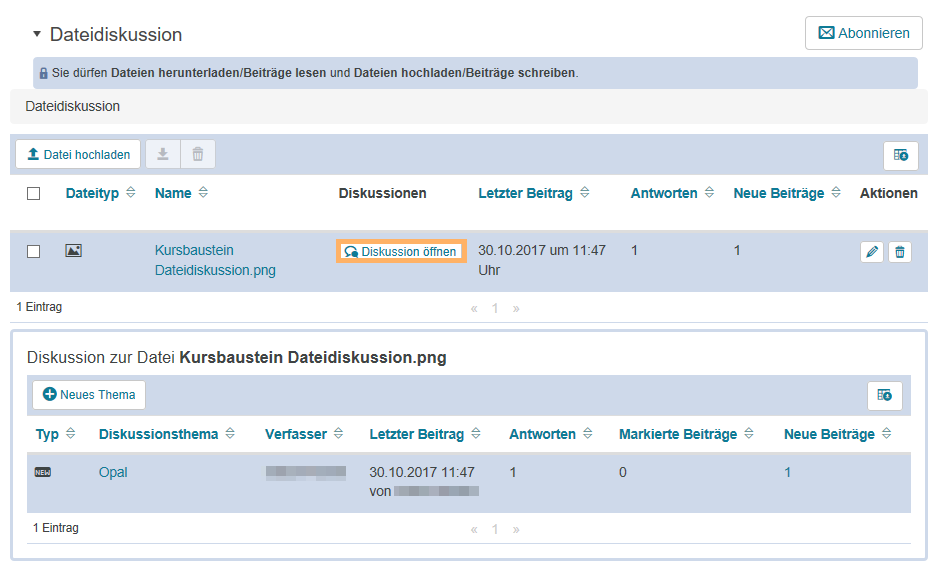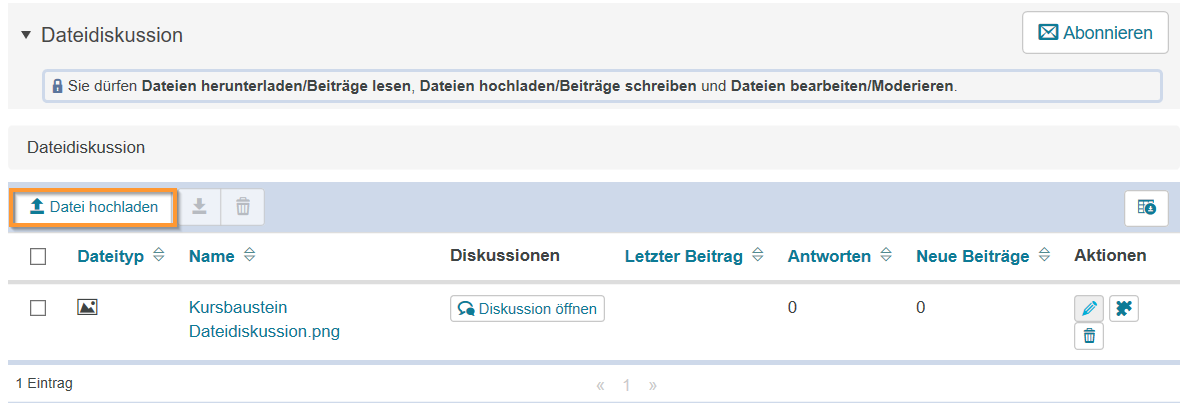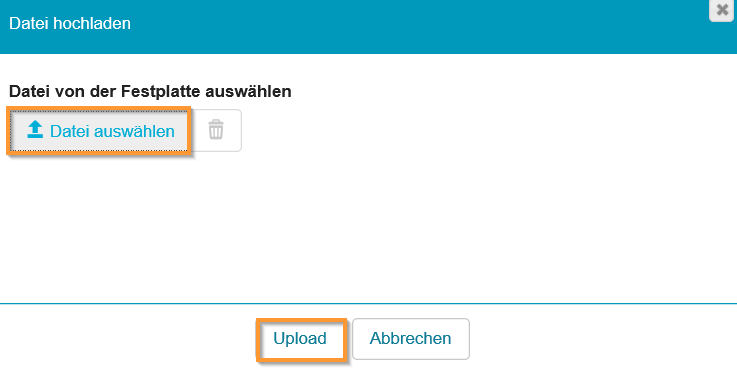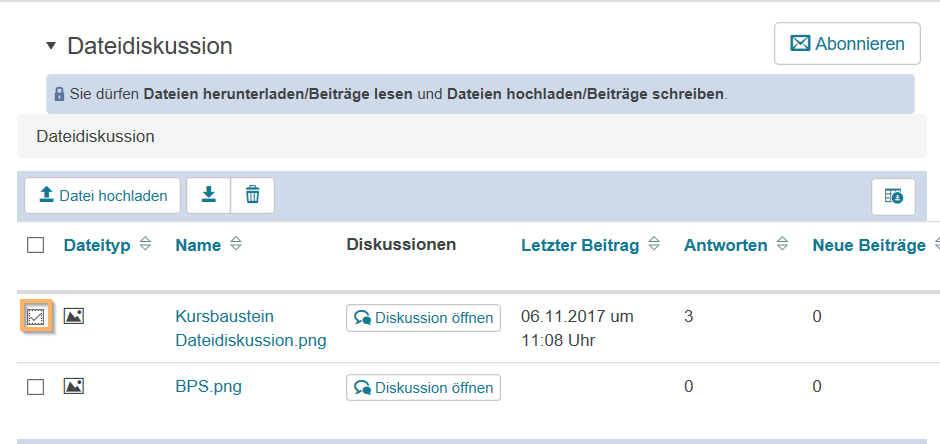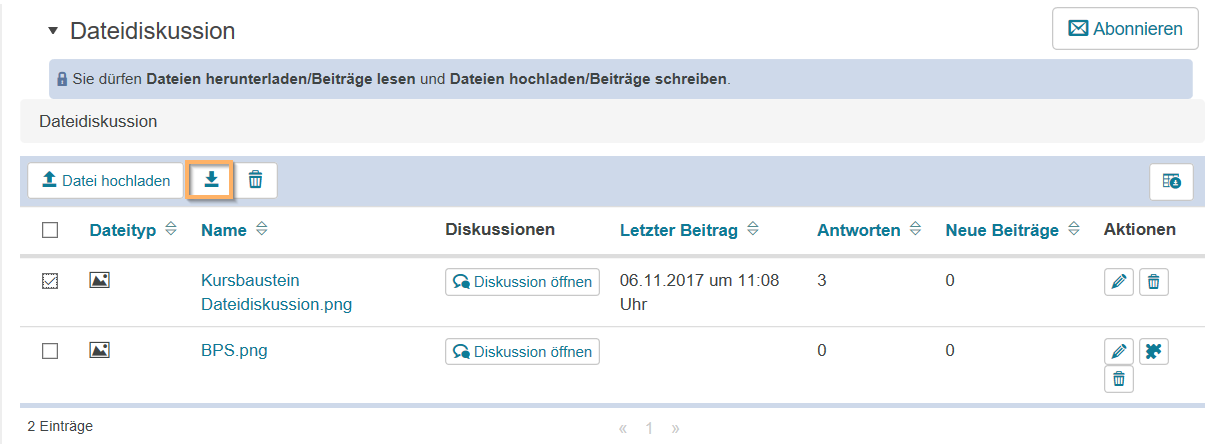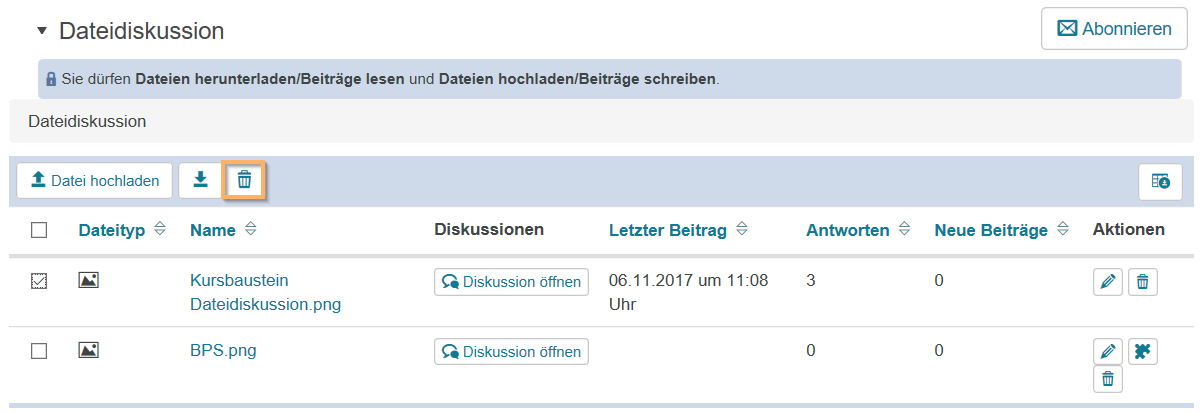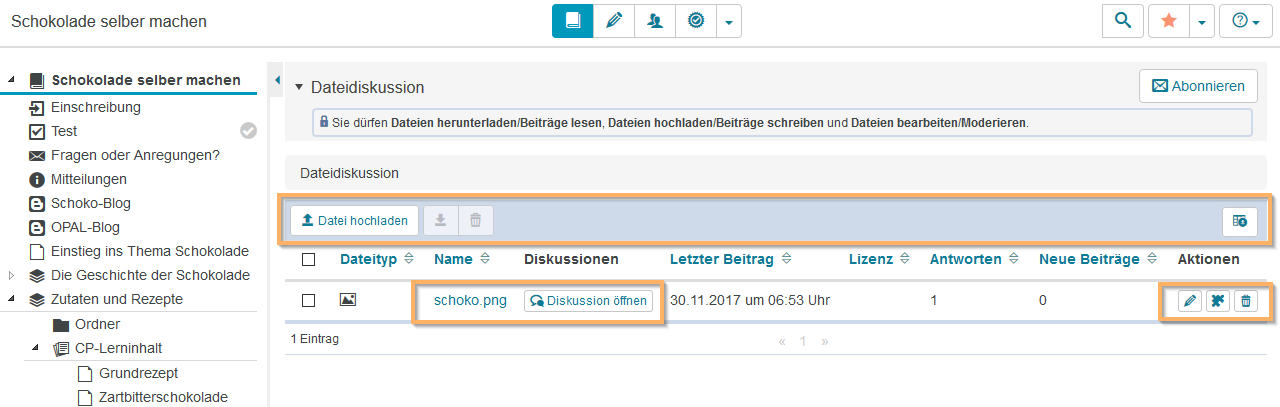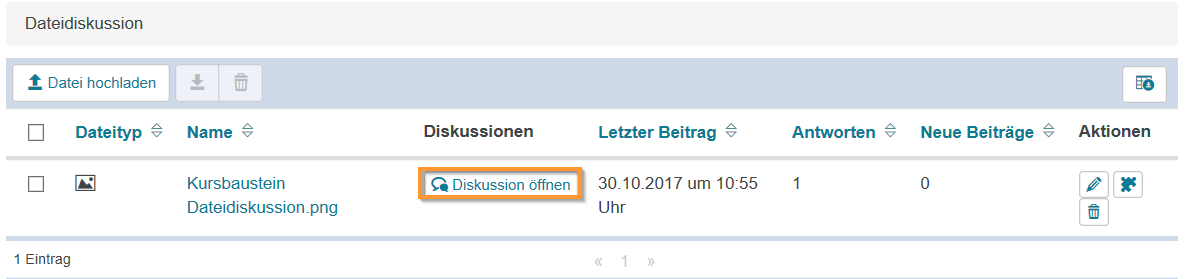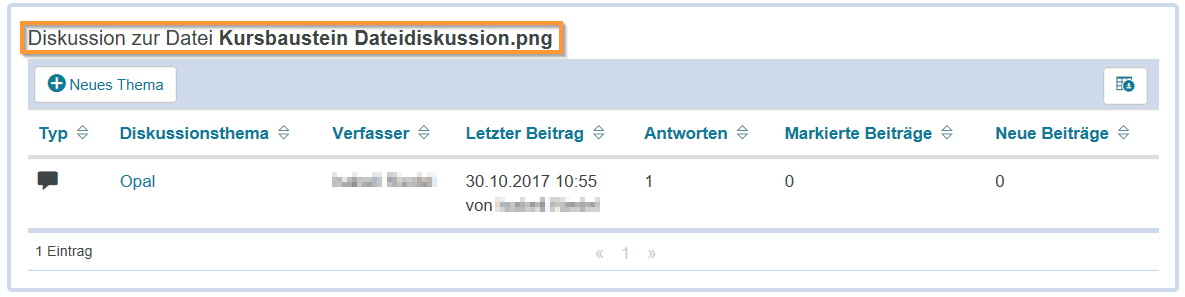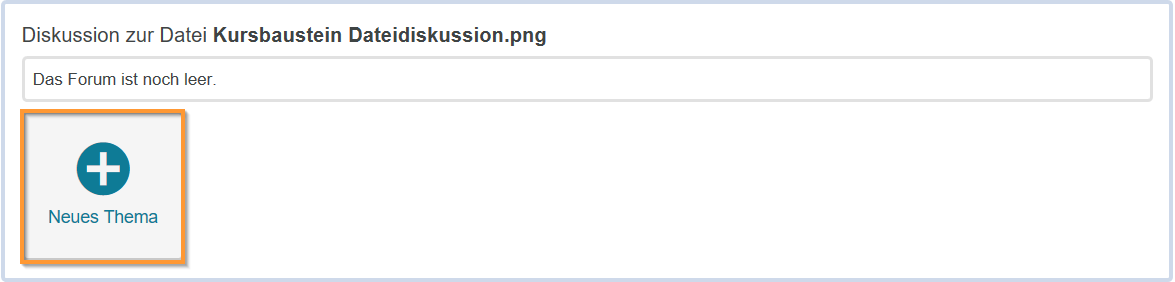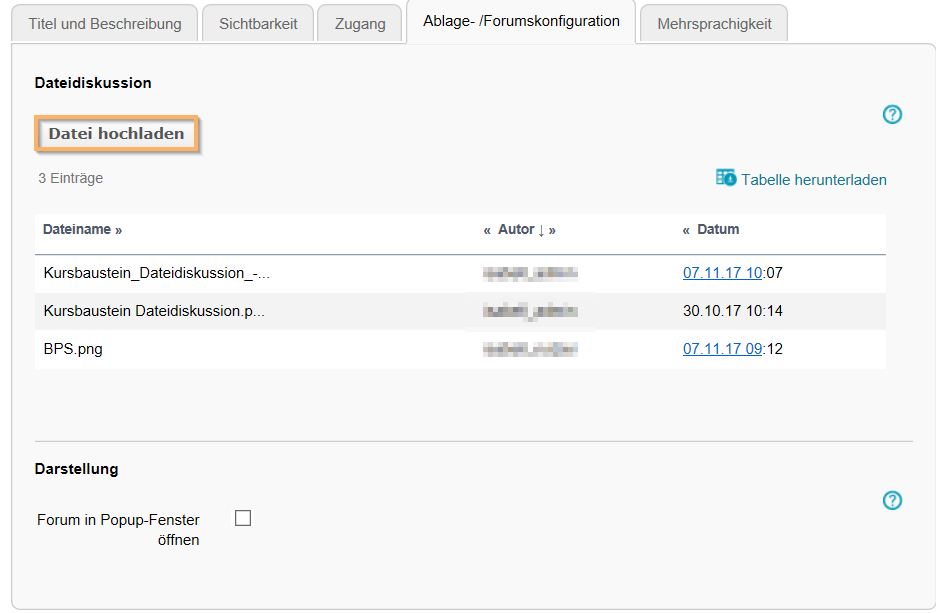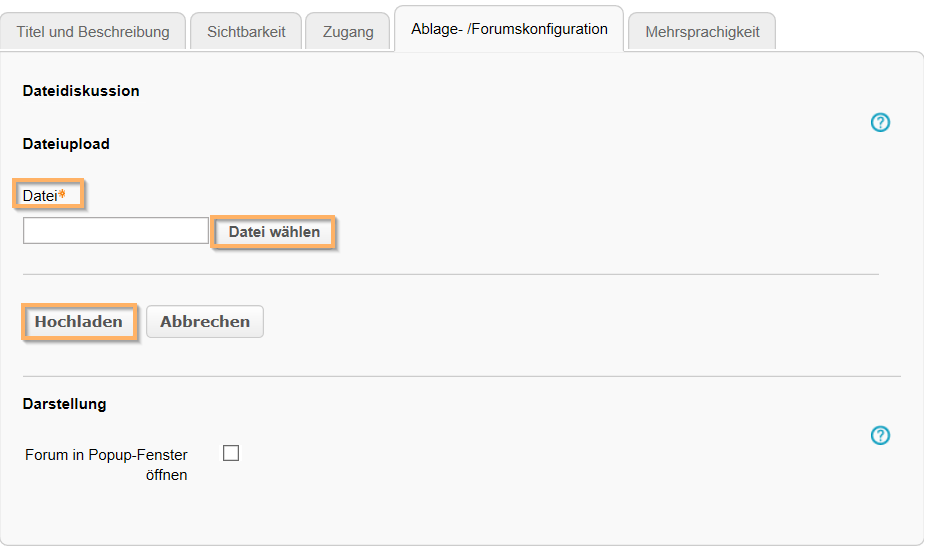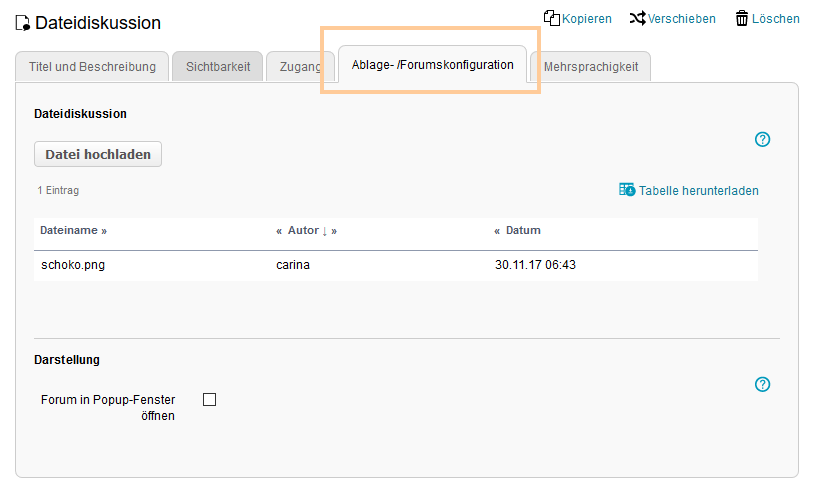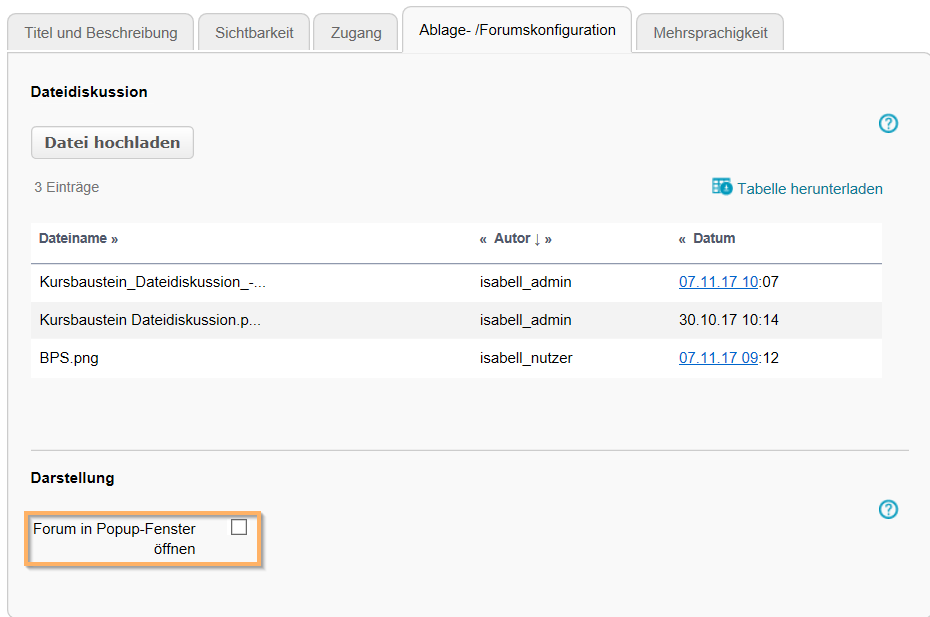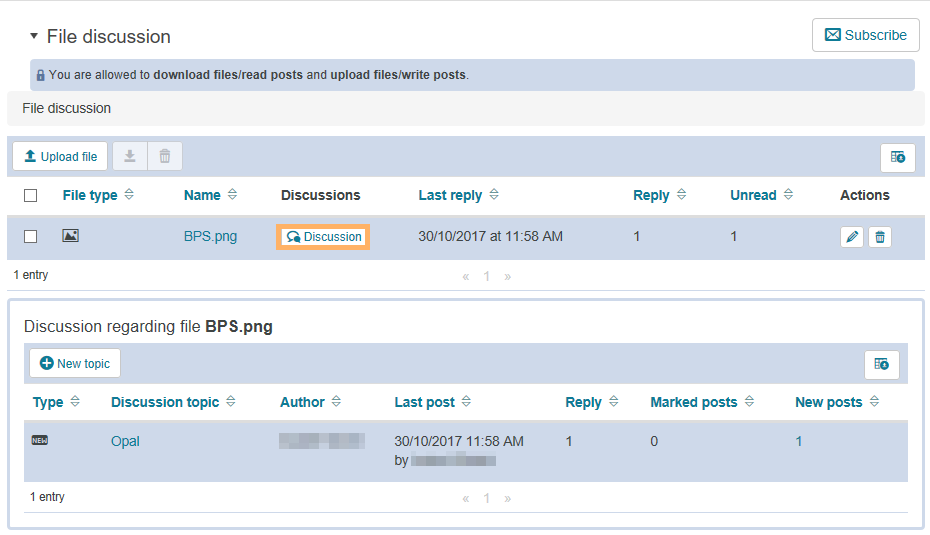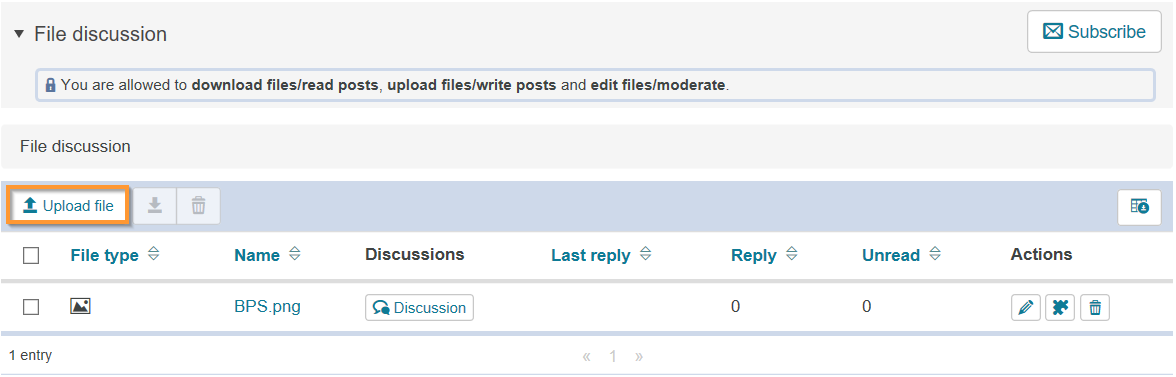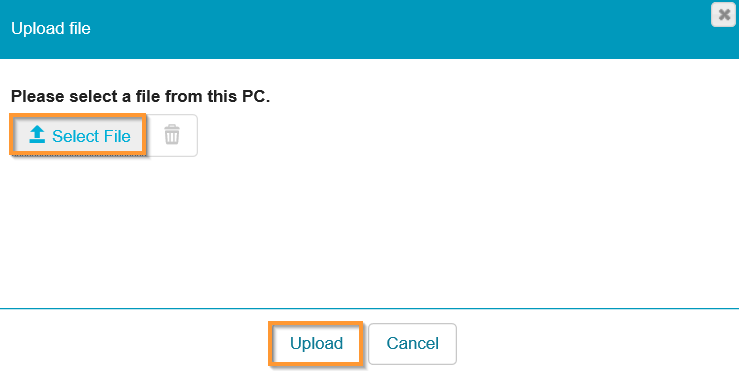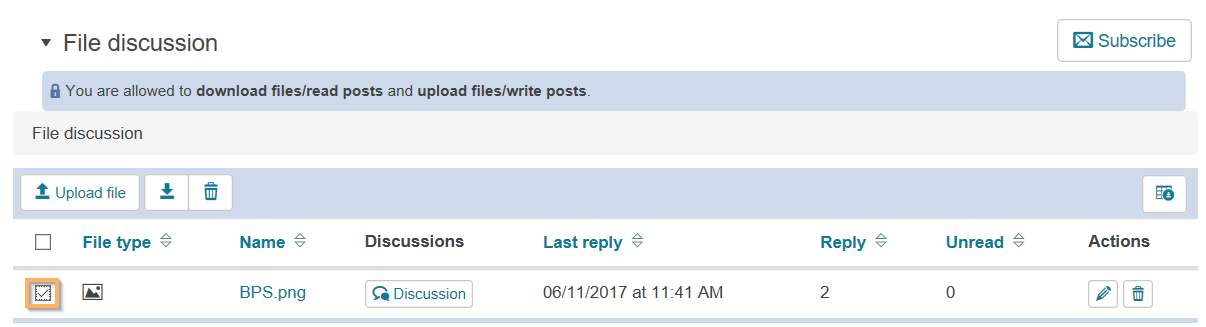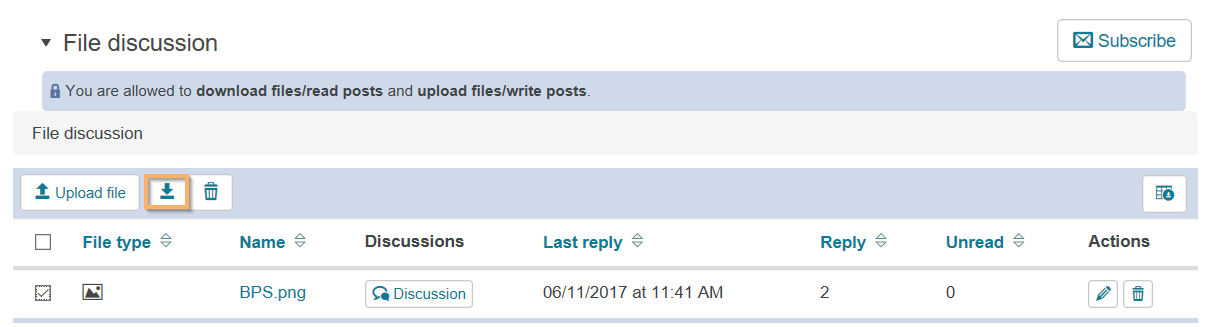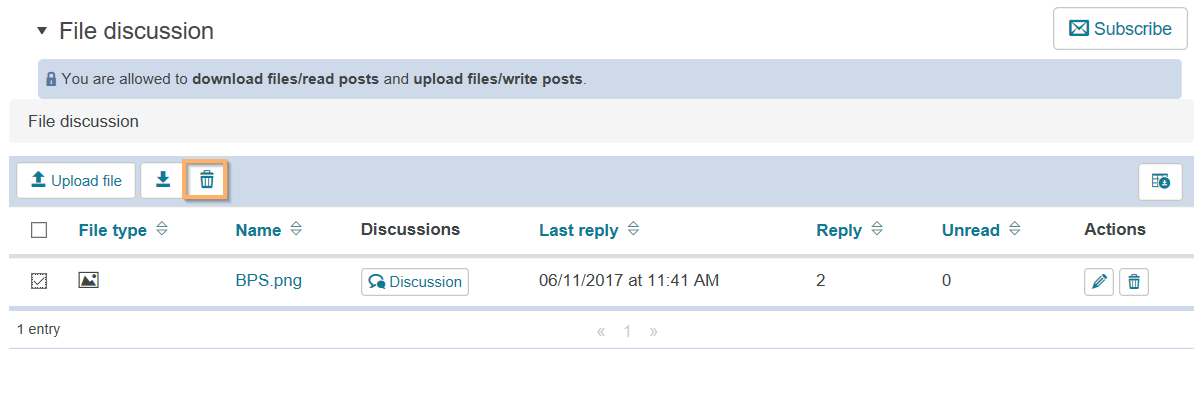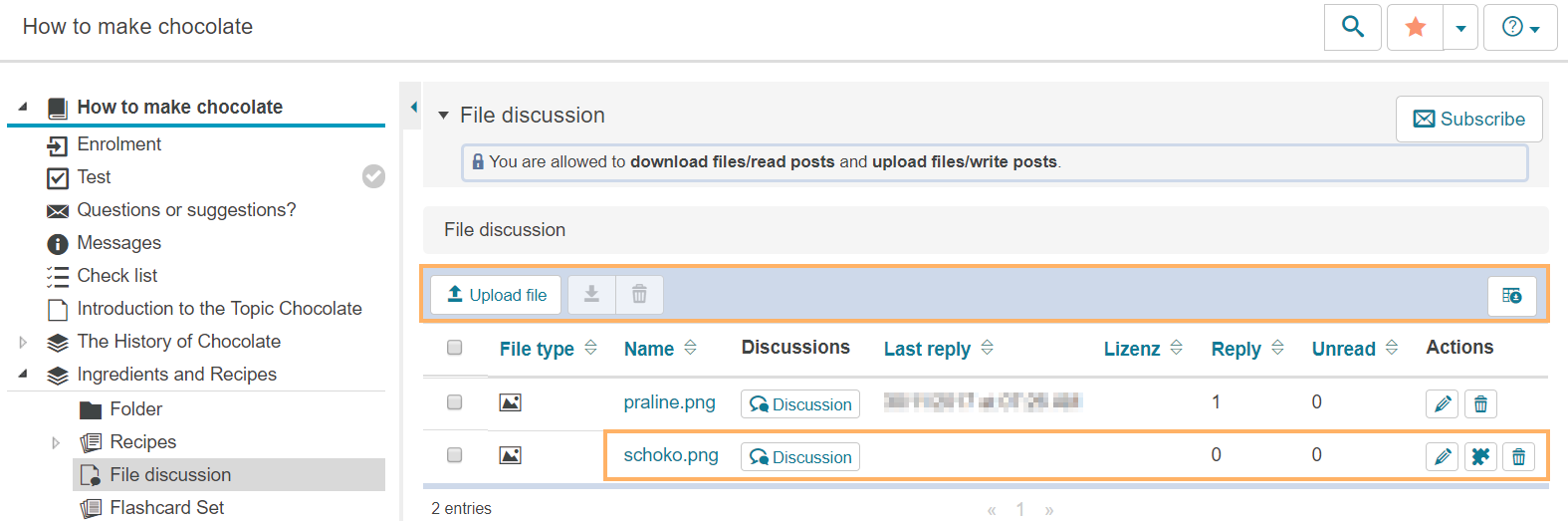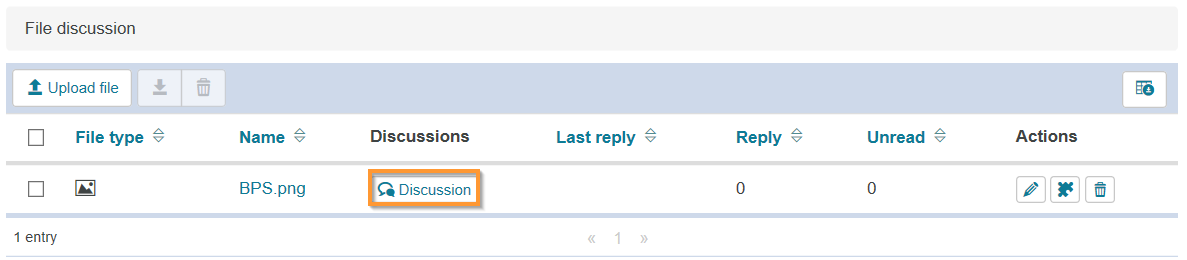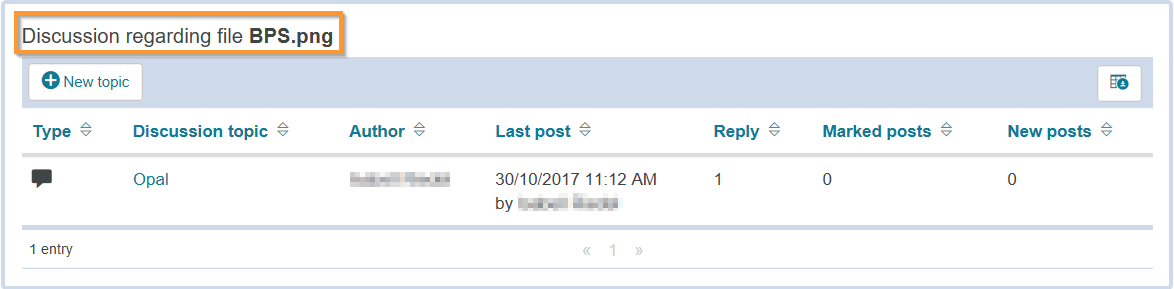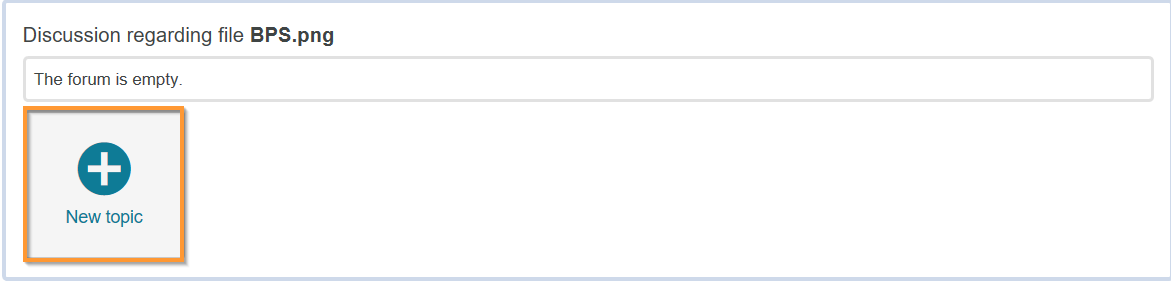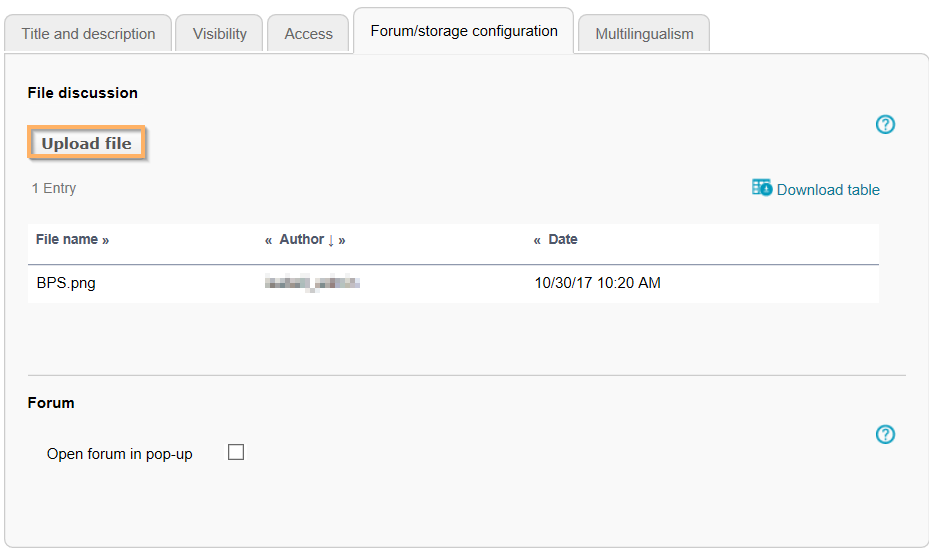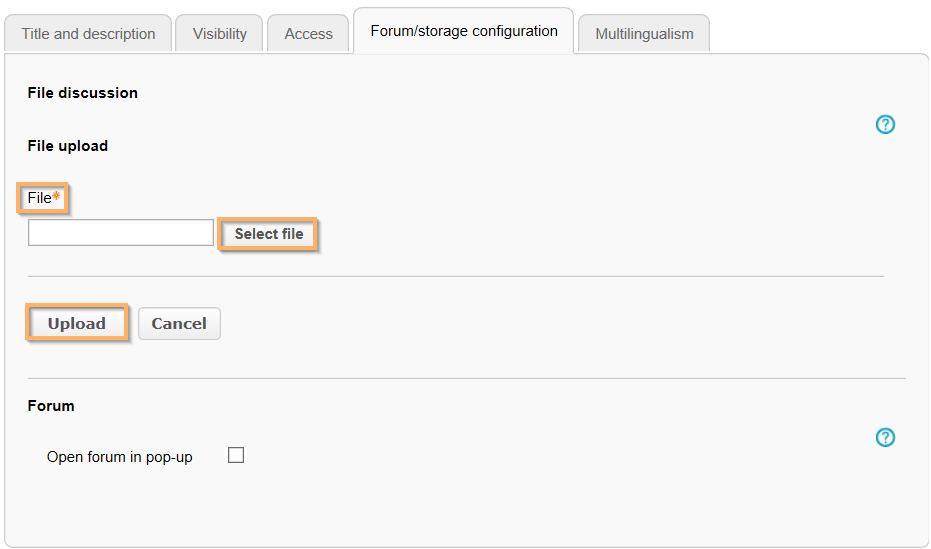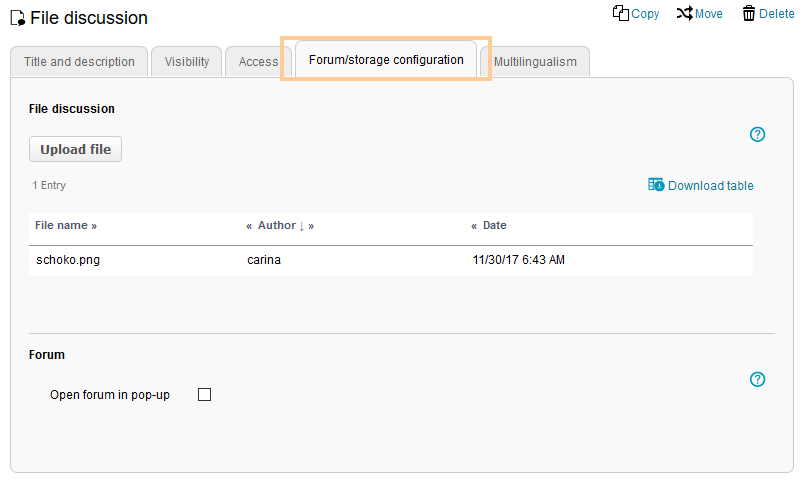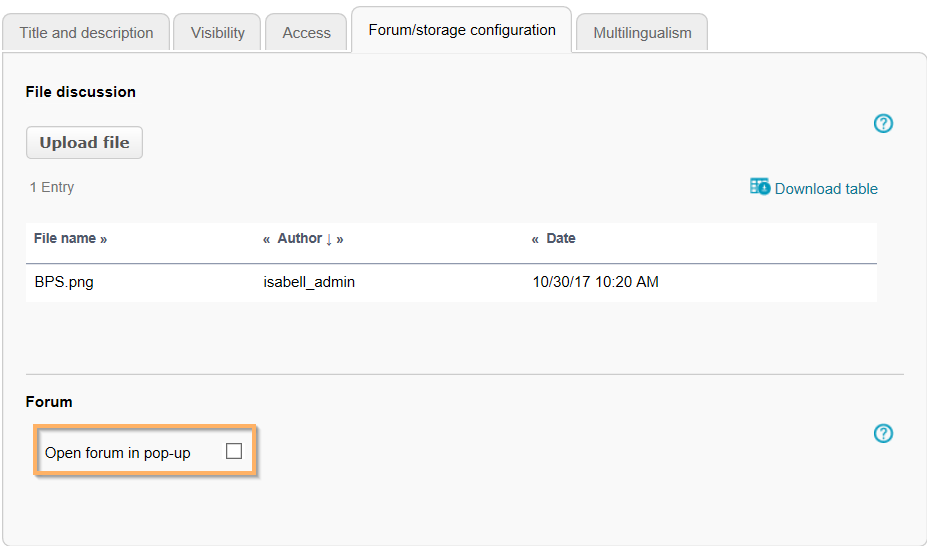Warnung: Aus Sicherheitsgründen wird das Dokument in einem eingeschränkten Modus angezeigt, da es sich nicht um die aktuelle Version handelt. Dadurch kann es zu Abweichungen und Fehlern kommen.
Im Kursbaustein Dateidiskussion befindet sich eine Übersicht, der bereits vorhandenen Dateien. Weitere Dateien können hochgeladen, bestehende Dateien bearbeitet und gelöscht werden. Jeder Datei ist ein Diskussionsforum zugeordnet. Dieses kann mit der Schaltfläche Diskussion öffnen gestartet werden. InformationDer Kursverantwortliche kann für diesen Kursbausteintyp verschiedene Rechte vergeben. Die angezeigten Funktionen und Bereiche sind von diesen Einstellungen abhängig. | |
Verfügbare Funktionen für Nutzer
| Sie können diesen Kursbaustein abonnieren, um über Änderungen automatisch informiert zu werden. "Wie geht das?"
Um einen Kursbaustein zu abonnieren, gehen Sie wie folgt vor: - Öffnen Sie den betreffenden Kurs und dann den Kursbaustein.
- Klicken Sie in der rechten oberen Ecke der Kursbausteinansicht auf den Button Abonnieren.
| Beispiel zu einem Kursbaustein Dateidiskussion: 
| 3. Haben Sie den Kursbaustein bereits abonniert, sehen Sie den Button Abo beenden. Klicken Sie auf diesen Button, wenn Sie das bestehende Abonnement aufheben wollen. | |
Weitere Informationen zu den allgemeinen Konfigurationsmöglichkeiten zum Empfang dieser Benachrichtigungen enthält die Seite Abonnements und Benachrichtigungen. |
Im Kursbaustein Dateidiskussion können Sie Funktionen für eine einzelne Datei verwenden oder auch Sammelfunktionen für mehrere Tabelleneinträge nutzen.
InformationDer Tutor kann für die Dateidiskussion verschiedene Rechte vergeben. Die angezeigten Funktionen und Bereiche sind von diesen Einstellungen abhängig.
|
Im Tabellenkopf sind folgende Sammelfunktionen verfügbar ...
| | Sie haben die Möglichkeit Dateien in den Kursbaustein hochzuladen, zu denen eine Diskussion erfolgen soll.
Wie geht das?
Um eine Datei hochzuladen, gehen Sie wie folgt vor: - Öffnen Sie den Kursbaustein Dateidiskussion.
- Klicken Sie auf den Button Datei hochladen.
| | 3. Wählen Sie eine Datei von Ihrer Festplatte aus und klicken Sie auf die Schaltfläche Upload . 4. Die Datei wird nun in der Übersichtstabelle zum Kursbaustein angezeigt. | |
| | | Eine einzelne Datei können Sie per Klick auf den Dateinamen herunterladen. Mit der Funktion Datei herunterladen im Tabellenkopf haben Sie die Möglichkeit, eine oder mehrere gewählte Dateien als ZIP-Archiv herunterzuladen.
Wie geht das?
Um ein ZIP-Archiv der gewählten Dateien herunterzuladen, gehen Sie wie folgt vor: - Öffnen Sie den Kursbaustein Dateidiskussion.
- Setzen Sie vor der Datei, die Sie herunterladen möchten, ein Häkchen.
| | 3. Klicken Sie auf den Button Herunterladen. 4. Die Datei wird nun als ZIP-Archiv heruntergeladen. | |
| | | Eine einzelne Datei können Sie mit Klick auf das Papierkorb-Symbol in der Tabelle löschen. Um mehrere Dateien zu löschen, können Sie die Papierkorb-Schaltfläche im Tabellenkopf benutzen.
Wie geht das?
Gehen Sie dazu wie folgt vor: - Öffnen Sie den Kursbaustein Dateidiskussion.
- Setzen Sie vor den Dateien, die Sie löschen möchten, ein Häkchen.
| | 3. Klicken Sie auf die Papierkorb-Schaltfläche im Tabellenkopf. 4. Bestätigen Sie die Nachfrage mit der Schaltfläche Löschen. | |
WarningBeim Löschen werden auch die dazugehörigen Diskussionsbeiträge entfernt. Die Daten werden automatisch in Ihrem persönlichen Ordner archiviert.
| | | Sie können den Inhalt der Tabelle herunterladen und speichern. |
Zu einem einzelnen Tabelleneintrag sind folgende Funktionen verfügbar ...
| | Eine einzelne Datei können Sie per Klick auf den Dateinamen herunterladen. | | | Zu jeder Datei wird ein Diskussionsforum angelegt. Dieses ermöglicht einen Austausch über die vorangestellte Datei. Eine ausführliche Beschreibung finden Sie im nachfolgenden Abschnitt. | | | Per Klick auf diese Schaltfläche wechseln Sie direkt in die Editieransicht der Datei. Zu jeder Datei können die Metadaten und je nach Dateiformat auch der Inhalt der Datei bearbeitet werden. | | | Eine einzelne Datei können Sie mit Klick auf das Papierkorb-Symbol in der Tabelle löschen. | | | Wenn Sie dieses Symbol sehen, können Sie mit Klick auf das Puzzle-Symbol die Datei auch als Artefakt in Ihrem E-Portfolio ablegen oder direkt einer Sammelmappe zuordnen. |
| |
An Dateidiskussion teilnehmen | Zu jeder Datei wird ein Diskussionsforum angelegt. Dieses beinhaltet alle Funktionen eines Forums und ermöglicht den Austausch über die vorangestellte Datei.
Diskussion zu einer Datei eröffnen ...
Um ein Diskussionsforum zu öffnen, gehen Sie wie folgt vor: - Öffnen Sie den Kursbaustein Dateidiskussion.
- Wählen Sie die gewünschte Datei aus und klicken Sie auf die Schaltfläche Diskussion öffnen.
| | 3. Unter der Tabelle erscheint eine Übersicht über alle bereits vorhandenen Themen. Ist noch kein Thema vorhanden erscheint die Schaltfläche Neues Thema. | |
Innerhalb des geöffneten Diskussionsforums können Sie alle üblichen Forenfunktionen nutzen.
Funktionen im Forum ...
Optionen in der Themenübersicht | In der Themenübersichtstabelle sind diese Funktionen verfügbar: | | Mit Klick auf den Titel eines Themas in der Themenübersicht wird das betreffende Thema geöffnet. |
|---|
| | Die Funktion ermöglicht es Ihnen, ein eigenes Thema zu erstellen. Andere Nutzer können dann auf dieses Thema antworten und/oder eine Bewertung abgeben.
Wie geht das?
- 1. Öffnen Sie den betreffenden Kursbaustein.
- 2. Klicken Sie auf die Schaltfläche Neues Thema.
| | 3. Geben Sie einen Betreff und Ihren Beitrag in die jeweiligen Textfelder ein. Weitere Formatierungsoptionen finden Sie auf der Seite Texteditor. | | 4. Nun haben Sie die Möglichkeit, Ihr Thema als wichtig zu markieren, indem Sie ein Häkchen in die Checkbox setzen. Ein als wichtig markiertes Thema wird in der Beitragsübersicht immer ganz oben aufgeführt. | | 5. Wenn die anonyme Forennutzung durch den Kursautor aktiviert wurde, steht Ihnen diese Option ebenfalls zur Verfügung. Um Ihr Thema anonym zu veröffentlichen, aktivieren Sie die betreffende Checkbox. InformationJe nach Einstellung des Kursautors ist es möglich, dass der anonyme Beitrag erst durch Moderatoren freigeschaltet werden muss. Erst nach der Freischaltung wird der Beitrag für andere Nutzer sichtbar. | | 6. Fügen Sie nun bei Bedarf eine Datei als Anhang zum Beitrag hinzu. 7. Klicken Sie auf die Schaltfläche Absenden. 8. Ihr Thema wird erstellt und ist nun in der Forumsübersicht verfügbar. | |
|
|---|
| | Laden Sie den Tabelleninhalt als Datei herunter. Es wird das Dateiformat verwendet, welches sie als Standardformat in den Systemeinstellungen hinterlegt haben. |
|---|
| Optionen zu einem geöffneten Theema | Haben Sie bereits ein Thema geöffnet sind je nach Berechtigung des Nutzers folgende Funktionen für ein Thema und die enthaltenen Beiträge verfügbar: | | Mit Klick auf diese Schaltfläche gelangen Sie zur Beitragsübersicht. In der Beitragsübersicht werden alle vorhandenen Themen aufgelistet. |
|---|
| | Mit Hilfe dieser Schaltfläche gelangen Sie zum letzten Beitrag, der zu dem jeweiligen Thema verfasst wurde. |
|---|
| | Filtern Sie hier die angezeigenden Beiträge und legen Sie deren Ansicht fest. Sie können sich beispielsweise alle Beiträge oder auch nur die neuesten Beiträge anzeigen lassen.
Folgende Einstellungen sind verfügbar ...
- Alle Beiträge:
- Alle Beiträge (flach)
- Markierte Beiträge
- Neue Beiträge
| |
|
|---|
| | Mit dieser Option ist es möglich, direkt auf einen Beitrag zu antworten. Diese Funktion sollten Sie verwenden, wenn Sie nicht auf den letzen Beitrag im Strang antworten wollen. Die gegebene Antwort wird direkt beim betreffenden Eintrag angezeigt.
Mehr erfahren ...
- Klicken Sie bei dem Beitrag auf den Sie antworten wollen auf den Pfeil.
- Es öffnet sich ein Antwortfenster. Geben Sie nun Ihre Antwort ein, fügen Sie bei Bedarf eine Datei hinzu und klicken Sie auf Speichern .
- Ihre Antwort wird nun direkt unter dem Beitrag angezeigt.
| |
|
|---|
| | Mit Klick auf den Stern haben Sie die Möglichkeit einen Beitrag zu favorisieren. Sie können die Favorisierung eines Beitrages jederzeit mit einem erneuten Klick auf den Stern aufheben. |
|---|
| Als besten Beitrag markieren | Mit dieser Option haben Sie die Möglichkeit den besten Beitrag zu einem Thema zu markieren. |
|---|
| | Eigene Beiträge können Sie mit diesem Button im ePortfolio speichern. |
|---|
| Erweiterte Funtkionen - Zitieren
- Bearbeiten
- Löschen
| Mit Hilfe dieser Option haben Sie die Möglichkeit Beitrage zu zitieren, zu bearbeiten oder zu löschen.
Einen Beitrag zitieren ...
Die Funktion Zitieren hilft dem Nutzer dabei, sich auf eine bestimmte Aussage eines anderen Nutzers direkt zu beziehen. Auf diese Weise wird unter anderem die Übersicht in der Diskussion gewahrt. - Klicken Sie auf das Erweiterungssymbol und anschließend auf den Punkt Zitieren .
| | 2. Es öffnet sich das Antwortfeld, wobei im oberen Bereich der zitierte Text zu sehen ist. Geben Sie Ihre Antwort unterhalb des Zitates ein und klicken Sie anschließend auf Speichern . | |
Einen Beitrag bearbeiten ...
Um Ihre Antwort zu bearbeiten, gehen Sie wie folgt vor: - Klicken Sie auf das Erweiterungssymbol und anschließend auf den Punkt Bearbeiten .
| | 2. Sie gelangen nun in den Editiermodus. Nehmen Sie Ihre gewünschten Änderungen vor und klicken Sie anschließend auf Speichern , um den Bearbeitungsvorgang abzuschließen. | |
Einen Beitrag löschen ...
Um eine Antwort zu löschen, gehen Sie wie folgt vor: - Klicken Sie auf das Erweiterungssymbol und anschließend auf den Punkt Löschen .
| | 2. Bestätigen Sie den Löschvorgang, indem Sie auf den Button Löschen klicken. | |
|
|---|
| | Mit Hilfe dieser Schaltfläche haben Sie die Möglichkeit auf den letzten Beitrag zu antworten. Die gegebene Antwort wird am Ende des Themenstrangs angezeigt.
Mehr erfahren ...
- Klicken Sie auf die Schaltfläche Antworten .
- Es öffnet sich ein Antwortfenster. Geben Sie nun Ihre Antwort in das vorgesehene Textfeld ein. Laden Sie bei Bedarf eine Datei hoch.
| | 3. Wenn die anonyme Forennutzung durch den Kursautor aktiviert wurde, haben Sie die Möglichkeit Ihren Beitrag als Anonym zu kennzeichnen. Aktivieren Sie hierfür die Checkbox Anonymer Beitrag . 4. Klicken Sie auf Speichern . | |
|
|---|
| | Mit der Option Bewerten, hat der Nutzer die Möglichkeit seine Meinung zur Qualität eines Beitrages zu zeigen.
Wie geht das?
Um ein Thema oder eine Antwort zu bewerten, gehen Sie wie folgt vor: - Öffnen Sie den Kursbaustein Forum.
- Klicken Sie auf die Schaltfläche Daumen nach oben, um einen Beitrag positiv zu bewerten.
| | 3. Um einen Beitrag negativ zu bewerten, klicken Sie auf die Schaltfläche Daumen nach unten. | |
InformationDie Zahl über den jeweiligen Symbolen zeigt an, wie oft ein Beitrag positiv beziehungsweise negativ bewertet wurde. |
|---|
| | Nutzer mit Moderationsrechten haben unter anderem die Möglichkeit Beiträge freizuschalten, Themen zu beenden und fremde Beiträge zu löschen.
Funktionen für Moderatoren ...
Wenn SIe Moderationsrechte im Forum besitzen stehen Ihnen diese Funktionen zur Verfügung: | Ein verstecktes Thema ist für Nutzer ohne Moderationsrechte nicht mehr sichtbar.
Wie geht das?
- Öffnen Sie den Kursbaustein Forum und öffnen Sie das Thema, welches versteckt werden soll.
- Klicken Sie auf die Erweiterungsschaltfläche neben dem Abonnieren-Button und wählen Sie die Schaltfläche Thema verstecken.
InformationMit der selben Vorgehensweise ist es möglich, dass Thema erneut anzuzeigen. | |
| | Wenn ein Thema beendet wurde, ist es nicht länger möglich, Antworten zu diesem Thema zu verfassen.
Wie geht das?
- Öffnen Sie den Kursbaustein Forum und öffnen Sie das Thema, welches beendet werden soll.
- Klicken Sie auf die Erweiterungsschaltfläche neben dem Abonnieren-Button und wählen Sie die Schaltfläche Thema beenden.
InformationMit der selben Vorgehensweise ist es möglich, das Thema wieder zu öffnen. | |
|
|
|---|
|
|
Im Kurseditor stehen Ihnen folgende Funktionen zur Verfügung:
|
Erläuterung zum Hinzufügen eines Kursbausteins aufklappen ...
Um einen Kursbaustein in Ihren Kurs einzubinden, gehen Sie wie folgt vor: | Öffnen Sie den Kurs, den Sie bearbeiten möchten. Nutzen Sie das Stift-Symbol im oberen Bereich des Kurses, um in die Editier-Ansicht zu gelangen. | | | Wählen Sie aus den angebotenen Kursbausteinen im Menü auf der rechten Seite mit einem Klick den gewünschten aus. | | | Im neuen Fenster können Sie die Position des neuen Kursbausteins innerhalb Ihrer Kursstruktur (linkes Navigationsfeld) festlegen. Die dafür verfügbaren Positionen sind mit einem Einfügesymbol gekennzeichnet. Um den neuen Baustein in eine bestehende Unterstruktur einzufügen, müssen Sie diese zunächt öffnen. Klicken Sie dazu auf das Dreiecksymbol vor dem Titel. Der Bereich wird geöffnet und Sie sehen auch hier Einfügesymbole an den verfügbaren Stellen. Klicken Sie an der gewünschten Position für den neuen Baustein auf das Einfügesymbol. Der gewählte Bereich wird farbig hinterlegt. Bestätigen Sie Ihre Wahl mit Klick auf die Schaltfläche Kursbaustein einfügen. | | | Der Baustein wird an die ausgewählte Stelle in die Kursstruktur im linken Bereich eingefügt. Je nach Kursbaustein müssen Sie weitere Konfigurationen vornehmen oder Inhalte des Kursbausteins angeben, um die Konfiguration vollständig abzuschließen. Damit die Änderungen wirksam werden und der Kursbaustein in der Kursansicht für die Teilnehmer verfügbar ist, müssen Sie den Kurs Publizieren. | |
|
| Im Kurseditor sehen Sie folgende Konfigurationstabs: |
Konfigurationsoptionen im Tab Titel und Beschreibung aufklappen...

| |
|---|
| Sie müssen dem Kursbaustein einen Titel geben. Dieser darf maximal 100 Zeichen enthalten. Alle Sonderzeichen und Ziffern sind erlaubt. Der Titel erscheint im Navigationsmenü des Kurses sowie als Überschrift im Inhaltsbereich.
Änderungen zum Titel des ersten Kurselements, dem sogenannten Kurshauptknoten ......
Ändern Sie den Titel des ersten Kurselements, wird der neue Inhalt nur für den Kurshauptknoten übernommen und anschließend im geöffneten Kurs angezeigt. Wollen Sie stattdessen den Kurstitel selbst oder die Kursbeschreibung anpassen, ändern Sie dies über den Bereich Weitere Einstellungen zum Kurs. | | Sie können dem Kursbaustein einen Untertitel mit maximal 255 Zeichen geben. Alle Sonderzeichen und Ziffern sind erlaubt. Der Titel erscheint als Tooltip im Navigationsmenü sowie - wenn ausgewählt und entsprechend konfiguriert - als Untertitel im Inhaltsbereich. | | Sie können hier den Kursbaustein näher beschreiben. Die Beschreibung erscheint unter dem Titel im Inhaltsbereich. InformationDieser Zusatztext wird beim Öffnen des Kursbausteins abhängig von der Einstellung im Element Anzeige beim Nutzer dargestellt. Sieht der Nutzer den Zusatztext kann er ihn selbst auf- und zuklappen und damit direkt sehen oder ausblenden. | | Wählen Sie welche Informationen zum Kursbaustein in der Kursansicht angezeigt werden sollen: nur der Inhalt oder zum Beispiel auch der Titel und die Beschreibung. Alle Kursbausteine sind mit einer sinnvollen Voreinstellung belegt, meist mit der Einstellung Titel, Beschreibung und Inhalt. Diese können Sie entsprechend der Auswahlmöglichkeiten zu jedem Kursbaustein anpassen. | Link auf diesen Kursbaustein setzen | Jeder Kursbaustein ist über feste Link-Adressen erreichbar. Dazu wird jedem Kursbaustein jeweils eine interne sowie eine externe URL zugeordnet. Diese Direktlinks zu konkreten Bausteinen können Sie innerhalb von Kursen verwenden oder beispielsweise an Lernende weitergeben. Die URLs befinden sich unterhalb von Titel und Beschreibung des Bausteins und erscheinen, wenn Sie Link auf dieses Kursbaustein setzen wählen. - Externer Link: Um von einem anderen Kurs oder von außerhalb der Lernplattform auf diesen Kursbaustein zu verlinken, können Sie den externen Link verwenden und beispielsweise als href-Attribut in der gewünschten HTML-Seite einsetzen.
- Interner Link: Um von einem Kursbaustein innerhalb eines Kurses auf einen anderen zu verlinken, können Sie den internen Link als href-Attribut in der gewünschten HTML-Seite einsetzen.
| | Die ID-Nummer des Kursbausteins (unten rechts) benötigen Sie z. B. wenn Sie den Expertenmodus im Tab Sichtbarkeit oder Zugang nutzen möchten. |
|
|---|
| Sichtbarkeit | Schränken Sie hier bei Bedarf die Sichtbarkeit des Kursbausteins ein. Weitere Informationen enthält der Abschnitt Sichtbarkeit und Zugriff. |
|---|
| Zugang | Schränken Sie hier bei Bedarf den Zugang zum Kursbausteins ein. Weitere Informationen enthält der Abschnitt Sichtbarkeit und Zugriff.
Weitere Attribute zur Zugangsbeschränkung ...
Für einzelne Kursbausteintypen gibt es weitere Attribute mit denen der Zugang zu Bearbeitungsrechten für Kursteilnehmer festgelegt werden kann. Folgende Bearbeitungsrechte können mit den allgemeinen Konfigurationsattributen (datumsabhängig, gruppenabhängig, ...) eingeschränkt bzw. erweitert werden: | | - Zuweisung
- Aufgabenordner editieren
- Abgabeordner - Eigene Lösungen löschen
- Abgabeordner
- Rückgabeordner
- Bewertung
- Musterlösung
| | | - Lesen
- Lesen und Schreiben
- Moderieren
| | | - Nur Download der Dateien/ Nur Lesen im Forum
- Up- und Download der Dateien/ Lesen und Schreiben im Forum
- Bearbeiten und Löschen der Dateien / Moderieren im Forum
| | | - Lesen
- Lesen und Schreiben
- Moderieren
| | | - Lesen
- Termine hinzufügen und editieren
| | | - Anzeigen
- Anzeigen und Hinzufügen
- Anzeigen, Editieren und Löschen
| | | - Anzeigen
- Anzeigen und Editieren
| | | | | | - Herunterladen
- Hochladen
- Löschen
| | | - Lesen
- Lesen und Schreiben
- Moderieren
| | | - Anzeigen
- Anzeigen und Editieren
| | | | | | Im Tab Sichtbarkeit konfigurierbar: - Test durchführen
- Bewertung einsehen
- Ergebnisse einsehen
| | | - Lesen
- Artikel hinzufügen und editieren
|
|
|---|
Ablage-/Forumskonfiguration | In diesem Tab können Sie Dateien hochladen und über die Darstellung des Forums entscheiden. Dies wird ausführlich im nachfolgenden Abschnitt Spezielle Konfigurationseinstellungen erläutert. |
|---|
| Zu einzelnen Kursbausteinbereichen können in diesem Tab verschiedene Übersetzungen hinterlegt werden. |
|---|
|
| Im Tab Ablage-/Forumskonfiguration erhalten Sie eine tabellarische Übersicht über alle vorhandenen Dateien im Kursbaustein Dateidiskussion. Zusätzlich können Sie die Darstellung des Forums anpassen. Sie haben folgende Konfigurationsmöglichkeiten: | Laden Sie Dateien hoch zu denen die Kursteilnehmer diskutieren sollen.
Wie geht das?
Um eine Datei hochzuladen, gehen Sie wie folgt vor: 1. Öffnen Sie den Tab Ablage-/Forumskonfiguration. 2. Klicken Sie auf den Button Datei hochladen. | | 3. Wählen Sie nun eine Datei von Ihrer Festplatte aus und laden Sie sie mit der Schaltfläche Hochladen hoch. 4. Die Datei wird nun in der Dateiübersicht aufgelistet. | |
| | | Im Abschnitt Darstellung können Sie entscheiden, wie ein Diskussionsforum für die Kursteilnehmer angezeigt wird. Wenn SIe die Einstellung Forum in Popup-Fenster öffnen aktivieren, wird das Diskussionsforum zu einer Datei jeweils in einem neuen Browser-Fenster geöffnet.
Wie aktiviert man diese Einstellung? ...
- Öffnen den Tab Ablage-/Forumsdiskussion.
Setzen Sie beim Eintrag Forum in Popup- Fenster öffnen ein Häkchen, wenn die Diskussion zu einer Datei für den Nutzer jeweils in einem neuen Browser-Fenster geöffnet werden soll. InformationWenn kein Häkchen gesetzt wird, wird die Diskussion im selben Browser-Fenster unterhalb der Datei-Übersicht angezeigt.
| |
|
|
In der Kursansicht einer Dateidiskussion stehen Ihnen alle für Nutzer verfügbaren Funktionen zur Verfügung. Zusätzlich haben Sie folgende Möglichkeiten:
| Unbekanntes Makro: includeplus. Klicke auf diese Nachricht, um Details zu erfahren. Das Makro [includeplus] befindet sich nicht in der Liste der registrierten Makros. Überprüfen Sie die Schreibweise oder wenden Sie sich an Ihren Administrator. InformationDie Berechtigung zur Moderation in einem Diskussionsforum können Sie über die Zugangsrechte zum Kursbaustein auch an andere Nutzer vergeben. |
The course element File discussion includes an overview of all existing files. Additional files can be uploaded, and existing files can be edited and deleted. Each file is assigned a discussion forum. To start a forum, click on Discussion . InformationThe course supervisor can assign various rights for this course element type. The displayed functions and areas depend on these settings. | |
| Sie können diesen Kursbaustein abonnieren, um über Änderungen automatisch informiert zu werden. "Wie geht das?"
Um einen Kursbaustein zu abonnieren, gehen Sie wie folgt vor: - Öffnen Sie den betreffenden Kurs und dann den Kursbaustein.
- Klicken Sie in der rechten oberen Ecke der Kursbausteinansicht auf den Button Abonnieren.
| Beispiel zu einem Kursbaustein Dateidiskussion: 
| 3. Haben Sie den Kursbaustein bereits abonniert, sehen Sie den Button Abo beenden. Klicken Sie auf diesen Button, wenn Sie das bestehende Abonnement aufheben wollen. | |
Weitere Informationen zu den allgemeinen Konfigurationsmöglichkeiten zum Empfang dieser Benachrichtigungen enthält die Seite Abonnements und Benachrichtigungen. |
In the course element File discussion , you can use functions for a single file as well as collection functions for multiple table entries.
InformationThe tutor can assign various rights for the file discussion. The displayed functions and areas depend on these settings.
|
The following collection functions are available in the table head ...
| | You have the option of uploading files to the course element for discussion.
How to do that?
To upload a file, proceed as follows: - Open the course element File discussion .
- Click on Upload file .
| | 3. Select a file from your hard disk and click on Upload . 4. The file is now displayed in the summary table of the course element. | |
| | | You can download a single file by clicking on the file name. With the function Download file in the table head, you can download one or more selected files as a ZIP archive.
How to do that?
To download a ZIP archive of the selected files, proceed as follows: - Open the course element File discussion .
- Select the checkbox in front of the file(s) you want to download.
| | 3. Click on Download . 4. The file(s) will now be downloaded as a ZIP archive. | |
| | | You can delete a single file by clicking on the trash can icon in the table. To delete multiple files, use the trash can icon in the table head.
How to do that?
Proceed as follows: - Open the course element File discussion .
- Select the checkbox in front of the files you want to delete.
| | 3. Click on the trash can icon in the table head. 4. Confirm the deletion process with Delete . | |
WarningDeleting a file also removes the associated discussion posts. The data is automatically archived in your Personal folder. | | | You can download and save the content of the table. |
The following functions are available for a single table entry ...
| | You can download a single file by clicking on the file name. | | | For each file, a discussion forum is created. These forums allow the users to exchange information about the files. A detailed description can be found in the following section. | | | By clicking on this button, you will directly switch to the editing mode of the selected file. You can edit the metadata of each file and the file content depending on the file format. | | | You can delete a single file by clicking on the trash can icon in the table. | | | By clicking on this symbol, you can also save your file as an artefact to your eportfolio or assign it to a collaborative folder. |
| |
| For each file, a discussion forum is created. Discussion forums include all functions of a forum and allow the users to exchange information about the files.
Start a discussion about a file …
To open a discussion forum, proceed as follows: - Open the course element File discussion .
- Select the desired file and click on the button Discussion .
| | 3. An overview of all existing topics appears below the table. If there is no topic yet, the button New topic will appear. | |
Within the open discussion forum, you can use all common forum functions.
Functions in the forum ...
Unbekanntes Makro: includeplus. Klicke auf diese Nachricht, um Details zu erfahren. Das Makro [includeplus] befindet sich nicht in der Liste der registrierten Makros. Überprüfen Sie die Schreibweise oder wenden Sie sich an Ihren Administrator. |
The following functions are available in the course editor:
|
Click to open instructions on how to add a course element ...
Unbekanntes Makro: includeplus. Klicke auf diese Nachricht, um Details zu erfahren. Das Makro [includeplus] befindet sich nicht in der Liste der registrierten Makros. Überprüfen Sie die Schreibweise oder wenden Sie sich an Ihren Administrator. |
| In the course editor, you will find the following configuration tabs: |
Configuration options in the tab title and description ...
Unbekanntes Makro: includeplus. Klicke auf diese Nachricht, um Details zu erfahren. Das Makro [includeplus] befindet sich nicht in der Liste der registrierten Makros. Überprüfen Sie die Schreibweise oder wenden Sie sich an Ihren Administrator. |
|---|
|
Configuration options in the tab visibility and access ...
Unbekanntes Makro: includeplus. Klicke auf diese Nachricht, um Details zu erfahren. Das Makro [includeplus] befindet sich nicht in der Liste der registrierten Makros. Überprüfen Sie die Schreibweise oder wenden Sie sich an Ihren Administrator. |
|---|
|
|---|
Forum/storage configuration | In this tab, you can upload files and decide on the display of the forum. Detailed instructions are given in the following section Special configuration settings . |
|---|
| In this tab, different translations can be added to individual course element areas. |
|---|
|
| In the tab Forum/storage configuration , an overview of all existing files within the course element File discussion is provided. In addition, you can customise the display of the forum. You have the following configuration options: | Upload files for discussion.
How to do that?
To upload a file, proceed as follows: - Open the tab Forum /storage configuration .
- Click on Upload file .
| | 3. Select a file from your hard disk and upload it using Upload . 4. The file is now listed in the file overview. | |
| | | In the section Forum , you can decide how a discussion forum will be displayed to the course participants.If you activate the option Open forum in pop-up , the discussion forum related to a file will be opened in a new browser window.
How to activate this setting? ...
- Open the tab Forum /storage configuration .
Select the checkbox next to the entry Open f orum in pop-up if the discussion about a file is supposed to be opened in a new browser window. InformationIf this checkbox is not selected, the discussion will be displayed in the same browser window below the file overview.
| |
| |
|
In the course view of a course element File discussion , you have access to all the functions available to users.
| Unbekanntes Makro: includeplus. Klicke auf diese Nachricht, um Details zu erfahren. Das Makro [includeplus] befindet sich nicht in der Liste der registrierten Makros. Überprüfen Sie die Schreibweise oder wenden Sie sich an Ihren Administrator. InformationVia the course element's access rights, you can also enable other users to moderate in a discussion forum. |