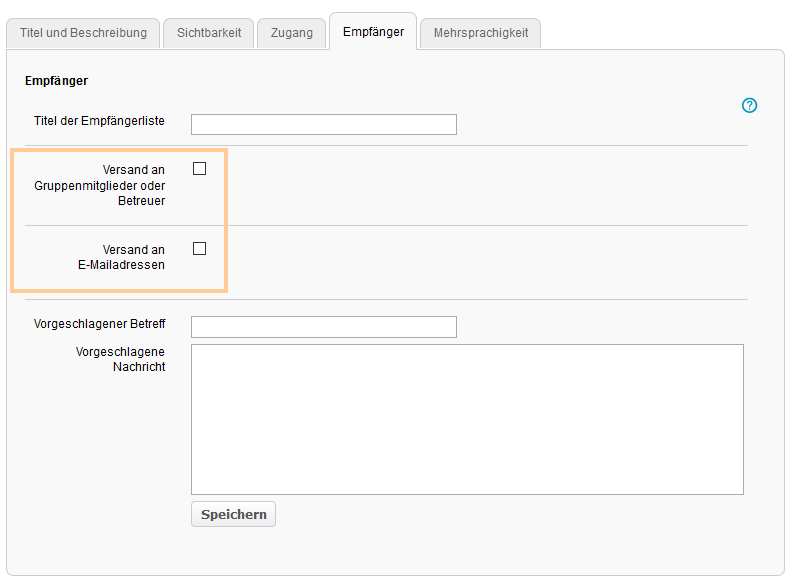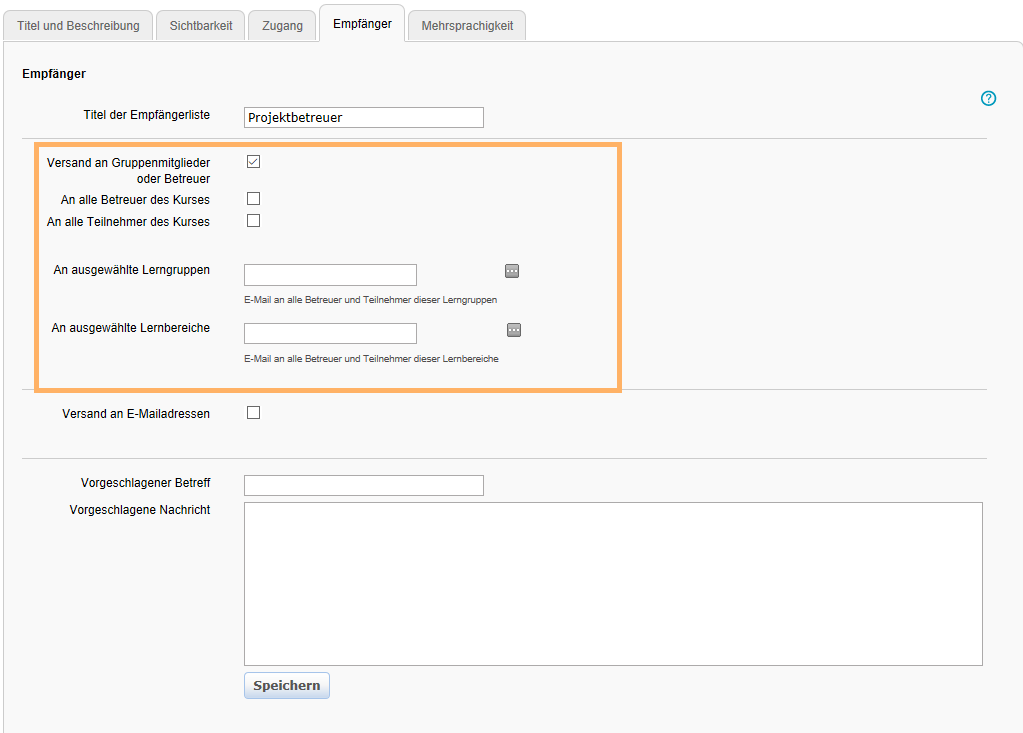Nutzung aus Lerner-Sicht
Überblick
Im Kursbaustein E-Mail befindet sich ein vorgefertigtes Formular zum Versenden von E-Mails. Das bedeutet, dass der Kursautor den Empfängerkreis, den Betreff und den Inhaltstext vorkonfigurieren kann. Der Mailverfasser findet diese Daten dann im Kursrun des Kursbausteins bereits im Formular vor. Er kann den Betreff und Mailinhaltstext noch ändern, Empfänger für Mailkopien festlegen und Anhänge ergänzen. Den vorkonfigurierten Empfängerkreis kann er jedoch nicht ändern.
|
|
Funktionen für Nutzer
Als Nutzer können Sie in einem Kursbaustein E-Mail folgende Funktion nutzen:
E-Mail versenden
Versenden Sie mit dem hinterlegten Formular eine E-Mail an einen vorkonfigurierten Empfängerkreis. |
Nutzung aus Autoren-Sicht
Im Kurseditor
Als Kursautor stehen Ihnen Im Kurseditor folgende Funktionen zur Verfügung:
Kursbaustein E-Mail hinzufügen | ||||||||||||||||
Allgemeine Konfigurations-Einstellungen | Im Kurseditor sehen Sie folgende Konfigurationstabs:
| |||||||||||||||
Spezielle Konfigurations-Einstellungen | Im Kursrun des E-Mail-Kursbausteins kann der Nutzer ein vorkonfiguriertes E-Mail-Formular nutzen. Im Tab Empfänger legen Sie alle dafür relevanten Einstellungen und Vorgaben für dieses Formular fest:
|
In der Kursansicht
In der Kursansicht können Sie genau wie die Kursteilnehmer das Mailfomular verwenden. Eine detaillierte Anleitung finden Sie im Abschnitt Funktionen für Nutzer.
 Der Kursbaustein E-Mail erlaubt es, ein E-Mail-Formular im Kurs oder in einer Gruppe einzubinden. Über dieses können Kursteilnehmer mit dem Autor bzw. den vom Autor festgelegten Empfängern direkt kommunizieren. Betreff und Inhalt können vordefiniert oder frei durch den Absender festgelegt werden.
Der Kursbaustein E-Mail erlaubt es, ein E-Mail-Formular im Kurs oder in einer Gruppe einzubinden. Über dieses können Kursteilnehmer mit dem Autor bzw. den vom Autor festgelegten Empfängern direkt kommunizieren. Betreff und Inhalt können vordefiniert oder frei durch den Absender festgelegt werden.