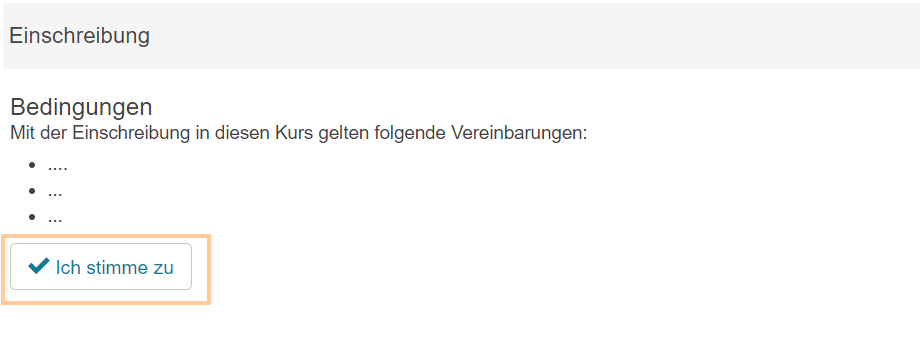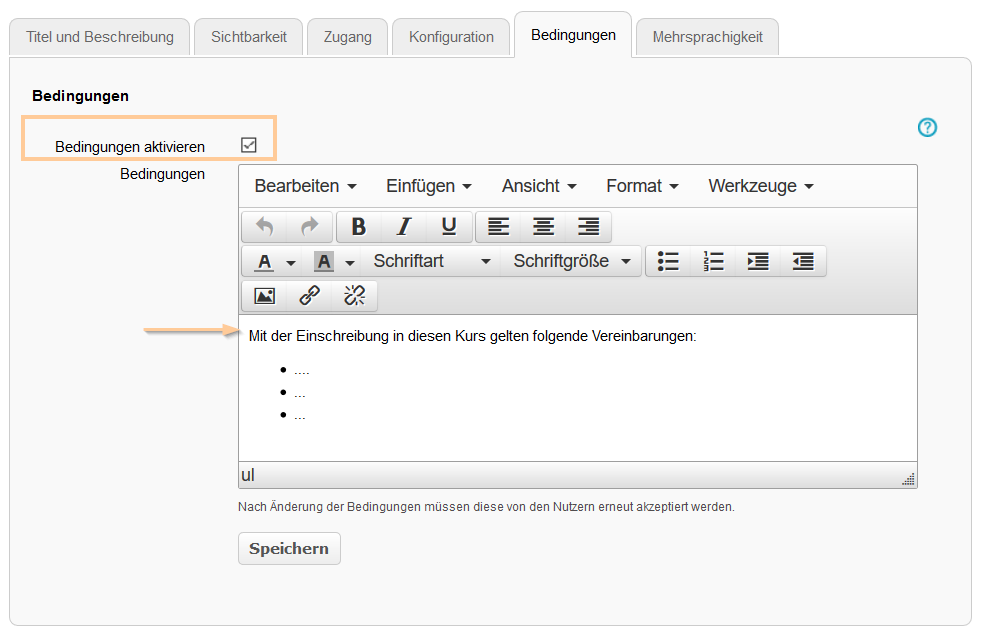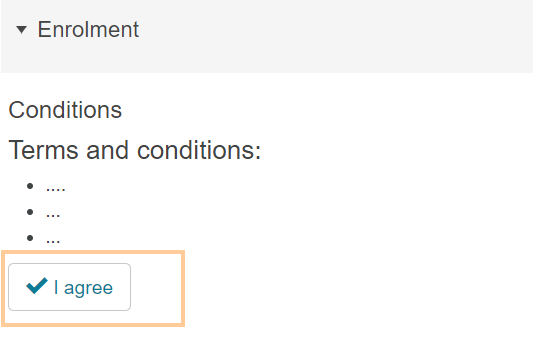Einschreibung
Nutzung aus Lerner-Sicht
Überblick
Im Kursbaustein Einschreibung erhalten Sie eine Übersicht über die in einem Kurs vorhandenen Lerngruppen, in die Sie sich einschreiben können. Hinter dem Namen der jeweiligen Lerngruppe befinden sich Informationen zu den verfügbaren Plätzen. Die farbliche Gestaltung der Platzanzahl symbolisiert, ob eine reguläre Einschreibung noch möglich ist. Sind noch Plätze frei und das Einschreibedatum ist noch nicht überschritten, wird die Fläche grün hinterlegt. Ist die Lerngruppe bereits voll oder das Einschreibedatum liegt in der Vergangenheit oder in der Zukunft, wird die Fläche rot hinterlegt. Im Beispiel zeigen die Gruppen den folgenden Zustand:
|
|
Funktionen für Nutzer
Als Nutzer stehen Ihnen folgende Funktionen zu einem Kursbaustein Einschreibung zur Verfügung:
| Bedingungen zustimmen | Optional kann der Kursautor eine Bedingung an die Einschreibung knüpfen. Sofern er dies tut, wird Ihnen der Bedingungstext angezeigt, wenn Sie den Einschreibebaustein zum ersten Mal öffnen. Nur wenn Sie der Bedingung zustimmen, können Sie sich anschließend in die hinterlegten Gruppen einschreiben. |
|
| Einschreiben | Diesen Button sehen Sie nur, wenn Sie sich in diese Gruppe einschreiben können. Gehen Sie dazu wie folgt vor:
|
|
| Einschreiben (Warteliste) | Diese Schaltfläche sehen Sie, wenn die konfigurierte Teilnehmerzahl der Gruppe überschritten wurde und der Kursverantwortliche für diesen Fall eine Warteliste vorgesehen hat. Um sich in diese Warteliste einzuschreiben, klicken Sie auf den Button Einschreiben (Warteliste). Anschließend verschwindet der Button und in der Spalte Status erscheint ein Uhren-Symbol mit der Angabe des Wartelisten-Platzes. Um von der Warteliste in die Gruppe zu gelangen, kann der Autor die Funktion zum automatischen Nachrücken aktivieren. Dann rückt automatisch der nächste Wartelistenteilnehmer in die Gruppe nach, sobald ein bestehendes Gruppenmitglied aus der Gruppe austritt oder ausgeschlossen wird. Aktiviert der Kursautor diese Option nicht, muss er oder ein Gruppenbetreuer den Wechsel manuell vornehmen. | |
| Austragen | Diese Schaltfläche sehen Sie, wenn der Kursautor das selbstständige Verlassen der Gruppe konfiguriert hat. Um sich über einen Kursbaustein Einschreibung aus einer Gruppe innerhalb eines Kurses auszutragen, gehen Sie wie folgt vor:
| |
| Austragen (Warteliste) | Diese Schaltfläche sehen Sie, wenn Sie sich auf der Warteliste der Gruppe befinden und der Kursautor das selbstständige Verlassen der Warteliste erlaubt hat. Um die Warteliste zu verlassen, klicken Sie auf den Button Austragen (Warteliste) und bestätigen Sie die anschließende Sicherheitsabfrage mit Klick auf die Schaltfläche Austragen. | |
| Kursfortschritt |
|
Nutzung aus Autoren-Sicht
Im Kurseditor
Im Kurseditor stehen Ihnen folgende Funktionen zur Verfügung:
Kursbaustein hinzufügen | |||||||||||||||
Allgemeine Konfigurationseinstellungen | Im Kurseditor sehen Sie zu einem Kursbaustein Einschreibung folgende Konfigurationstabs:
| ||||||||||||||
Spezielle Konfigurationseinstellungen | Im Tab Konfiguration führen Sie alle kursbausteinspezifischen Einstellungen durch. Im Kursbaustein Einschreibung sind dies:
|
In der Kursansicht
In der Kursansicht stehen Ihnen alle für Nutzer verfügbaren Funktionen offen.
Zusätzlich können Nutzer mit Editierrechten an einer Gruppe per Klick auf das Icon zur Belegung der Gruppe (z. B. ![]() ,
, ![]() ,
, ![]() ) direkt den Bereich zum Verwalten der Gruppennutzer öffnen.
) direkt den Bereich zum Verwalten der Gruppennutzer öffnen.
Usage: Learners' View
Overview
The enrolment course element gives you an overview of all learning groups of a course you can enrol in. Next to the learning group names, you can find information on the number of available places. The colour code symbolises whether a regular enrolment is still possible. If there are still places available and the enrolment deadline has not yet been exceeded, the number of places will be highlighted in green. If the learning group is already full or the enrolment deadline is in the past or in the future, the number of places will be highlighted in red. The example groups can be interpreted as follows:
|
|
Functions for users
As a user, you have access to the following functions in an enrolment course element:
| Agree to conditions | The course author may assign conditions to the enrolment. If this is the case, these conditions will be displayed when you first open the enrolment element. Only if you agree to them, you can proceed to enrol in one or more groups of this course. |
|
| Enrol | You will only see this button if you can enrol in this group. Proceed as follows:
|
|
| Enrol (waiting list) | You will see this button if the configured maximum number of group participants has been exceeded and the course supervisor has configured a waiting list for this case. To enrol in this waiting list, click on Enrol (waiting list). The button will then disappear and a clock symbol with your place on the waiting list pops up in the Status column. To offer users on the waiting list a place in the course, the author can activate the Enable automatic moving up function. If activated, the next eligible user on the waiting list will automatically be added to the group as soon as a vacancy becomes available (e. g. if a group member leaves the group or is excluded from it). If not activated, the course author or a group supervisor must make the change manually. | |
| Withdraw | You will only see this button if the course author has allowed sign off by members. To withdraw from a group within a course via an enrolment course element, proceed as follows:
| |
| Withdraw (waiting list) | You will see this button if you are on a group's waiting list and the course author has allowed you to sign off from the waiting list. To sign off from the waiting list, click on Withdraw (waiting list) and confirm the dialogue with Withdraw. | |
| Course progress |
|
Configuration: Authors' View
In the course editor
The following functions are available in the course editor:
Add course element | |||||||||||||||
General configuration settings | In the course editor, you will see the following configuration tabs for an enrolment course element:
| ||||||||||||||
Special configuration settings | In the Configuration tab, you can configure all course element-specific settings. In the enrolment course element, these include:
|
In the course view
In the course view, you have access to all Functions available to users.
Users with the right to edit groups can also directly open the group user management area by clicking on the icon indicating the number of places (e. g. ![]()
![]()
![]() ).
).