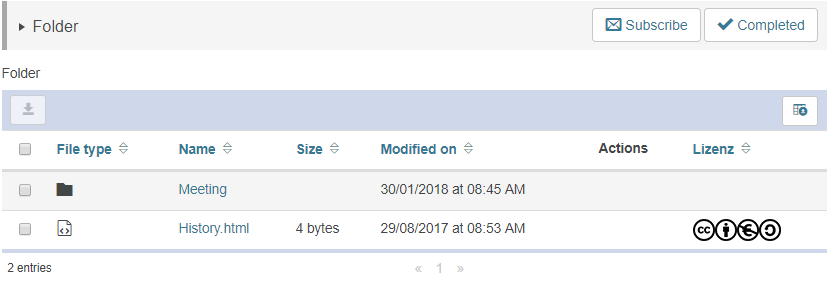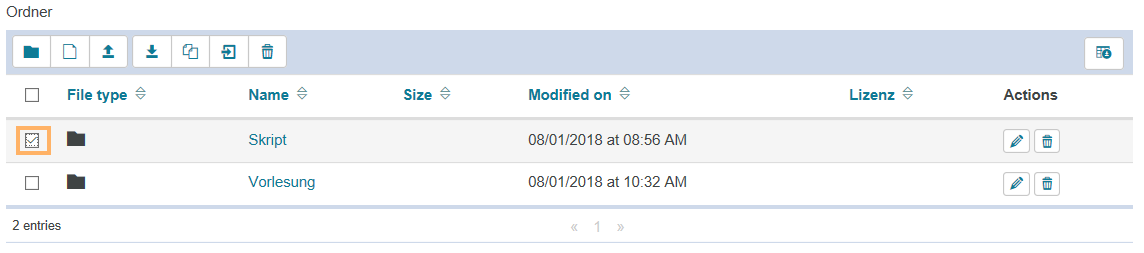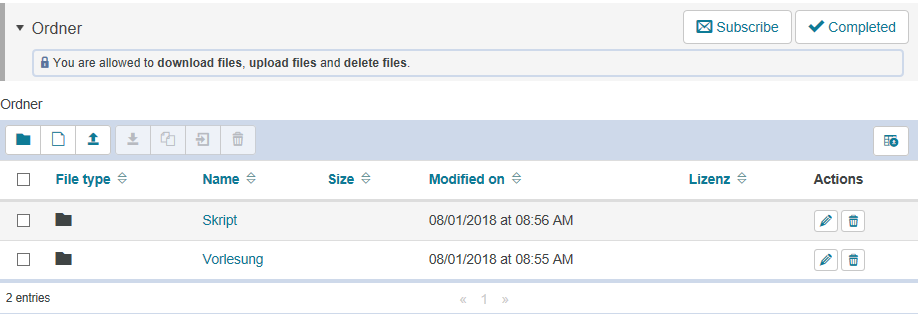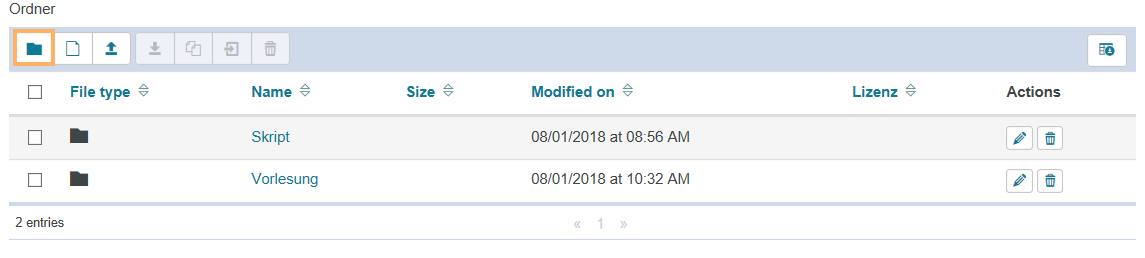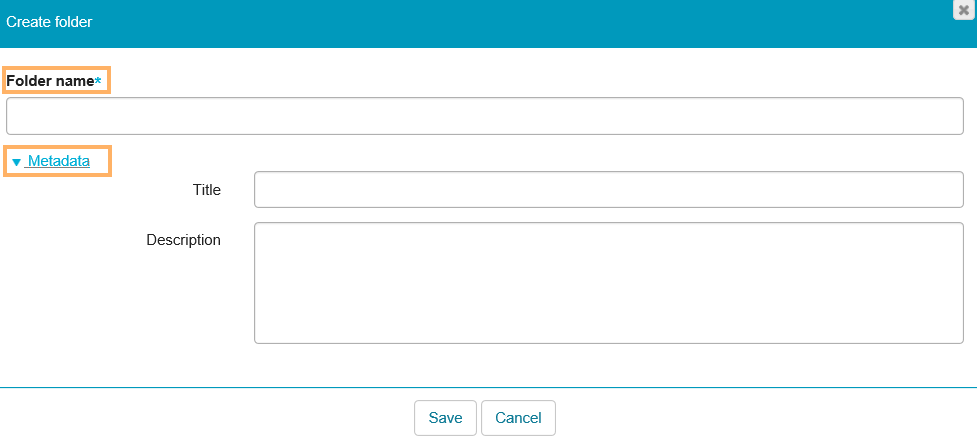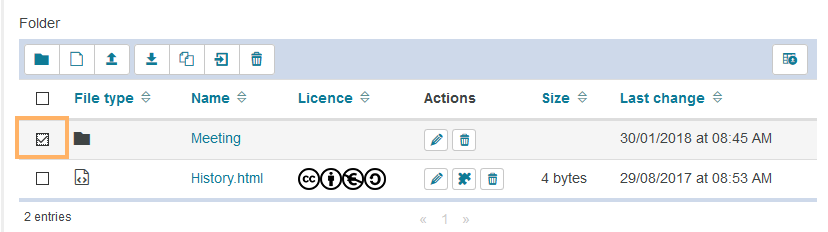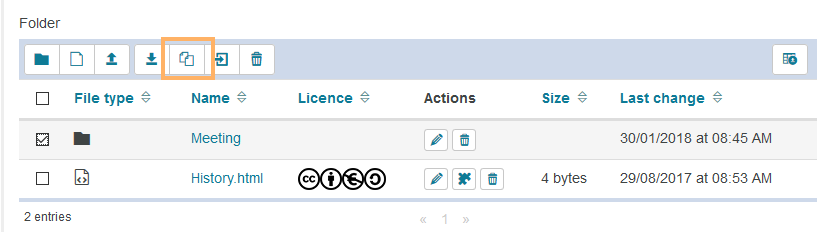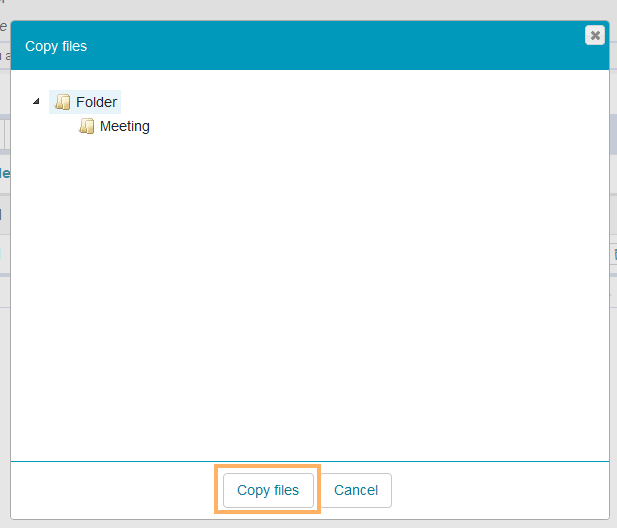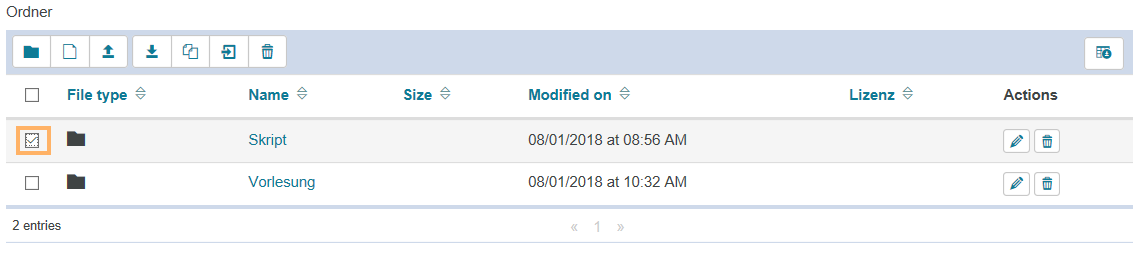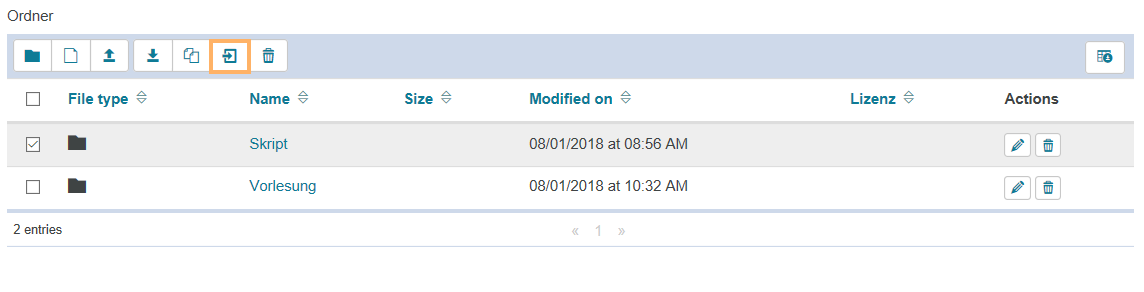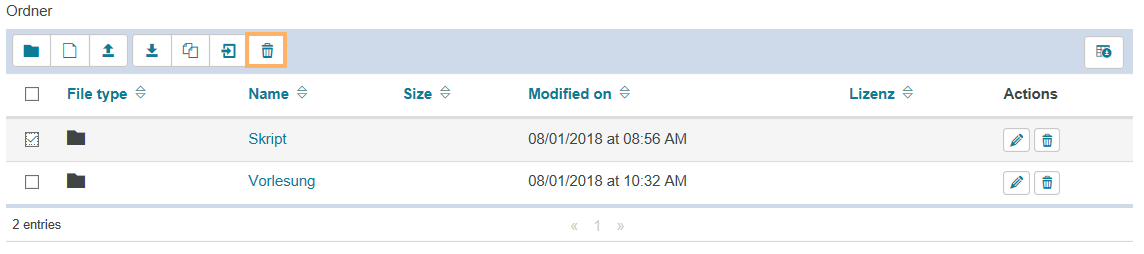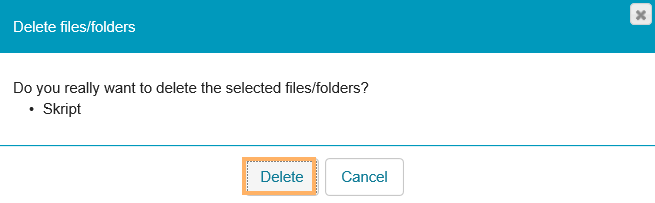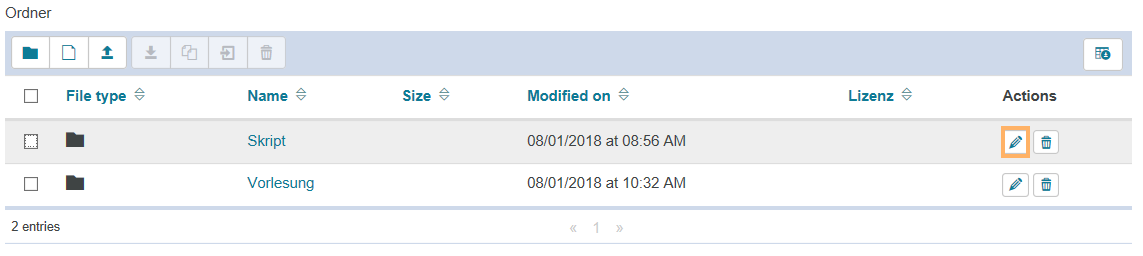Folder
Usage: Learners' View
Overview
After opening the course element Folder, you will see a tabular overview of the files and subfolders contained in this folder. This table lists information on the stored content. This includes, for example:
|
|
Functions for users
The following functions are available to users within a course element Folder:
| Subscribe to changes in the folder | You can subscribe to course elements to get automatically informed about changes. For further information about the general configuration options for receiving notifications, refer to the page Subscriptions and notifications. |
| Course progress | |
| Download file | You can download single files by clicking on the file name. |
| Send print job | This is an optional function. Whether it is available or not depends on the file type and whether it has been configured for your institution. Click on the icon to start the wizard to create a print job for the print service. Further information is provided in the dialogue of the wizard. |
Configuration: Authors' View
In the course editor
The following functions are available to you in the course editor:
Add a course element folder | |||||||||||
General configuration settings | In the course editor, you will find the following configuration tabs:
| ||||||||||
Special configuration settings | In the tab Folder configuration, you have the following options:
|
Functions in the course view
In the course view of a course element Folder, you have access to all editing options available to users. Moreover, all of the functions you need to add and manage folder content will be available to you. |
|
| Create folder | Click on this button to create a new folder. |
| New file | This option allows you to add a new file. |
| Upload file | This option allows you to upload a file from your computer. |
| Download selected files as a ZIP archive | This option allows you to download selected files as a ZIP archive. |
| Copy content | Click on this button to copy content. |
| Move content | This function allows you to move content within the existing structure of the folder element. |
| Delete content | Click on this button to delete content. |
| Edit folder | This option allows you to edit content. |
| Download table | Export table content as a file. The file format you have selected within your System settings will be used as the default format. |