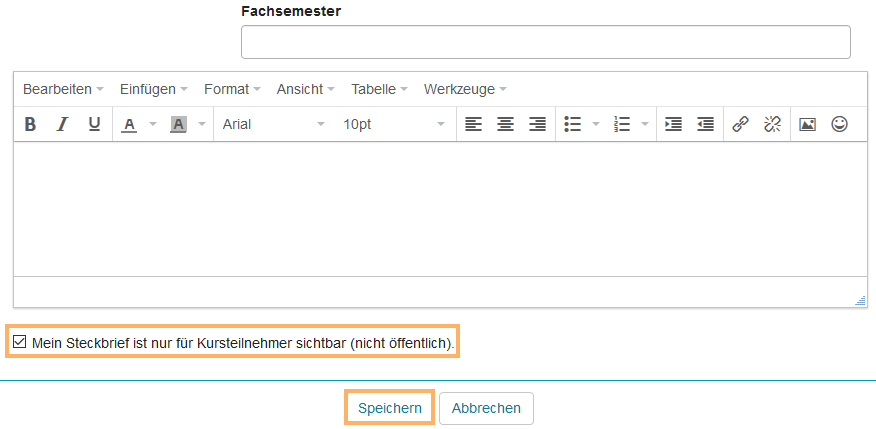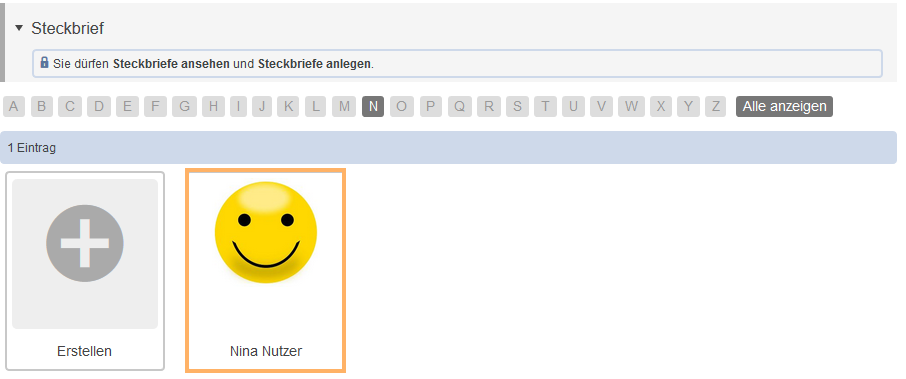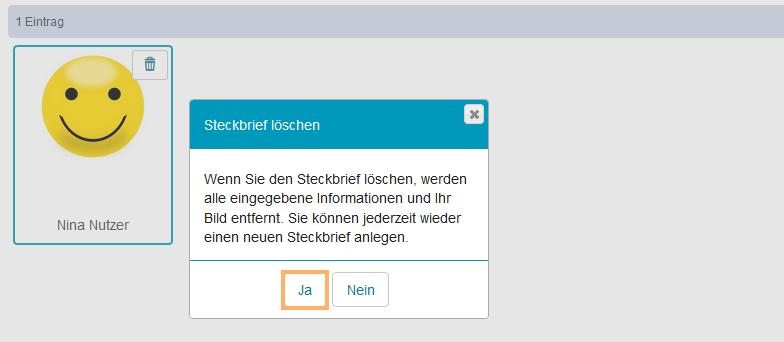Steckbrief
Nutzung aus Lerner-Sicht
Überblick
Wenn Sie den Kursbaustein Steckbrief öffnen, sehen Sie eine Übersicht über alle bereits erstellten und freigegebenen Steckbriefe. Die Navigationsleiste in Form des Alphabets erleichtert die Orientierung. Alle Steckbriefe werden nach dem Familienname geordnet. Ihr eigener Steckbrief wird immer an erster Position angezeigt. Ist noch kein eigener Steckbrief vorhanden, sehen Sie den Eintrag Erstellen. |
|
Verfügbare Funktionen für Nutzer
Als Nutzer haben Sie in einem Kursbaustein Steckbrief folgende Möglichkeiten:
| Steckbrief erstellen | Jeder Teilnehmer kann pro Baustein genau einen Steckbrief anlegen. |
| Steckbrief ansehen | Im Kursbaustein Steckbrief haben Sie die Möglichkeit, bestehende Steckbriefe einzusehen und durchzulesen. |
| Steckbrief bearbeiten | Im geöffneten eigenen Steckbrief können Sie sowohl die Informationen als auch Ihr Profilbild jederzeit wieder bearbeiten und anpassen. |
| Steckbrief löschen | Mit dieser Option haben Sie die Möglichkeit, Ihren Steckbrief zu löschen. Er wird dann aus dem Kursbaustein Steckbrief entfernt und ist nicht länger einsehbar. |
Nutzung aus Autoren-Sicht
Im Kurseditor
Im Kurseditor stehen Ihnen folgende Optionen zur Verfügung:
Kursbaustein Steckbrief hinzufügen | |||||||||||
Allgemeine Konfigurations-Einstellungen |
| ||||||||||
Spezielle Konfigurations-Einstellungen | Um Einstellungen vorzunehmen, öffnen Sie den Kursbaustein Steckbrief und wechseln Sie in den Tab Konfiguration.
|
In der Kursansicht
In der Kursansicht stehen Ihnen alle für Nutzer verfügbaren Funktionen zur Verfügung. Eine detaillierte Anleitung aller Funktionen finden Sie im Abschnitt Verfügbare Funktionen für Nutzer. Zusätzlich zum eigenen Steckbrief können Kursbesitzer jedoch die Steckbriefe aller Kursteilnehmer bearbeiten und löschen.