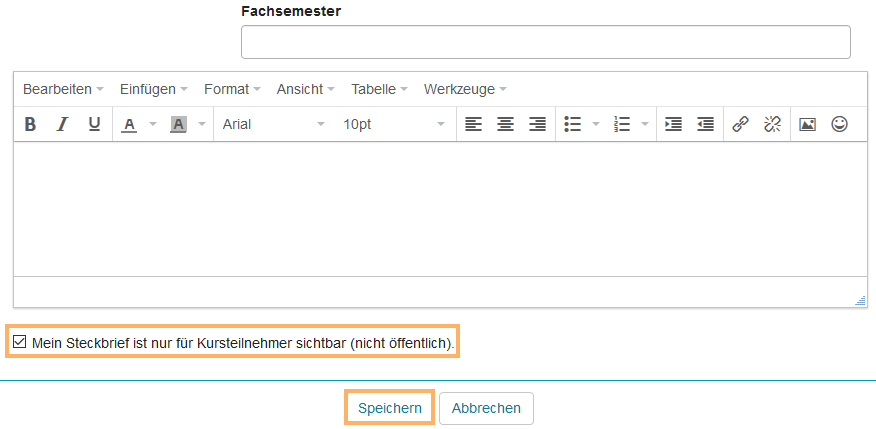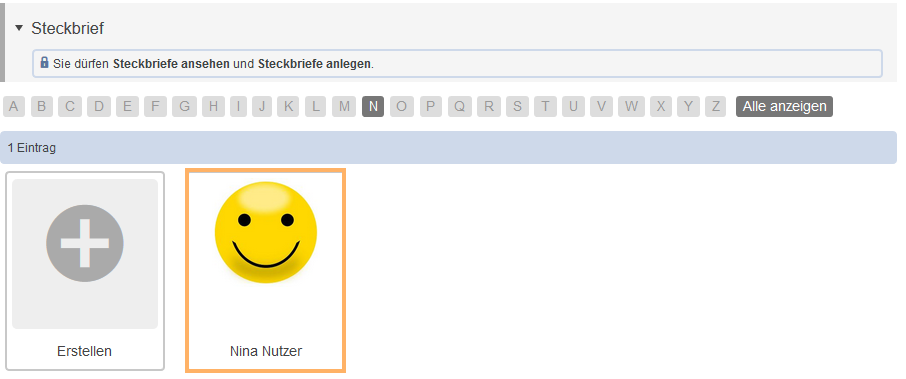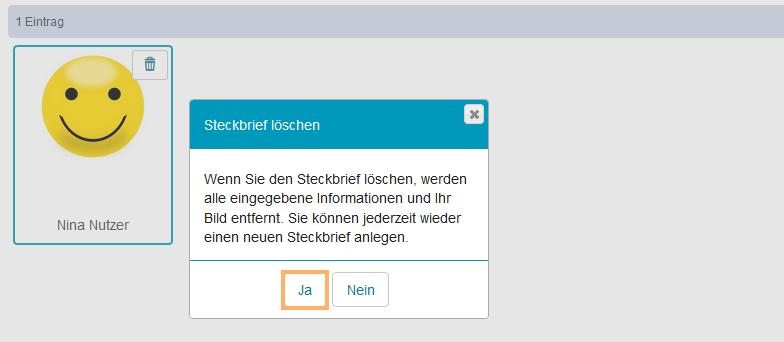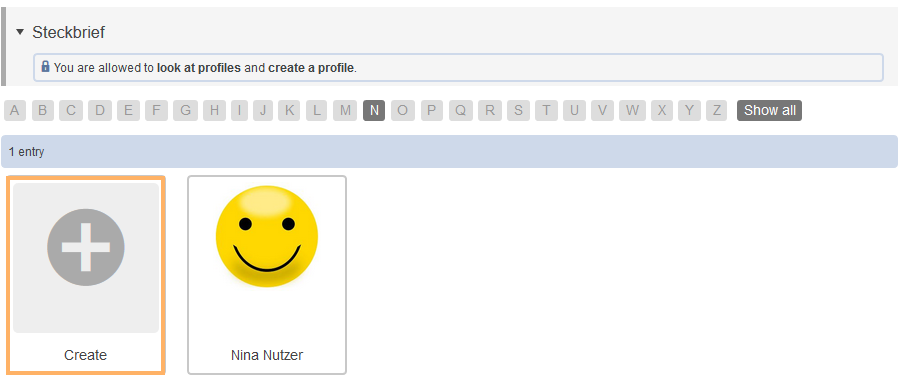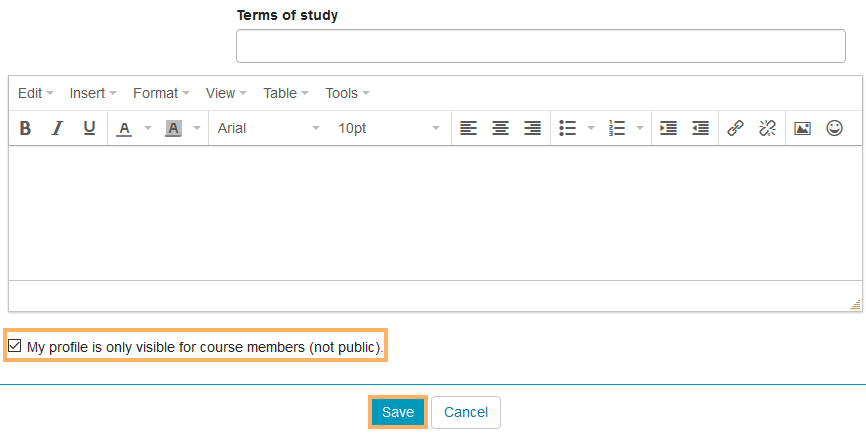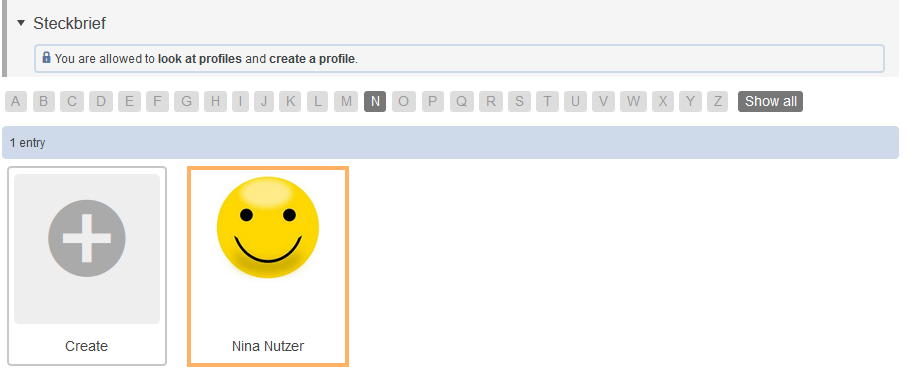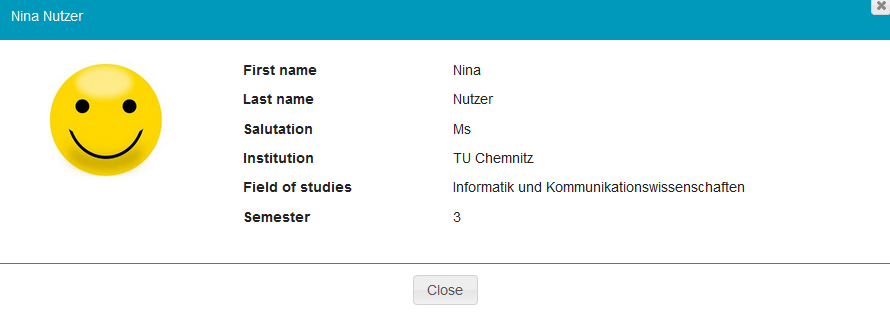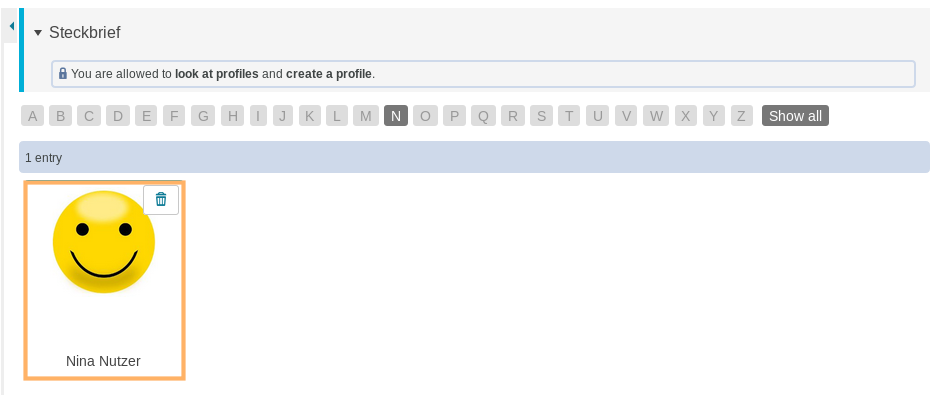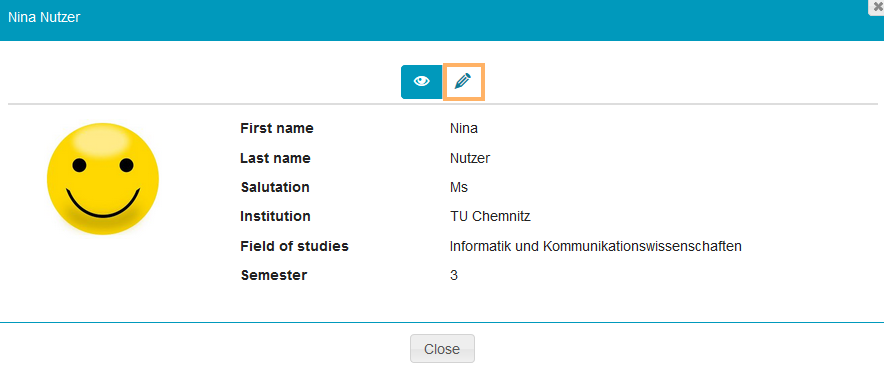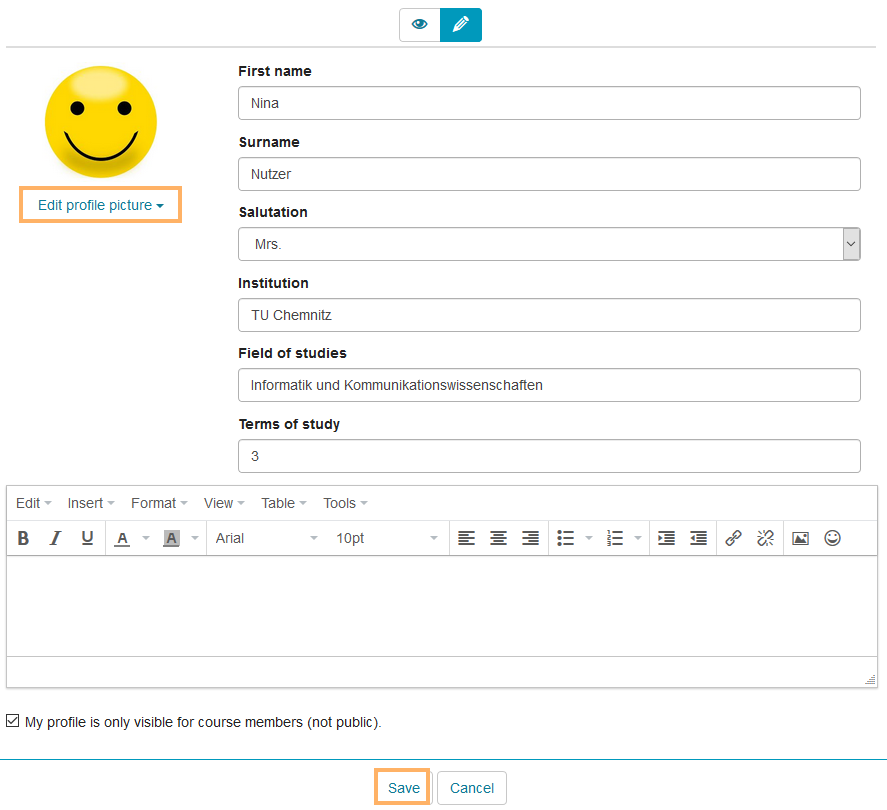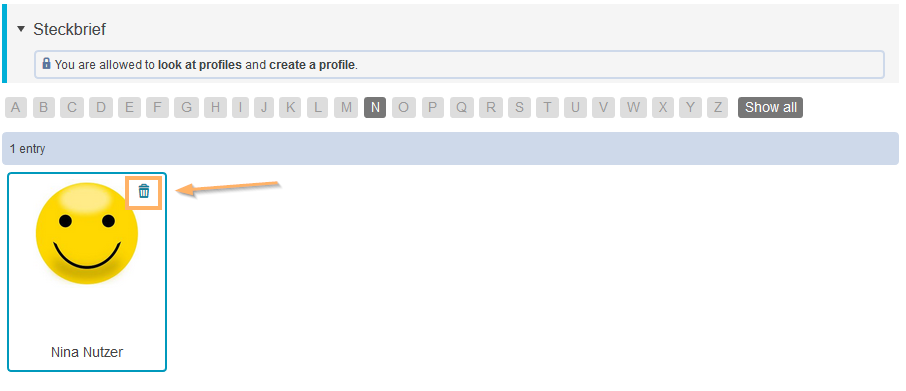Steckbrief
Nutzung aus Lerner-Sicht
Überblick
Wenn Sie den Kursbaustein Steckbrief öffnen, sehen Sie eine Übersicht über alle bereits erstellten und freigegebenen Steckbriefe. Die Navigationsleiste in Form des Alphabets erleichtert die Orientierung. Alle Steckbriefe werden nach dem Familienname geordnet. Ihr eigener Steckbrief wird immer an erster Position angezeigt. Ist noch kein eigener Steckbrief vorhanden, sehen Sie den Eintrag Erstellen. |
|
Verfügbare Funktionen für Nutzer
Als Nutzer haben Sie in einem Kursbaustein Steckbrief folgende Möglichkeiten:
| Steckbrief erstellen | Jeder Teilnehmer kann pro Baustein genau einen Steckbrief anlegen. |
| Steckbrief ansehen | Im Kursbaustein Steckbrief haben Sie die Möglichkeit, bestehende Steckbriefe einzusehen und durchzulesen. |
| Steckbrief bearbeiten | Im geöffneten eigenen Steckbrief können Sie sowohl die Informationen als auch Ihr Profilbild jederzeit wieder bearbeiten und anpassen. |
| Steckbrief löschen | Mit dieser Option haben Sie die Möglichkeit, Ihren Steckbrief zu löschen. Er wird dann aus dem Kursbaustein Steckbrief entfernt und ist nicht länger einsehbar. |
Nutzung aus Autoren-Sicht
Im Kurseditor
Im Kurseditor stehen Ihnen folgende Optionen zur Verfügung:
Kursbaustein Steckbrief hinzufügen | |||||||||||
Allgemeine Konfigurations-Einstellungen |
| ||||||||||
Spezielle Konfigurations-Einstellungen | Um Einstellungen vorzunehmen, öffnen Sie den Kursbaustein Steckbrief und wechseln Sie in den Tab Konfiguration.
|
In der Kursansicht
In der Kursansicht stehen Ihnen alle für Nutzer verfügbaren Funktionen zur Verfügung. Eine detaillierte Anleitung aller Funktionen finden Sie im Abschnitt Verfügbare Funktionen für Nutzer. Zusätzlich zum eigenen Steckbrief können Kursbesitzer jedoch die Steckbriefe aller Kursteilnehmer bearbeiten und löschen.
Usage: Learners' View
Overview
If you open the Profile course element, you will see an overview of all previously created and approved profiles. The navigation bar facilitates orientation by arranging the profiles in alphabetical order. All profiles are sorted by last name. Your own profile is always the first to be displayed. If you do not yet have a profile, you will see the Create entry. |
|
Functions for users
As a user, you have access to the following functions in a Profile course element:
| Create profile | Each participant can create exactly one profile per course element. |
| View profile | In the Profile course element, you can view and read existing profiles. |
| Edit profile | You can edit and adapt your profile information as well as your profile picture at any time. |
| Delete profile | This option allows you to delete your profile. It will then be removed from the profile course element and can no longer be viewed by other users. |
Configuration: Authors' View
In the course editor
The following functions are available to you in the course editor:
Add a profile course element | |||||||||||
General configuration settings |
| ||||||||||
Special configuration settings | To configure special settings, open the Profile course element and switch to the Configuration tab.
|
In the course view
From the course view, you can access all functions available to users. For detailed instructions on all functions, see the Functions for users section. However, in addition to their own profile, course owners can also edit and delete the profiles of all course participants.