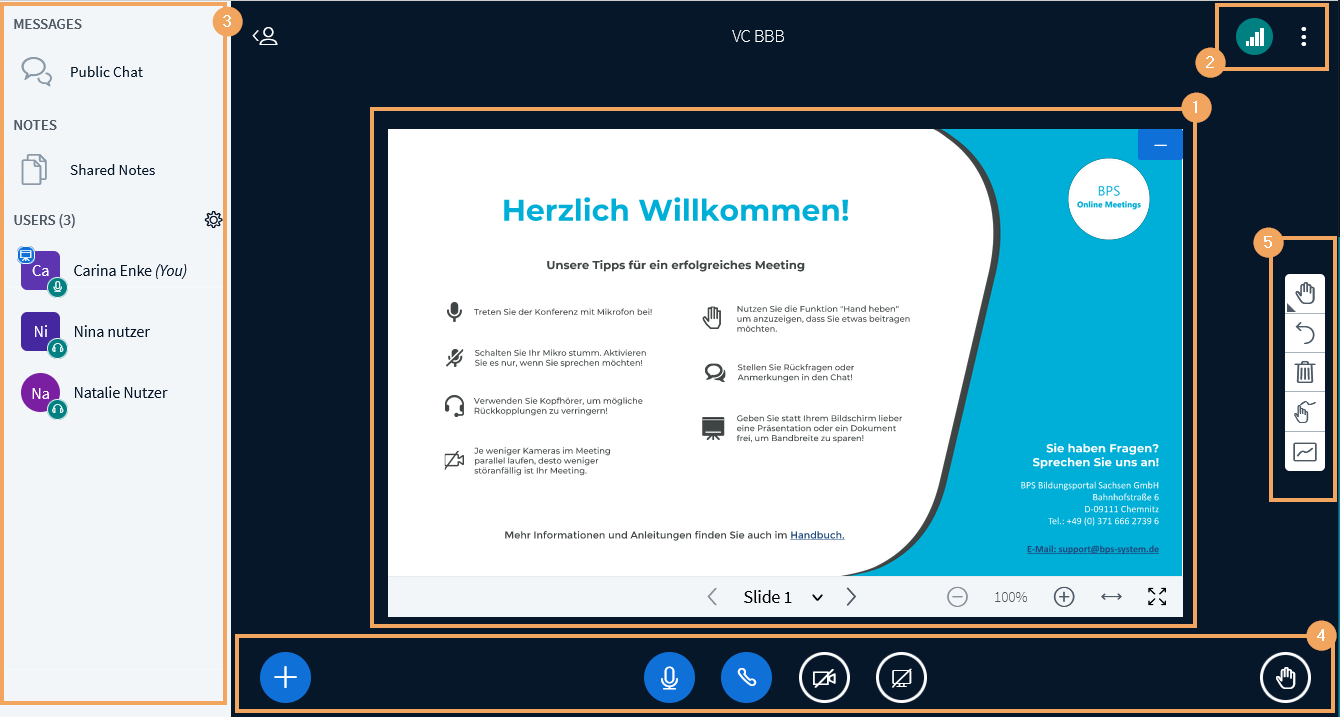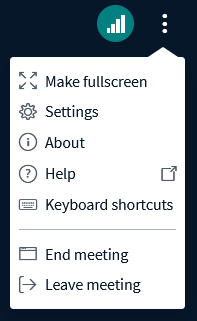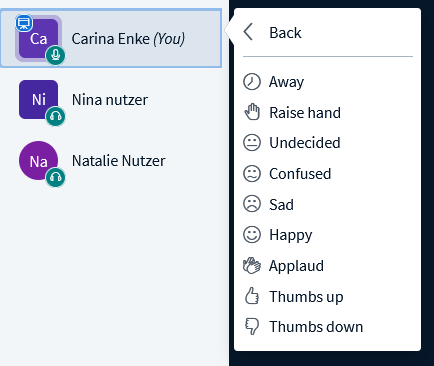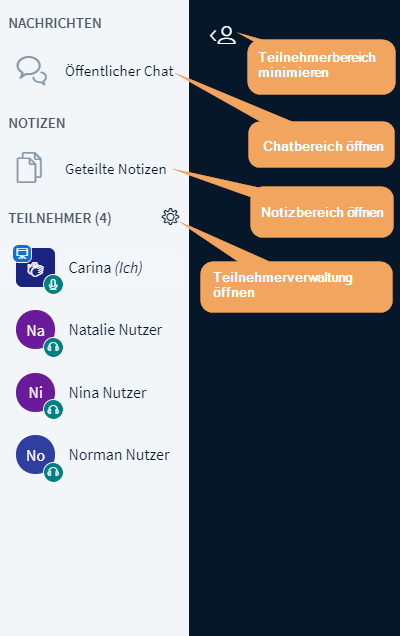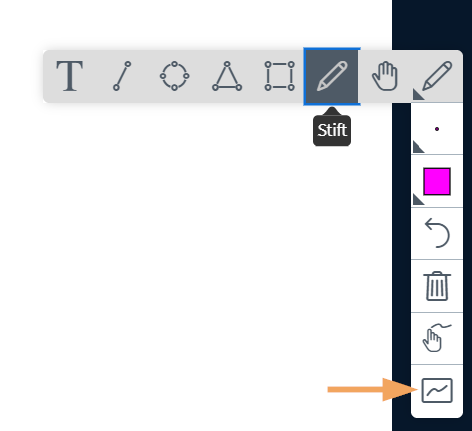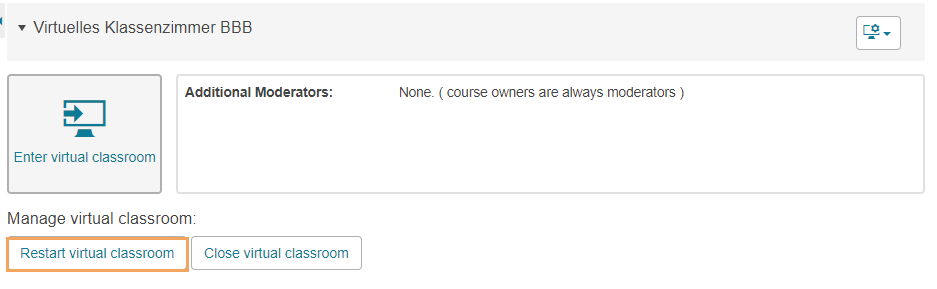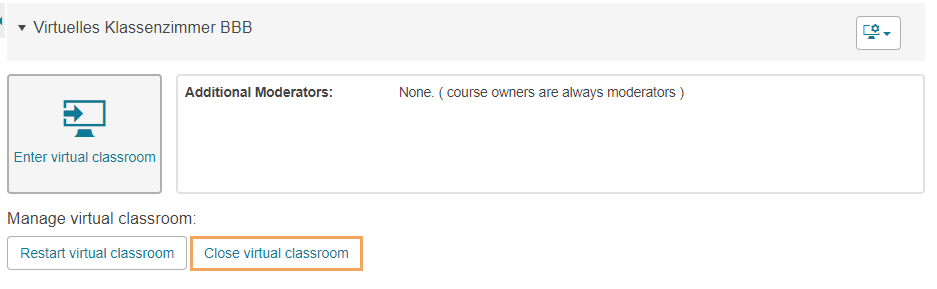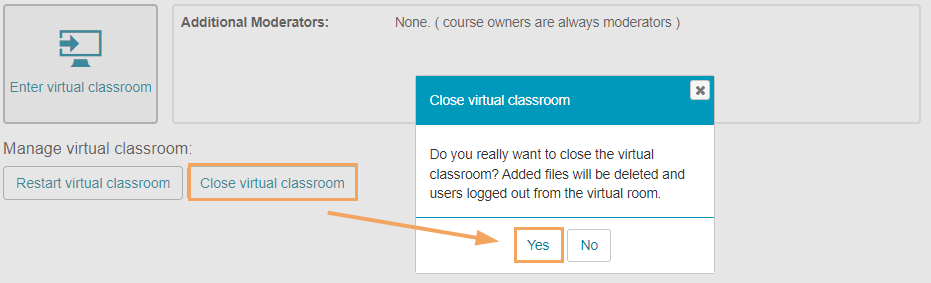Virtual Classroom
Use from the Learners' Perspective
Overview
The course element Virtual Classroom allows you to attend online conferences and webinars. Depending on the settings of the course author and the available functions of the chosen conference system, you can also view recordings of older online meetings. |
|
Functions for users
As a user, you can enter a virtual classroom to take part in a meeting. Depending on the configurations, different conference systems will be available.
Enter virtual classroom | The classroom can be entered as soon as it has been opened in the course element Virtual Classroom. |
Functions in Adobe Connect | Please find below a brief overview of the most important buttons/functions in Adobe Connect. |
Functions in BigBlueButton | Here you will find an overview of the most important buttons/functions in the BigBlueButton conference system. |
Use from the Authors' Perspective
In the course editor
The following functions are available to you in the course editor:
Add a virtual classroom course element | ||||||||||||
General configuration settings | In the course editor, you will find the following configuration tabs:
| |||||||||||
Special configuration settings | In the Configuration tab of the course element Virtual Classroom, you have the following options: Adobe Connect
Conference System BigBlueButtonThe total number of participants per classroom can be configured according to your needs. The default value is 100 participants.
| |||||||||||
In the course view
The following options are available to you in the course view:
Open and enter virtual classroom | This option allows you to open and enter a classroom to create an online meeting. |
Restart virtual classroom | This option allows you to restart the virtual classroom. |
Close virtual classroom | Click on this button to close an open virtual classroom. |
| Change room settings | Further configuration settings are available for the BigBlueButton conference system in the course view. More information can be found here Change room settings. |
In the conference view
A description of the functions within BigBlueButton can be found in Use the BigBlueButton conference system.