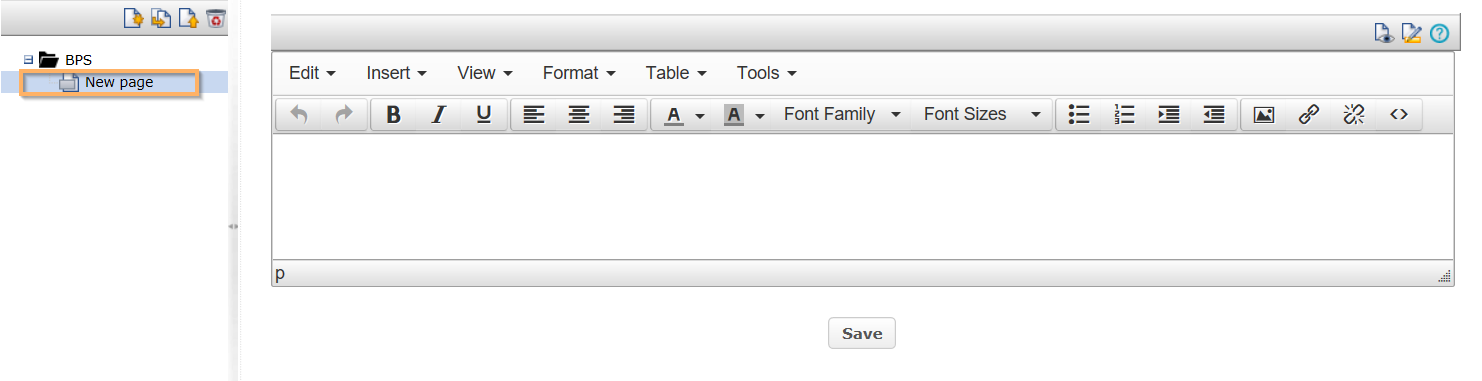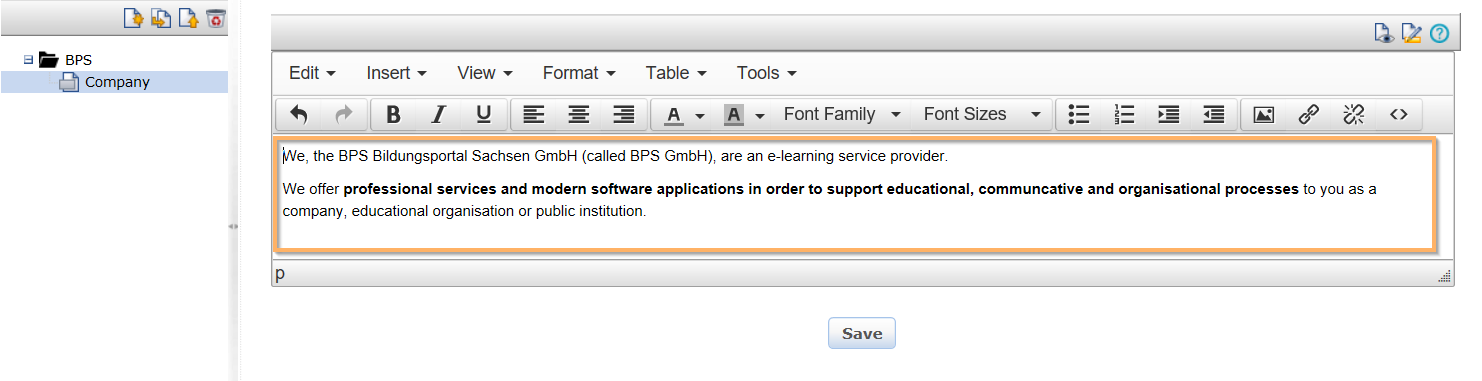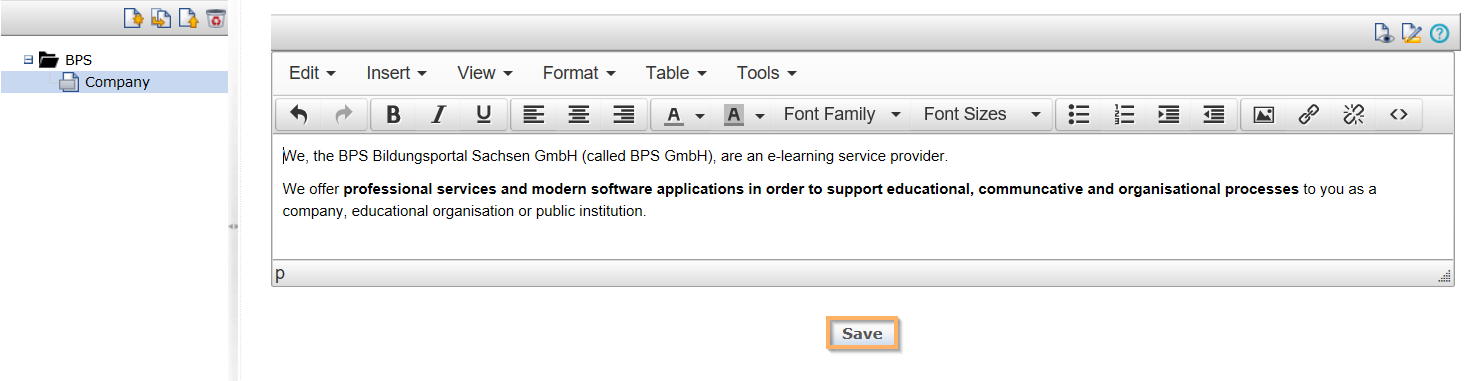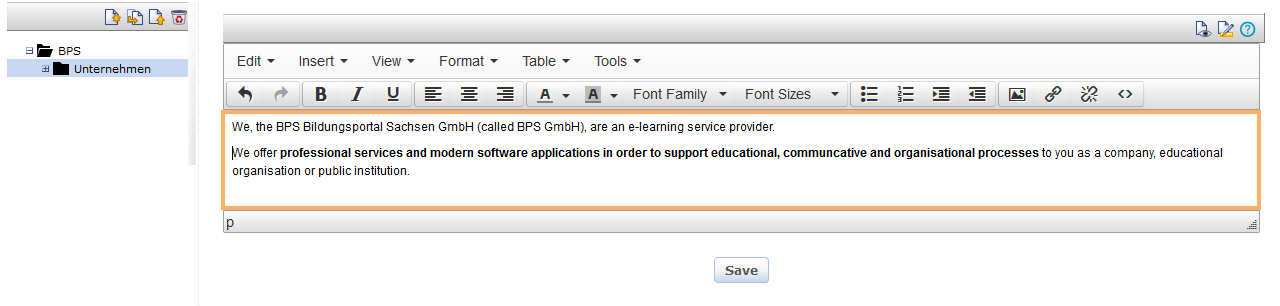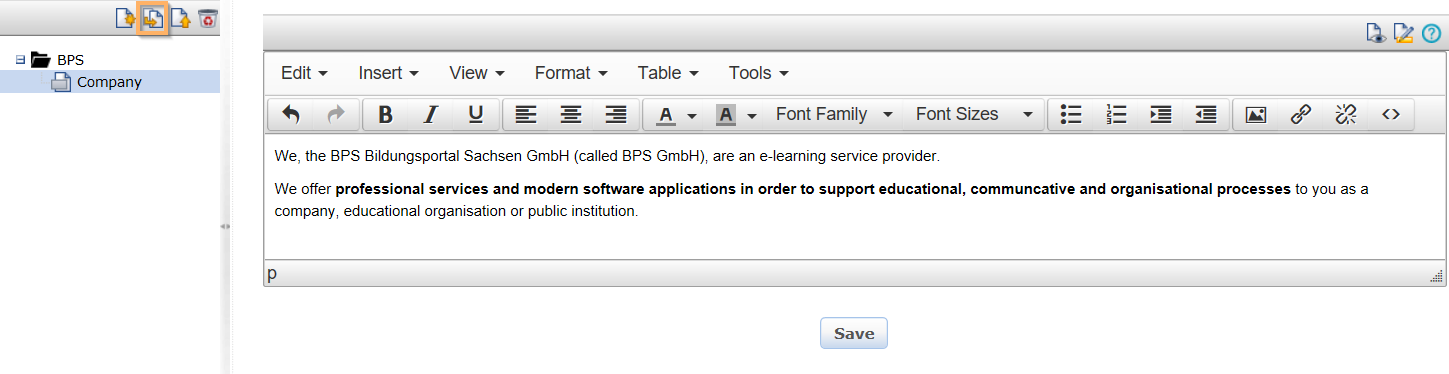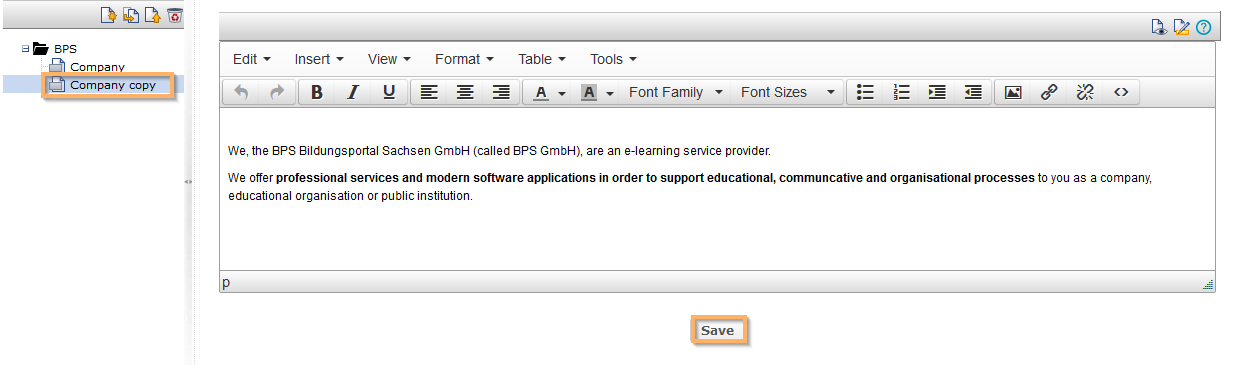CP - Learning content
Last modified by Carina Enke on 15.01.2024
Functions for users
If CP learning content has been published publicly, users can use the following functions:
| These buttons allow you to navigate through the individual pages of the CP learning content. |
Functions for learning content authors
In the single view of the opened learning content, you have access to all functions available to users, all general learning content functions, and the following additional editing options:
| With a click on the Edit button, you will switch to the editing mode of the learning content. Here you can create new pages as well as edit, copy, import or delete existing pages. |
 The short term CP stands for content package. It specifically refers to completed learning content (consisting of several pages) with individual layout and navigation. CP learning content pages can be easily created in the learning platform and flexibly edited using a text editor.
The short term CP stands for content package. It specifically refers to completed learning content (consisting of several pages) with individual layout and navigation. CP learning content pages can be easily created in the learning platform and flexibly edited using a text editor.