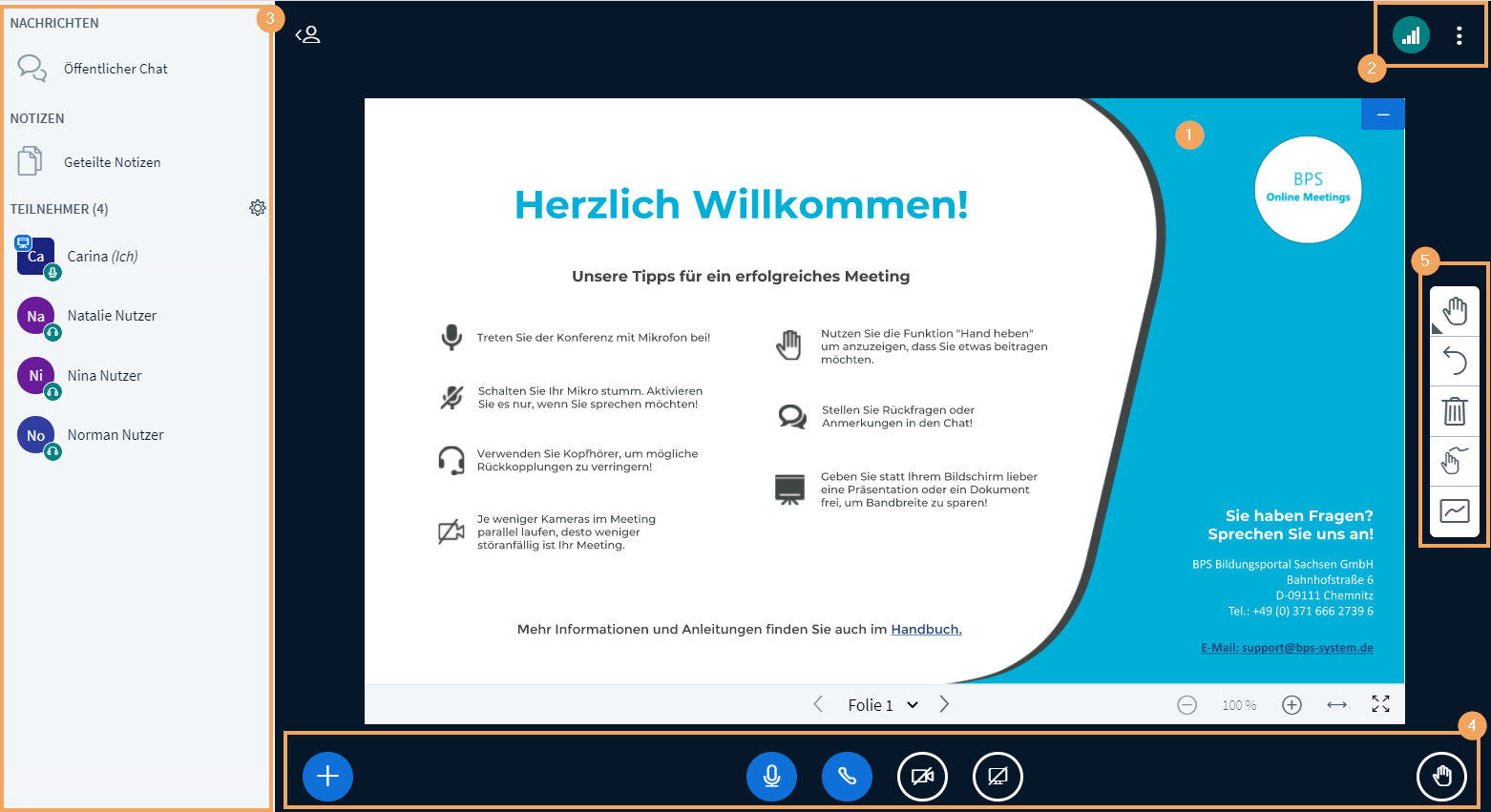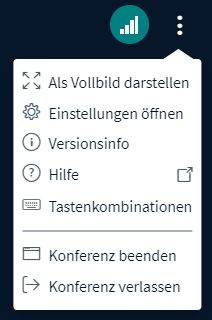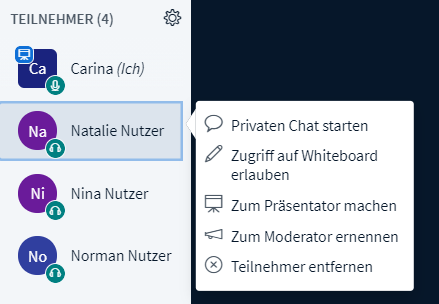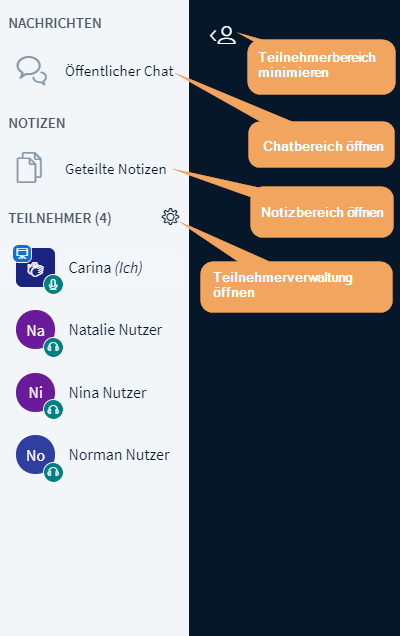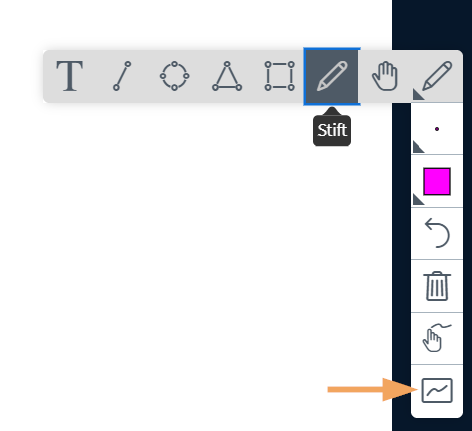02 Kommunizieren im virtuellen Klassenzimmer
Step 1
Kurs erstellen ...
Kurs erstellen
Um einen Kurs zu erstellen, gehen Sie nach dem Login wie folgt vor:
1 | Öffnen Sie den Tab Lehren & Lernen. Klicken Sie im linken Navigationsbereich auf den Eintrag Überblick. Hier finden Sie die Funktionsbox Kurs erstellen.
|
|
2 | Im Dialog Kurs erstellen tragen Sie nun einen Titel und eine Beschreibung für Ihren Kurs ein. Optional können Sie ein Bild hinzufügen, Metadaten und ggf. eine Semesterzuordnung pflegen. |
|
3 | Um die Erstellung abzuschließen, wählen Sie die Option Kurseditor starten. Diese Option legt den Kurs mit den getroffenen Einstellungen an und öffnet ihn direkt in der Kurseditoransicht. Sie können direkt beginnen, den Kurs mit Kurselementen, den sogenannten Kursbausteinen, zu füllen. |
Zu dieser Funktion ist ein Ergänzungsvideo verfügbar.
Step 2
Kursbaustein Virtuelles Klassenzimmer einfügen ...
Kursbaustein hinzufügen
Um Ihrem Kurs einen Baustein Virtuelles Klassenzimmer hinzuzufügen, gehen Sie wie folgt vor:
1 | Öffnen Sie den Kurs, den Sie bearbeiten möchten, in der Editieransicht. Nutzen Sie dazu das Stift-Symbol im oberen Bereich des Kurses. |
|
2 | Wählen Sie aus den angebotenen Kursbausteinen im Menü auf der rechten Seite mit einem Klick den Kursbaustein Virtuelles Klassenzimmer aus.
|
|
3 | Wenn keine weiteren Bausteine im Kurs existieren, wird er direkt eingefügt. Sind bereits andere Bausteine vorhanden, öffnet sich ein neuen Fenster, in dem Sie die Position des neuen Kursbausteins innerhalb der Kursstruktur festlegen können. Die dafür verfügbaren Positionen sind mit einem Einfügesymbol gekennzeichnet. Klicken Sie an der gewünschten Position für den neuen Baustein auf das Einfügesymbol. Der gewählte Bereich wird farbig hinterlegt. Bestätigen Sie Ihre Wahl mit Klick auf die Schaltfläche Kursbaustein einfügen. |
|
Kursbaustein konfigurieren
Für das einfache Standardszenario brauchen Sie keine weiteren Konfigurationen vornehmen. Ausführliche Informationen zu zusätzlichen Optionen und Konfigurationsmöglichkeiten finden Sie auf der zentralen Dokumentationsseite zum Kursbaustein Virtuelles Klassenzimmer.
Sächsischen Hochschulen und Berufsakademien
Der Kursbaustein Virtuelles Klassenzimmer wird für sächsischen Hochschulen und Berufsakademien über vom DFN bereitgestellten Service Adobe Connect zur Verfügung gestellt.
Durch die überdurchschnittliche Nutzung kann es auf Seiten des DFN zu längeren Ladezeiten kommen auf die OPAL keinen Einfluss hat.
Bitte beachten Sie die aktuellen Informationen des DFN
Step 3
Kurs publizieren ...
Ein neu angelegter Kurs wird für andere Nutzer erst sichtbar, wenn er publiziert, also veröffentlicht wurde. Gleiches gilt, wenn Sie zentrale Änderungen (Konfigurationen, neue Bausteine u.ä,) an einem Kurs vornehmen.
Wo befinden Sie sich gerade?
In der Kursansicht (Kursrun) ...
Publizieren in der Kursansicht
Um den Kurs für Lernende sichbar zu machen führen Sie bitte folgende Schritte durch:
1 | Klicken Sie auf das Icon zur Sichtbarkeit. Ein neuer, noch nie publizierter Kurs zeigt das rote Schloss-Icon und ist damit für andere Autoren oder Lernende nicht sichtbar. Weitere Icons finden Sie im unteren Abschnitt Übersicht der Icons zum Publikationsstatus. |
|
2 | Wählen Sie die Option Öffentlich - für registierte Nutzer sichtbar aus. | |
3 | Bestätigen Sie Ihre Wahl mit Klick auf die Schaltfläche Speichern. | |
4 | Der Kurs ist nun für alle Nutzer mit einem Nutzerkonto auf dieser Instanz sichtbar und in der Suche auffindbar. Sie können diese Sichtbarkeit jederzeit wieder beschränken oder auch den Zugang individuell einschränken. Ausführliche Informationen bietet der Abschnitt Freigabe von Kursen und Kursinhalten. |
Zu dieser Funktion ist ein Ergänzungsvideo verfügbar.
In der Bearbeitungsansicht des Kurses (Kurseditor) ...
Publizieren im Kurseditor
Um den Kurs für Lernende sichtbar zu machen, führen Sie bitte folgende Schritte durch:
1 | Mit Klick auf den Eintrag Publizieren im Menü Editorwerkzeuge starten Sie den Assistenten.
|
|
2 | Der 1. Schritt zeigt eine Übersicht der enthaltenen Kurselemente. Neue oder geänderte Kurselemente sind automatisch mit einem Häkchen markiert und werden in den weiteren Schritten publiziert. Wollen Sie einzelne Kurselemente noch nicht veröffentlichen, so entfernen Sie die Markierung in der entsprechenden Checkbox. Setzen Sie den Assistenten mit Klick auf den Button Schritt 2 >>> fort. |
|
3 | Im 2. Schritt wählen Sie die Option Öffentlich - für registrierte Nutzer sichtbar aus. |
|
4 | Folgen Sie den weiteren Schritten des Assistenten und schließen Sie Ihre Einstellungen mit Klick auf den Button Fertigstellen ab. |
|
Weitere und ausführlicherer Informationen Zur Publikation bietet der Abschnitt Freigabe von Kursen und Kursinhalten.
Ich weiß nicht welche Ansicht ich gerade offen habe ...
Entscheiden Sie anhand dieser Beispielansichten:
Kursansicht (Kursrun) | Bearbeitungsansicht (Kurseditor) |
|---|---|
|
|
Übersicht der Icons zum Publikationsstatus
Übersicht der Icons zum Publikationsstatus ...
Der allgemeine Zugriff auf Kurse und Lernressourcen wird über einen Publikationsstatus gesteuert. Dabei werden je nach Freigabe die Inhalte im System für bestimmte Nutzergruppen sichtbar.
Der allgemeine Zugriff kann durch Vergabe nachfolgender Statuskennzeichnungen im Kurseditor und in der Kursansicht angepasst werden:
| Publikationsstatus | Kurzbezeichnung | Zugriff für folgende Nutzergruppe |
|---|---|---|---|
| Privat - nur für mich sichtbar | B | Nur Verantwortliche dieser Lernressource |
| Review - für Autoren sichtbar | BA | Verantwortliche und alle Personen, die im System Autorenrechte haben |
| Öffentlich - für registrierte Nutzer sichtbar | BAR | Jeden der sich beim System anmelden kann |
| Öffentlich - für registrierte und zusätzlich externe Nutzer sichtbar | BAR | E | Jeden der sich beim System anmelden kann und zusätzlich können externe Nutzer im Kurs arbeiten. |
| Öffentlich - für jeden sichtbar | BARG | Weltweite Freischaltung, auch für den Zugriff durch anonyme Gäste |
| Öffentlich - für jeden und externe Nutzer sichtbar | BARG | E | Weltweite Freischaltung, auch für den Zugriff durch anonyme Gäste und zusätzlich können externe Nutzer im Kurs arbeiten. |
Initialzugriff
Wird ein Kurs oder Lerninhalt erstellt, so ist der Zugriff zunächst auf den Verantwortlichen der Lernressource beschränkt ( ![]() bzw. B) und die Erstpublikation eines Kurses muss über den Kurseditor erfolgen.
bzw. B) und die Erstpublikation eines Kurses muss über den Kurseditor erfolgen.
Step 4
Informieren Sie Ihre Nutzer über den Kurs. Dazu stehen verschiedene Optionen zur Verfügung:
Nutzer per Direktlink informieren ...
Nutzer einer Lerngruppe zuordnen ...
Neue Lerngruppe erstellen
Um eine Lerngruppe im Gruppenmanagement zu erstellen, gehen Sie wie folgt vor ...
Um eine Lerngruppe im Gruppenmanagement zu erstellen, gehen Sie wie folgt vor:
1 | Öffnen Sie den Kurs und wechseln Sie über das obere Funktionsmenü in das Gruppenmanagement des Kurses. |
|
2 | 2. Es öffnet sich im mittleren Bereich die Übersicht Gruppen im Kurs . In der linken Kursnavigation wird der Bereich Gruppen aufgeklappt und farbig aktiv hinterlegt. Die Kursnavigation dagegen wird inaktiv dargestellt. Die Gruppenübersicht im mittleren Bildbereich zeigt alle für Sie zugänglichen Lerngruppen des Kurses an.
|
|
3 | Im Kopfbereich der Gruppenübersicht sehen Sie alle für Sie verfügbaren Managementfunktionen. Um eine neue Lerngruppe im Kurs zu erstellen, wählen Sie die Schaltfläche Neue Gruppe. |
|
4 | Im sich öffnenden Fenster Neue Gruppe vergeben Sie Titel und optional Beschreibung und Bild zur Gruppe. Innerhalb eines Kurses muss der Titel der Lerngruppe eindeutig sein. Das bedeutet, Sie können keine weitere Gruppe mit dem gleichen Titel anlegen. Durch Eingabe von mehreren mit einem Komma getrennten Gruppennamen werden mehrere Gruppen gleichzeitig erstellt (Beispiel: Gruppe 1, Gruppe 2, Gruppe 3). Weitere Grundeinstellungen können Sie im Abschnitt Konfiguration angeben. Mit Klick auf die Schaltfläche Fertigstellen schließen Sie den Erstellvorgang ab. |
|
5 | Es öffnet sich die neu erstellte Gruppe in der Editieransicht. Sie können im Reiter Einstellungen Änderungen der bestehenden Konfiguration vornehmen und gruppeninterne Werkzeuge zur Verfügung stellen. Im Reiter Mitglieder verwalten können Sie Nutzer der Gruppe hinzufügen oder entfernen.
|
|
6 | Wurden mehrere Gruppen erstellt, sehen Sie die Gruppenübersicht. Um weitere Änderungen an einzelnen Gruppen vorzunehmen, öffnen Sie die gewünschte Gruppe durch Klick auf den Gruppennamen oder den Editieren-Button. |
|
Nutzer in die Gruppe eintragen
Um Nutzer in eine Lerngruppe einzutragen, gehen Sie wie folgt vor ...
Um Nutzer einer Gruppe hinzuzufügen, gehen Sie wie folgt vor:
Öffnen Sie die Gruppe und wechseln Sie in die Editieransicht. |
|
Im Tab Mitglieder verwalten befinden sich entsprechend der Zuordnung verschiedene Nutzerlisten mit den Teilnehmern der Gruppe. Die Listen Betreuer und Teilnehmer sind in dieser Editieransicht immer vorhanden. Die Listen Eingeladen und Warteliste werden je nach Konfiguration der Gruppe angezeigt. Alle Listen sind gleich aufgebaut. Im Kopfbereich der Liste befinden sich verschiedene Schaltflächen, mit denen einzelne Funktionen zur Verwaltung gestartet werden können, sowie die Standardschaltfläche zur Konfiguration der angezeigten Tabellenspalten. |
|
Um Nutzer einer der Listen hinzuzufügen oder zu entfernen haben Sie folgende Möglichkeiten:
| Teilnehmer hinzufügen | Nutzen Sie dieses Feld, um einzelne Nutzer Ihrer Institution einer Gruppenliste zuzuordnen. Tragen Sie mindestens drei Buchstaben zum Vor- oder Nachnamen der Person in das Textfeld ein. Wenn ein Nutzer im System gefunden wurde, den Sie aufgrund Ihrer Nutzerrechte eintragen dürfen, wird dieser in einer Popup-Auswahlliste angezeigt. Klicken Sie auf den gewünschten Namen und der Nutzer wird in die Liste eingetragen. Ist die Einstellung Einverständnis für die Teilnahme einholen für diese Gruppe aktiv, wird ein hinzugefügter Nutzer direkt der Liste Eingeladen zugeordnet. Sobald er der Einladung zur Gruppenteilnahme zustimmt, wird er automatisch in die Liste Teilnehmer überführt. |
| Erweiterte Suche | Über die erweiterte Suche können Sie nach spezifischen Nutzern suchen. Nutzen Sie diese Schaltfläche, wenn Sie mehrere Nutzer einer Liste hinzufügen wollen. In der Erweiterten Suche werden Ihnen nur Nutzer, die Ihrer und damit der gleichen Institution angehören, oder für die Sie durch spezielle Rechte verantwortlich sind (Benutzerverwalter), angezeigt. Die Funktion öffnet sich in einem neuen Fenster. Entsprechend Ihrer Nutzerrolle im System und den für Sie hinterlegten Rechten, stehen Ihnen hier verschiedene Datenfelder für die Suche zur Verfügung. Geben Sie beispielsweise den Vor- und Nachnamen oder die vollständige im System hinterlegte E-Mail-Adresse des gewünschten Nutzers ein. Starten Sie die Suche mit Klick auf die Schaltfläche Suchen . Das System zeigt die Suchergebnisse in einer Ergebnisliste an. Markieren Sie in dieser Liste die Checkboxen vor den Nutzereinträgen, die Sie in die Gruppe übernehmen wollen. Zusätzlich können Sie optional allen einzuschreibenden Nutzern eine E-Mail zur Einschreibung senden. Markieren Sie dazu die Checkbox E-Mail senden unter der Ergebnisliste. Es öffnet sich ein bereits mit Standardtexten gefülltes Mailformular. Passen Sie bei Bedarf diese Inhalte an. Mit Klick auf die Schaltfläche Nutzer hinzufügen bestätigen Sie die Nutzerauswahl und starten den optionalen Mailversand. Anschließend werden die Nutzer automatisch zur betreffenden Liste hinzugefügt. Ist für einen Nutzer diese Aktion nicht möglich, erhalten Sie eine entsprechende Hinweismeldung. |
| Benutzerliste importieren | Nutzen Sie diese Funktion, wenn Sie eine Liste mit mehreren Benutzernamen, vollständigen E-Mail-Adressen oder Matrikelnummern von Nutzern besitzen, die hinzugefügt werden sollen. Sie können über diese Funktion auch im System registrierte Nutzer anderer Institutionen oder sogenannte Externer Nutzer direkt in eine Gruppe eingeladen bzw. dieser zuordnen. Wählen Sie in der Auswahlliste eine der Optionen aus und tragen Sie anschließend die Nutzerliste in das Textfeld ein. Geben Sie dabei immer eine Suchtreffer werden in einer Ergebnisliste angezeigt. Dabei sind die Checkboxen vor den Einträgen bereits markiert. Zusätzlich können Sie optional allen einzuschreibenden Nutzern eine E-Mail zur Einschreibung senden. Markieren Sie dazu die Checkbox E-Mail senden unter der Ergebnisliste. Es öffnet sich ein bereits mit Standardtexten gefülltes Mailformular. Passen Sie bei Bedarf diese Inhalte an. Mit Klick auf die Schaltfläche Nutzer hinzufügen bestätigen Sie die Nutzerauswahl und starten den optionalen Mailversand. Anschließend werden die Nutzer automatisch zur betreffenden Liste hinzugefügt. Ist für einen Nutzer diese Aktion nicht möglich, erhalten Sie eine entsprechende Hinweismeldung. |
Alle weiteren verfügbaren Funktionen werden auf der Seite Lerngruppe bearbeiten und verwalten erläutert.
Selbsteinschreibung in den Kurs organisieren ...
Kursbaustein hinzufügen
Um Ihrem Kurs einen Einschreibebaustein hinzuzufügen, gehen Sie wie folgt vor:
1 | Öffnen Sie den Kurs, den Sie bearbeiten möchten, in der Editieransicht. Nutzen Sie dazu das Stift-Symbol im oberen Bereich des Kurses. |
|
2 | Wählen Sie aus den angebotenen Kursbausteinen im Menü auf der rechten Seite mit einem Klick den Kursbaustein Einschreibung aus.
|
|
3 | Wenn noch keine Bausteine im Kurs existieren, wird der direkt eingefügt. Sind bereits andere Bausteine vorhanden, öffnet sich ein neuen Fenster, in dem Sie die Position des neuen Kursbausteins innerhalb der Kursstruktur festlegen können. Die dafür verfügbaren Positionen sind mit einem Einfügesymbol gekennzeichnet. Klicken Sie an der gewünschten Position für den neuen Baustein auf das Einfügesymbol. Der gewählte Bereich wird farbig hinterlegt. Bestätigen Sie Ihre Wahl mit Klick auf die Schaltfläche Kursbaustein einfügen. |
|
Kursbaustein konfigurieren
Im Konfigurationsbereich des Kursbausteins Einschreibung geben Sie die notwendigen Gruppen an.
1 | Geben Sie in das Textfeld Lerngruppen - durch Komma getrennt - die Namen der Lerngruppen ein oder wählen Sie die Schaltfläche mit den drei Punkten am Ende der Textzeile. Ist noch keine Lerngruppe im Kurs verfügbar, öffnet sich anschließend ein Fenster, mit dem eine neue Lerngruppe erzeugt werden kann. Sind bereits Lerngruppen im Kurs vorhanden, werden diese in einer Liste angezeigt und können ausgewählt werden. Zusätzlich gibt es auch in dieser Ansicht mit dem Button Erstellen die Möglichkeit weitere Lerngruppen anzulegen. |
|
2 | Sie sehen hier den Erstell-Dialog. Bitte geben Sie einen Titel für die Gruppe an und wählen Sie Fertigstellen. |
|
3 | Die gewählten Gruppen für die Einschreibung werden anschließend im Textfeld und imKnfigurationsbereich angezeigt. |
|
Ausführliche Informationen zu zusätzlichen Optionen und Konfigurationsmöglichkeiten finden Sie auf der zentralen Dokumentationsseite zum Kursbaustein Einschreibung.
Kurs in den Katalog eintragen ...
Step 5
Virtuellen Klassenraum betreten ...
Virtuelles Klassenzimmer betreten
Raum eröffnen | Ein Raum kann von einem Nutzer mit Modereationsrechten eröffnet und auch beendet werden.
|
1 | Öffnen Sie den Kursbaustein Virtuelles Klassenzimmer. Als Nutzer mit Moderationsrechten sehen Sie die Schaltfläche Raum eröffnen und betreten. |
|
2 | Klicken Sie auf die Schaltfläche Raum eröffnen und betreten um das Virtuelle Klassenzimmer zu starten. Der Raum wird in einem neuen Tab geöffnet. Dementsprechend ist es erforderlich, dass Ihr Browser Pop-ups zulässt. |
Raum betreten
Nachdem der Raum im Kursbaustein Virtuelles Klassenzimmer eröffnet wurde, kann dieser betreten werden.
Wie geht das?
Klicken Sie auf die Schaltfläche Raum betreten. Der Raum wird in einem neuen Tab geöffnet. Dementsprechend ist es erforderlich, dass Ihr Browser Pop-ups zulässt. | Ansicht für einen Moderator: |
Ansicht für einen Lernenden:
|
Überblick der wichtigsten Schaltflächen/Funktionen innerhalb des Virtuellen Klassenzimmers
Beim Betreten des Virtuellen Klassenzimmers wird das je nach Institution verfügbare Konferenzsystem gestartet. Einen kurzen Überblick der wichtigsten Funktionen je Konferenzsystem bietet folgende Übersicht.
Funktionen in Adobe Connect ...
| Meeting | Mit Klick auf diese Schaltfläche haben Sie die Möglichkeit, allgemeine Einstellungen zum aktuellen Meeting vorzunehmen. Beispielsweise können Sie den Zugang und Eintritt verwalten, das Meeting aufzeichnen oder auch das Meeting beenden. |
| Layouts | An dieser Stelle können Sie diverse Einstellungen zum Thema Layout festlegen. Klicken Sie auf diese Schaltfläche, wenn Sie beispielsweise ein neues Layout erstellen möchten oder bestehende Layouts verwalten oder zurücksetzen wollen. |
| Pods | Mit dieser Schaltfläche haben Sie die Möglichkeit, die vorhandenen Pods zu verwalten und gegebenenfalls auf dem Bildschirm zu platzieren. Klicken Sie auf die Schaltfläche, um eine Übersicht über die bestehenden Pods zu erhalten. |
| Audio-Einstellungen | Mit Klick auf diese Schaltfläche haben Sie die Möglichkeit, allgemeine Audioeinstellungen vorzunehmen. Beispielsweise können Sie über Mikrofonberechtigungen der Teilnehmer entscheiden oder den Einzelrednermodus aktivieren. |
| Lautsprecher | Klicken Sie auf das Lautsprechersymbol, um die Stummschaltung der Lautsprecher aufzuheben. Wenn die Lautsprecher aktiv sind, wird das Symbol grün. Mit Klick auf das Erweiterungssymbol haben Sie außerdem die Möglichkeit, die Lautsprecherlautstärke anzupassen. |
| Audio | Mit Klick auf das Audiosymbol haben Sie die Möglichkeit, Ihr Audio zu verbinden. Bei erfolgreicher Verbindung wird das Symbol grün. Außerdem können Sie mithilfe des Erweiterungssymbols ein Mikrofon auswählen. |
| Webcam | Klicken Sie auf das Webcam-Symbol, um Ihre private Webcam zu aktivieren. Bei erfolgreicher Aktivierung wird das Symbol grün. Das Erweiterungssymbol führt zu weiteren Einstellungen zum Thema Webcam. |
| Status festlegen | An dieser Stelle haben Sie die Möglichkeit, einen Status festzulegen. Klicken Sie hierfür auf das Erweiterungssymbol und wählen Sie einen Status aus. Es stehen Ihnen unter anderem Stimmt zu, Stimmt nicht zu und Zu Wort melden zur Verfügung. Sie können den Status zu jeder Zeit ändern oder auch löschen. |
| Bildschirm freigeben | Mit Klick auf diese Schaltfläche haben Sie die Möglichkeit, Ihren Bildschirm für die anderen Teilnehmer freizugeben. Außerdem können Sie mithilfe des Erweiterungssymbols zwischen weiteren Optionen wählen wie Dokument freigeben oder Whiteboard freigeben . |
Funktionen in BigBlueButton ...
Sie benötigen ein einfaches Dokument um die Funktionsweise zu verteilen? Für Sie vorbereitet haben wir BigBlueButton - Kleiner Überblick.pdf.
Nach dem Öffnen des virtuellen Klassenzimmers stellt das Konferenzsystem BigBlueButton folgende Funktionen bereit:
1 | Im mittleren Seitenbereich befindet sich der Whiteboard- und Präsentationsbereich. Um diesen zentrieren sich alle verfügbaren Funktionen und Einstellungsoptionen (2-5). |
| ||||
2 | Oben rechts neben dem Icon für den Verbindungsstatus |
| ||||
3 | Im linken Seitenbereich sehen Sie die Teilnehmerliste sowie den Zugang zu
|
| ||||
4 | Im unteren Seitenbereich können Sie Audio- und Videofunktionen oder Bildschirmfreigaben starten bzw. beenden sowie Dateien zur Präsentation hochladen und freigeben. Weitere Funktionen wie beispielweise Umfragen starten Sie über den |
| ||||
5 | Im rechten Seitenbereich sehen Personen mit Whiteboard- oder Präsentationsrechten verfügbare Werkzeuge für den Whiteboardbereich. Je nach gewähltem Werkzeug ändert sich die weitere Auswahl. Mit dem letzten Icon in der Werkzeugleiste wird der Mehrbenutzermodus für alle Teilnehmenden gestartet. Damit können sich alle aktiv an der Präsentation beteiligen und selbst Anmerkungen oder Markierungen hinzufügen. |
|