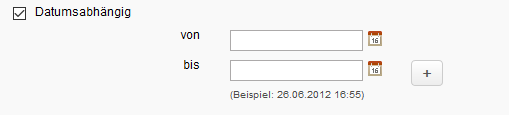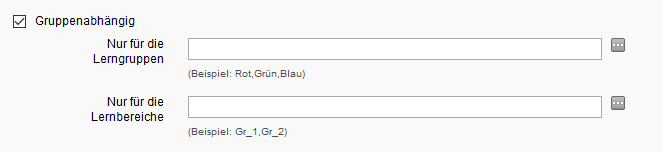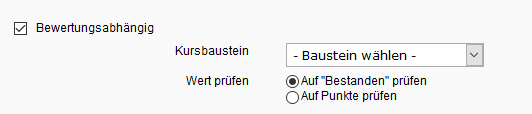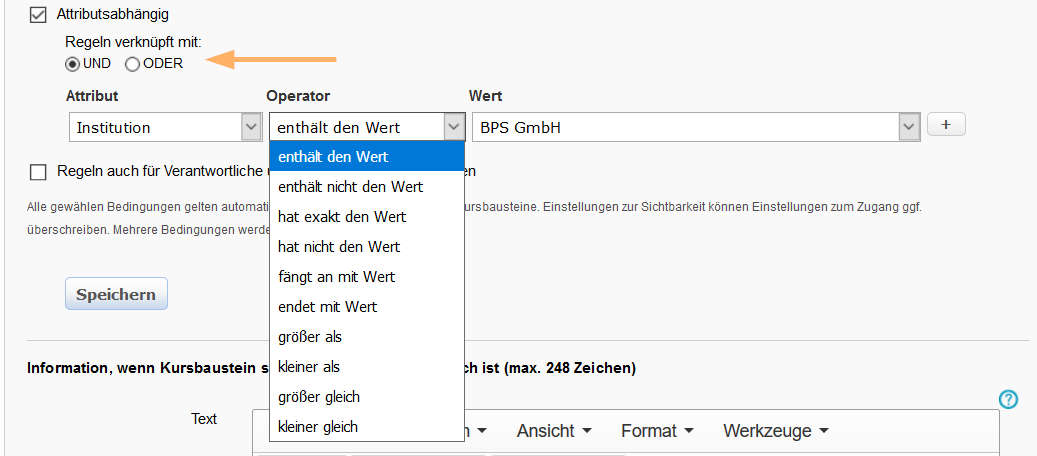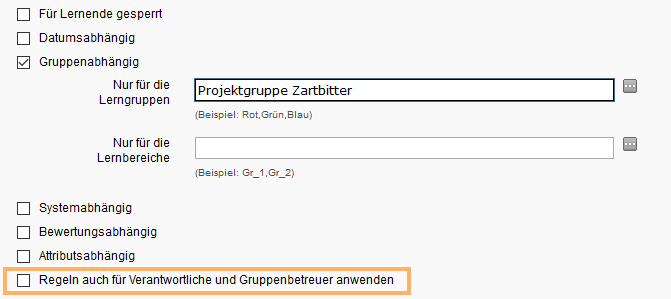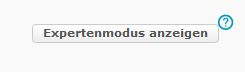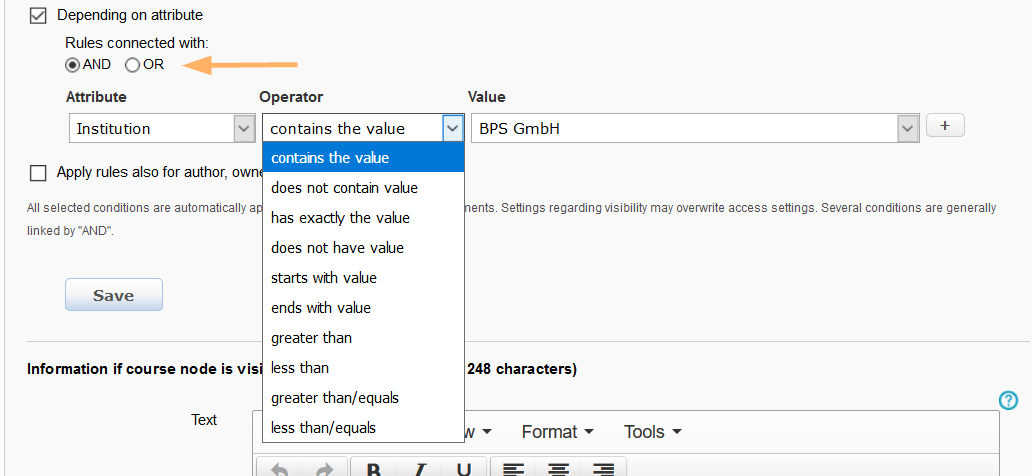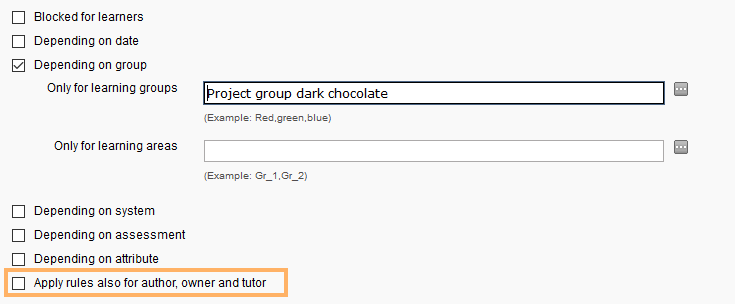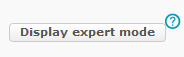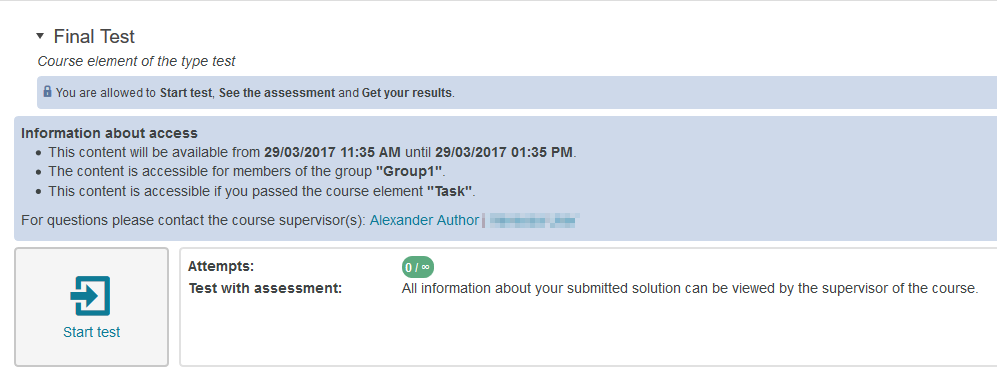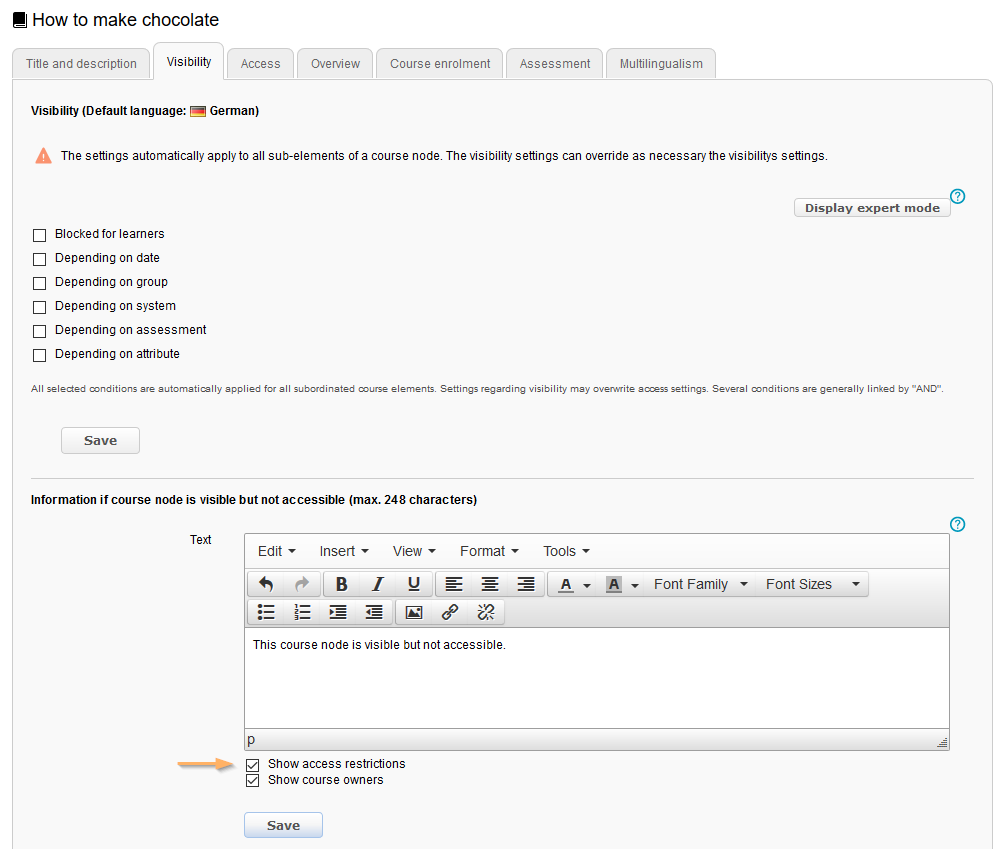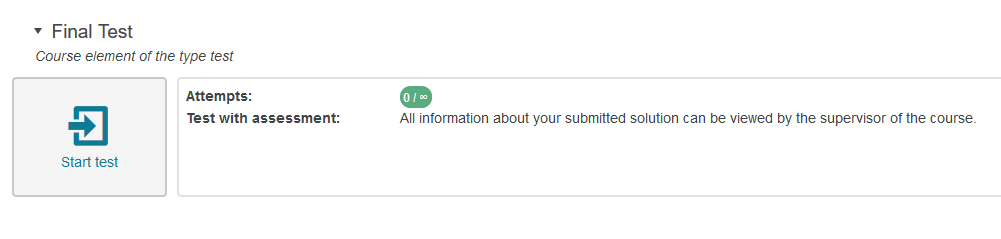Sichtbarkeit und Zugriff
In den Bereichen Sichtbarkeit und Zugang können Autoren und Kursbesitzer die Darstellung von Kursbausteinen individuell festlegen. Werden keine Eingaben im Zugriffsbereich vorgenommen, sind die Inhalte eines Kursbausteins nach dem Publizieren standardmäßig für alle Kursteilnehmer sichtbar. Neben den nachfolgend aufgelisteten allgemeinen Optionen stehen je nach Kursbaustein weitere Einstellungsmöglichkeiten zur Verfügung.
Folgende allgemeine Optionen stehen Ihnen für die Konfiguration von Sichtbarkeit und Zugang zur Verfügung:
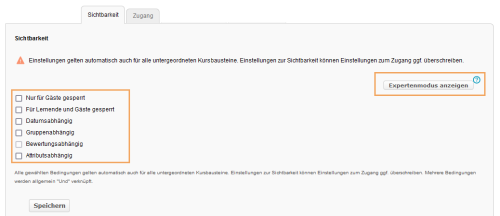
Allgemeine Konfigurationsoptionen | Beschreibung |
|
|---|---|---|
Nur für Gäste gesperrt | Ist diese Checkbox markiert, ist das Element oder die Funktion ausschließlich für angemeldete Lernende, Betreuer und Administratoren des Kurses verfügbar. |
|
Für Lernende gesperrt | Wenn Sie die Checkbox markieren, ist der Bereich oder Funktionsabschnitt ausschließlich für Betreuer und Administratoren des Kurses sichtbar bzw zugänglich. Angemeldete Lernende und auch nicht registrierte Gäste sehen das Element nicht bzw. haben keinen Zugang zum Inhalt. |
|
Datumsabhängig | Markieren Sie die Checkbox, um den Zeitraum des Zugangs einzugeben. Sie können Einzeldaten oder einen Zeitraum angeben, indem Sie Start und Ende einzeln bzw. beide Felder ausfüllen. Weitere Termine können Sie mit Hilfe der Button + und - anlegen. |
|
Gruppenabhängig | Markieren Sie die Checkbox, um den Kursbaustein nur für Lerngruppen oder Lernbereiche zugänglich zu machen. Anschließend können Sie bestehende Gruppen oder Lernbereiche wählen oder neue anlegen. |
|
Bewertungsabhängig | Hier stehen Ihnen alle bewertbaren Kursbausteine zur Verfügung. Dazu zählen beispielsweise die Bausteine Test, Bewertung, Aufgabe oder Struktur. Mit der Option Auf "Bestanden" prüfen, können Sie im Eingabefeld Kursbaustein wählen, welcher Kursbaustein bestanden sein muss, um diesen Kursbaustein zugänglich zu machen. Wenn Sie die Option Auf Punkte prüfen wählen, können Sie im Eingabefeld Punkteschwelle eine Punktanzahl für den gewählten Kursbaustein angeben, ab welcher dieser Kursbaustein zugänglich sein soll. |
|
Attributsabhängig | Diese Option wird systemabhängig angezeigt. Sie haben damit die Möglichkeit, die Sichtbarkeit bzw. den Zugang nach Benutzerattributen einzustellen. Nur Nutzer, welche die getroffenen Einstellungen erfüllen, sehen den Kursbaustein bzw. haben Zugang zu den Inhalten. Wenn Sie mehrere Attribute verwenden möchten, so verknüpfen Sie diese mit einem der Operatoren (UND/ODER) über der Attributsliste. Folgende Vergleichsoperatoren sind je nach gewähltem Attribut verwendbar:
Eine Liste verfügbarer Attribute ausgewählter Institutionen enthält die Seite Übersicht der OPAL-Shibboleth-Attribute OPAL Shibboleth Attribute. OPAL Schule Autoren können das Attribut Stammschule verwenden, um Kurse auf die eigene Schule zu beschränken. Ein Beispiel dazu finden Sie auf der Seite Kurs nur fuverwenden, um Kurse auf die eigene Schule zu beschränken. Ein Beispiel dazu finden Sie auf der Seiteverwenden, um Kurse auf die eigene Schule zu beschränken. Ein Beispiel dazu finden Sie auf der Seite verwenden, um Kurse auf die eigene Schule zu beschränken. Ein Beispiel dazu finden Sie auf der Seite Wie gebe ich einen Kurs nur für Nutzer (m)einer Schule frei?. |
|
Regeln auch bei Besitzern und Betreuern anwenden | Diese Option öffnet sich erst, wenn eine der anderen Optionen gewählt wurde. Wenn Sie die Checkbox ankreuzen, werden auf Betreuer und Kursadministratoren die gleichen Zugangsregeln wie für Nutzer angewendet. |
|
Passwort | Diese Option ist nur im Bereich Zugang und nur für den Gesamtkurs oder einen Strukturbaustein im Kurs möglich. Geben Sie im Textfeld das gewünschte Passwort ein nach dessen Eingabe ein Nutzer Zugriff auf die Inhalte erlangen soll. |
|
Expertenmodus anzeigen | Über die Schaltfläche Expertenmodus anzeigen gelangen Sie zu einem Eingabefeld, wo Sie eine komplexere Konfiguration Ihren Bedürfnissen entsprechend vornehmen können. Ausführliche Informationen zum Expertenmodus enthält die Seite Freigabe innerhalb von Kursen (Expertenmodus) |
|
Erweiterte Konfigurationsoptionen | Für einzelne Kursbausteintypen gibt es weitere Attribute mit denen der Zugang zu Bearbeitungsrechten für Kursteilnehmer festgelegt werden kann. |
In the areas Visibility and Access, authors and course owners can individually determine the presentation of course elements. If no input is made in the access area, the content of a course element will by default be visible to all course participants after publishing the element. Apart from the general options listed below, additional configuration options are available depending on the course element.
The following general options are available for the configuration of visibility and access:
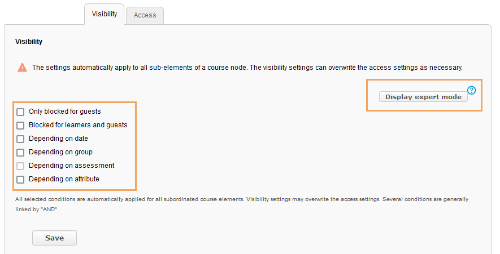
General configuration options | Description |
|
|---|---|---|
Only blocked for guests | Ist diese Checkbox markiert, ist das Element oder die Funktion ausschließlich für angemeldete Lernende, Betreuer und Administratoren des Kurses verfügbar. |
|
Blocked for learners | Wenn Sie die Checkbox markieren, ist der Bereich oder Funktionsabschnitt ausschließlich für Betreuer und Administratoren des Kurses sichtbar bzw zugänglich. Angemeldete Lernende und auch nicht registrierte Gäste sehen das Element nicht bzw. haben keinen Zugang zum Inhalt. |
|
Depending on date | Mark this checkbox to specify a particular access time. You can set individual dates or date ranges by filling in only one or both input fields respectively. You can also create or delete dates via the + and - buttons. |
|
Depending on group | Select this checkbox to restrict the accessibility of the course element to learning groups or learning areas. You can then select existing groups and areas or create new ones.
|
|
Depending on assessment | Here, you will find all assessable course elements. These include, for example, the elements test, assessment, task, or structure. If you select the option Check for "passed", you will be able to choose a course element from the input field Course element, which the user must have passed as a prerequisite to accessing this course element. If you select the option Check score, you can indicate a number of points in the input field "Passing score", which have to be achieved in order to be able to access the course element. |
|
Depending on attribute | Whether or not this option is displayed is system-dependent. You can use it to set visibility or access privileges according to user attributes. Only users who meet the predefined conditions will see the course element or have access to its content. If you want to use several attributes, you need to link them with one of the operators (AND/OR) above the attribute list. The following comparison operators can be used depending on the selected attribute:
See the Overview of OPAL-Shibboleth attributes page for a list of attributes available for selected institutions. OPAL School authors can use the Main school attribute to restrict course access to their own school. An example can be found on the Publish course only for users of one/my school help page.
|
|
Apply rules also for author, owner and tutor | This option does not become visible until one of the other options has been selected. If you activate the checkbox, the same access rules which apply to users will also be valid for tutors and course administrators. |
|
Password | This option is only available in the area Access and can either be applied to the whole course or a structural element of the course. Enter the desired password, which users will need to use in order to gain access to the course content, in the text field. |
|
Display expert mode | Click on the button Display expert mode to open an input field, which allows you to perform a more complex configuration according to your needs. For more detailed information about the expert mode, see the help page Publishing within courses (expert mode). |
|
Advanced configuration options | In the case of individual course element types, there are further attributes to configure access to editing rights for course participants. |