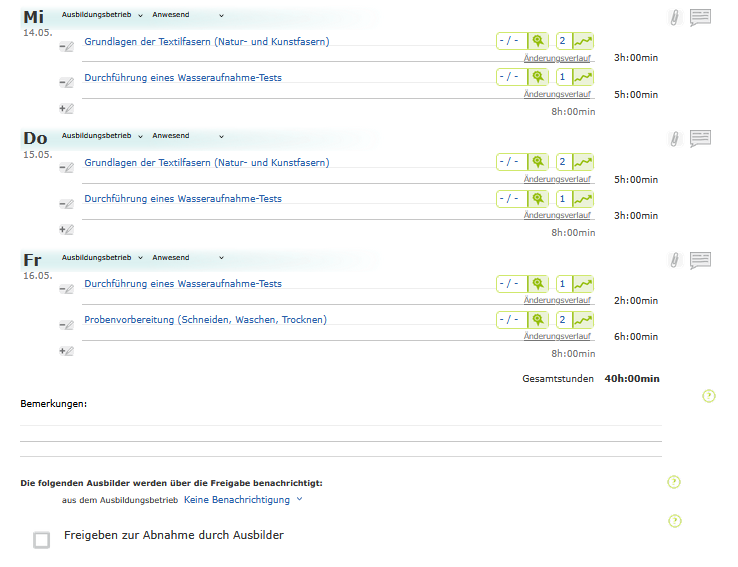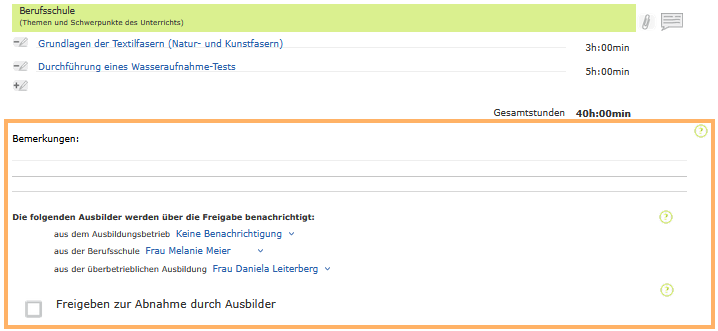01 Ausbildungsnachweis führen

Beim Aufrufen des Berichtsheftes gelangen Sie automatisch in die aktuelle Woche. Mit den Pfeilen neben der Datumsanzeige können Sie zwischen den Wochen wechseln.
Einträge im Berichtsheft erfassen
Einträge können sowohl täglich (Tagesformat) als auch auf eine ganze Woche bezogen (Wochenformat) angelegt werden. Welche Ansicht in Ihrem Berichtsheft standardmäßig aktiviert ist, hängt von Ihrem Ausbildungsunternehmen ab. Sie können im Tab Einstellungen unter Benutzereinstellungen aber auch eigenständig zwischen den Ansichten wechseln (mehr dazu unter Einstellungen).
Führen Sie folgende Schritte durch:
- Grundlegende Informationen zur Woche bzw. den einzelnen Tagen ausfüllen
- Tätigkeiten und deren Dauer eintragen
- Vollständigen Wochenbericht zur Abnahme vorlegen
Grundlegende Informationen zur Woche bzw. den einzelnen Tagen ausfüllen
Tagesformat:

Wochenformat:

Abteilung/Sparte | Tragen Sie hier den Arbeitsbereich ein, in dem Sie gerade tätig sind. Diese Angabe gilt für die ganze ausgewählte Woche. Einmal eingetragene Begriffe stehen in nachfolgenden Wochen in einer Liste zur Verfügung und können ausgewählt werden. |
|---|---|
(Betrieb) Ausbildungsort | Wählen Sie täglich den zutreffenden Eintrag unter den verfügbaren Optionen Schule, Betrieb und Überbetrieblich aus. |
(Anwesend) Status | Wählen Sie täglich den zutreffenden Eintrag unter den verfügbaren Optionen Anwesend, Arbeitsunfähig, Abwesend (u. a. FZA), Urlaub, Sonderurlaub und Feiertag aus. Hat Ihr Ausbildungsleiter in den Betriebseinstellungen erweiterte Datenschutzeinstellungen gewählt, sind hier nur die Optionen Anwesend oder Abwesend verfügbar. Eine weitere Betriebseinstellung erlaubt die Angabe der Einsatzzeit durch die Optionen Früh-, Zwischen, Spät- oder Nachtschicht. |
Tätigkeiten und deren Dauer eintragen
Tagesformat:

Wochenformat:

| Mit diesen Schaltflächen fügen Sie neue Zeilen hinzu oder löschen bestehende Zeilen. Wenn möglich, sollten Sie für jeden Tätigkeitsbereich eine neue Zeile beginnen. Pro Woche können Sie maximal 400 Einzeleinträge anlegen. |
|---|---|
Änderungsverlauf | Hier sehen Sie Ihre bisherigen Überarbeitungen des Eintrags. Diese sind nur für Sie selbst einsehbar. Sie können nur vorhergehende Versionen der letzten 6 Monate einsehen und wiederherstellen. Diese überschreiben dann Ihren derzeitigen Eintrag. |
| Alle durchgeführten Tätigkeiten können Sie einem oder mehreren Qualifikationsbereichen zuordnen. Die Schaltfläche öffnet den Zuordnungsbereich. Dieser enthält alle Einzelqualifikationen, die in der Ausbildungsordnung Ihrer Ausbildung verzeichnet sind. Wenn Sie sich mit der Zuordnung unsicher sind, können Sie über das Hilfesymbol zu jedem dieser Einträge eine genaue Beschreibung aus der Ausbildungsordnung ansehen. |
Dauer | Zu jeder Zeile können Sie eine Tätigkeitsdauer in Stunden und Minuten erfassen. Das System addiert die Stunden am Tag und in der gesamten Woche automatisch. |
| Sie können dem Eintrag beliebige Dateien aus Ihrer Dokumentenablage (im Entwicklungsportfolio) zuordnen. Mit der Büroklammer-Schaltfläche öffnet sich ein Dialog, über den Sie diese aus Ihrer Dokumentenablage anfügen können. Bei Bilddateien können Sie zusätzlich entscheiden, für welche Ihre Ausbilder diese sichtbar sein sollen. Weitere Informationen finden Sie unter Ausbildungsdokumente hinterlegen. |
| Diese Schaltfläche öffnet ein Textfeld, in dem Sie einen Kommentar zum Eintrag verfassen können. So können Sie beispielsweise auch Rückfragen an Ihren Ausbilder stellen, wenn Sie sich mit der Beschreibung nicht sicher sind. Ihre persönlich betreuenden Ausbilder werden über neue Kommentare informiert und können wie alle Ausbilder Ihres Unternehmens den Kommentar einsehen und beantworten. In der Druckversion des Online-Berichtsheftes werden die Kommentare ausgeblendet. |
| Nehmen Sie Änderungen an einem Tag vor, so erscheint dieses Zeichen. Ist es grau, ist der Eintrag noch nicht gespeichert. Ist das Zeichen dagegen grün, wurde die Änderung bereits gespeichert. Sie sehen dieses Symbol immer am zuletzt bearbeiteten Eintrag. |
Wenn der Ausbildungsleiter die Option Erwartungserfüllungseinschätzung aktiviert hat, ist für die Einträge im Tagesformat und die Bereiche im Wochenformat zusätzlich eine Einschätzung zur Lernfortschrittskontrolle sowie zum Selbst- und Fremdabgleich möglich. Die eingetragenen Tätigkeiten können dann sowohl von Ihnen als auch von Ihrem Ausbilder bewertet werden. | |
| Wenn für Ihren Betrieb das Checklistenmodul aktiviert wurde, können Sie hier eine Checkliste zum Berichtsheft hinterlegen und ausfüllen. Weitere Informationen enthält die Seite Checklisteneinträge erfassen. |
Vollständigen Wochenbericht zur Abnahme vorlegen
Gesamtstunden | Das System addiert automatisch die Stunden pro Tag und summiert sie. Die Summe der erfassten Stunden dieser Woche wird als Gesamtstunden angegeben. | Tagesformat:
Wochenformat:
|
|---|---|---|
Bemerkungen | Bemerkungen können bis zur Freigabe sowohl vom Auszubildenden als auch durch die Ausbilder/Lehrer frei bearbeitet werden. Nach Freigabe kann nur noch der Ausbilder/Lehrer auf Bemerkungen zugreifen und nach Abnahme/Signatur durch den Ausbilder ist kein Zugriff mehr möglich. Diese Bemerkung wird im Berichtsheft unter der zugehörigen Woche in der Druckversion des Online-Berichtsheftes mit ausgegeben. | |
Auswahl der Ausbilder | Sie können auswählen, welche Ausbilder über die Freigabe informiert werden sollen. Ihre persönlich betreuenden Ausbilder sind bereits vorausgewählt und werden in der Auswahlliste fett hervorgehoben. | |
Freigabe | Um eine Woche freizugeben, klicken Sie auf die Checkbox vor dem Eintrag Freigeben zur Abnahme durch Ausbilder. Bestätigen Sie die anschließende Hinweismeldung, um die Freigabe abzuschließen. Mit der Freigabe wird automatisch der Bearbeitungsmodus der Woche ausgesetzt und Ihr Ausbilder kann die Woche einsehen und signieren. Nachdem Sie die Woche für Ihren Ausbilder freigegeben haben, erscheint im oberen Bereich der Seite ein entsprechender Hinweis, der bestätigt, dass Sie die Woche freigegeben haben. Außerdem wird angezeigt, ob Ihr Ausbilder die Woche akzeptiert oder abgelehnt hat. | |
Kontakt zum Ausbildungsberater (kammerabhängige Funktion) | Haben Sie Fragen oder Anregungen an Ihren zuständigen Ausbildungsberater? Über die Schaltfläche Fragen und Anregungen an den Ausbildungsberater kann dieser unkompliziert benachrichtigt werden. Eine Anfrage bzw. Anregung, welche Sie über diese Funktion versenden, erhält Ihr zuständiger Ausbildungsberater der Kammer bzw. IHK und wird sie vertraulich behandeln. Der gesamte Inhalt dieser Anfrage wird nur an den Ausbildungsberater geschickt und nicht in BLok gespeichert. Rückmeldungen des Ausbildungsberaters gehen per Mail ausschließlich direkt an Sie. |