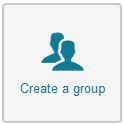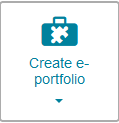05 Teach & Learn tab
In the Teach & Learn tab, users can find all the content they work with. For example, courses and groups in which learners are active and learning resources which are managed or maintained by tutors.
The menu on the left is structured according to categories. Depending on the system configuration, different categories may be shown, e. g. Favourites, My Courses, My Groups, My Resources, My ePortfolio and Performance Results.
The availability of the categories depends on how extensively the learning platform is used. The menu expands as the user participates in more activities. For example, a new user can only see the My ePortfolio category. As soon as they mark learning resources as favourites, create courses, or are assigned to groups, additional categories will show.
Available areas
The following areas are available:
- Main menu entry Teach & Learn
- Menu entry Favourites
- Menu entry My Courses
- Menu entry My Groups
- Menu entry My Resources
- Menu entry My ePortfolio
- Menu entry Performance Results
- Menu entry Recycle Bin
Main menu entry Teach & Learn
If you open the main menu entry Overview in the Teach & Learn section, you will see various selection areas to create resources on the right. Depending on the user's rights, different functions will be available.
Learners can set up working groups, create and maintain content in the ePortfolio, as well as use external applications if available. |
|
Authors and users with extended rights can additionally create and import courses and other learning content, as well as use various bulk actions and external applications.
|
|
Menu entry Favourites
The menu entry Favourites gives you quick access to all the resources you have marked. Further information on how to mark or unmark favourites can be found on the My Favourites help page.

Menu entry My Courses
The menu item My Courses lists all courses you currently work with as an author or learner. Further sub-entries will be available according to your user rights and provide structure to the courses for quick and targeted access.
Learners
For learners, only the menu item My Courses - Active is generally visible.

By default, table content is shown in a preview.
Authors
Authors and users with extended rights can see additional menu items.

By default, content is displayed in a table view together with additional information.
My Courses - Supervising | Lists the courses you have created or for which you are registered as a supervisor (only visible for authors and users with extended rights). |
|---|---|
My Courses - Tutoring | Lists the courses for which you are registered as a tutor (only visible for authors and users with extended rights). |
My Courses - Active | Lists the courses in which you are enrolled as a learner. |
My Courses - Closed | Lists closed courses in which you were enrolled as a supervisor or learner. |
Menu entry My Groups
The menu item My Groups lists all groups you work with as an author or learner. The table view and preview are also available for groups.

Overview of possible menu items:
My Groups | Lists the groups for which you are registered as a tutor or participant. |
|
|---|---|---|
Tutoring | Lists the groups for which you are registered as a tutor. | |
Participating | Lists the groups for which you are registered as a participant. | |
Invitations | This section lists all groups to which you have received invitations but which you have not yet confirmed. You cannot enter these groups until you accept the invitations. You will find your invitations in the Subscriptions and notifications section. | |
Waiting lists | This section lists all groups for which you are on a waiting list. These groups cannot be accessed. |
For more information on the topic "groups", please refer to the section Learning>Work in groups if you are a learner or to the section Teaching>Groups if you are an author.
Menu entry My Resources
Under the menu item My Resources, authors can find all other resources they have created or for which they are registered as a supervisor. For more detailed information on the individual types of resources, consult the Learning resources and course elements help page.

Menu entry My ePortfolio
The menu item My ePortfolio lists all artefacts created and collected as single objects as well as a user's collaborative folders and portfolio tasks. For more detailed information on how to create and use these objects, see the ePortfolio help page.

Overview of possible menu items:
My ePortfolio | Provides access to functions to create artefacts and collaborative folders. |
|---|---|
Artefacts | Lists your collected single objects such as texts, files or diaries. |
Collaborative Folders | Lists all collections you have created. |
Portfolio tasks | Lists all collections you have received in the context of portfolio tasks. |
Menu entry Performance Results
The menu entry Performance Results appears when an overall assessment has been configured for a course in which you are registered and can thus obtain a certificate. For more information, see the Performance results help page.
Menu entry Recycle Bin
The menu entry Recycle Bin becomes visible as soon as you start deleting courses or learning resources. Deleted resources can be restored while they are still in the recycle bin.
Depending on the system configuration, resources will be automatically deleted from the recycle bin after a specified time interval, which can be reviewed in the Recycle Bin section. For more information, see the Recycle bin help page.