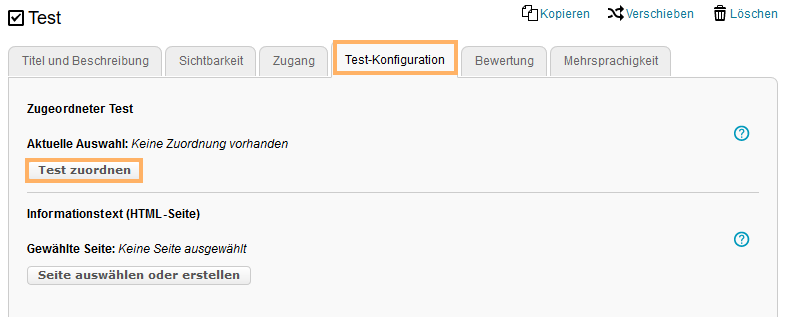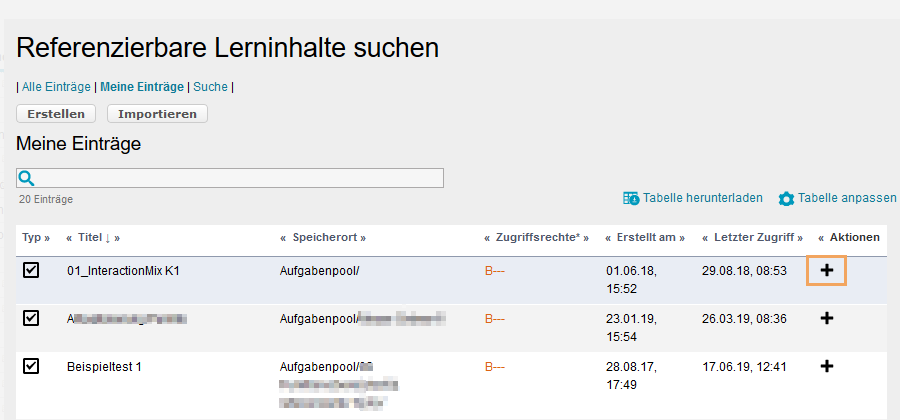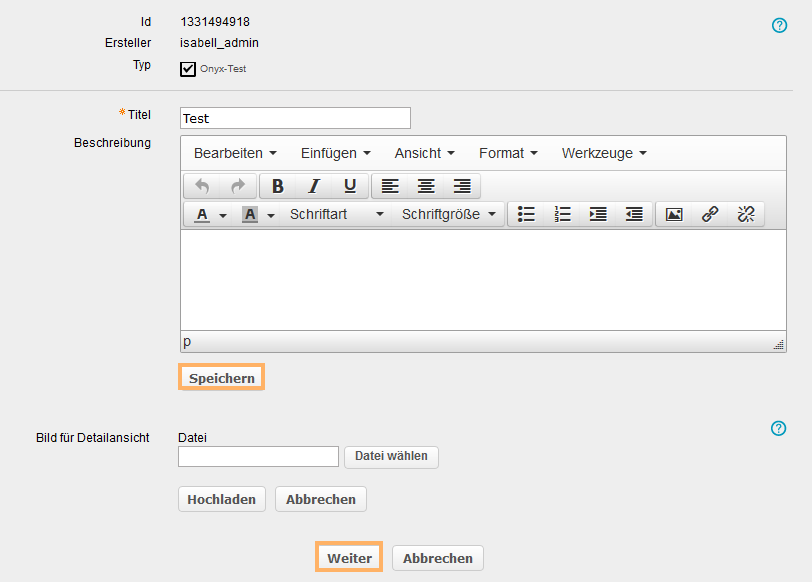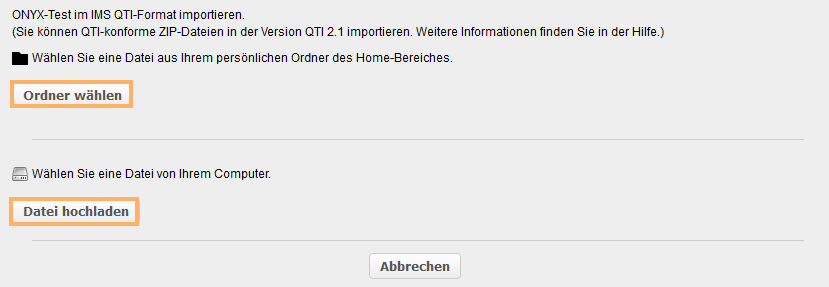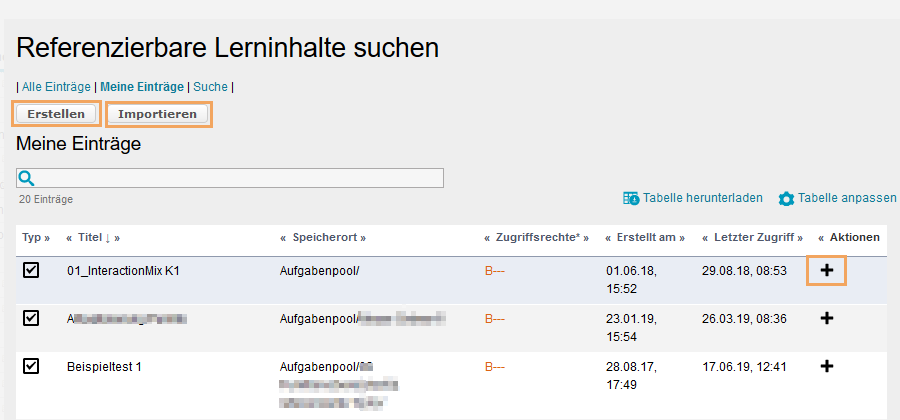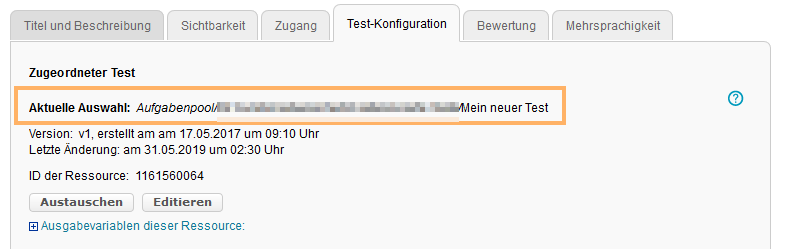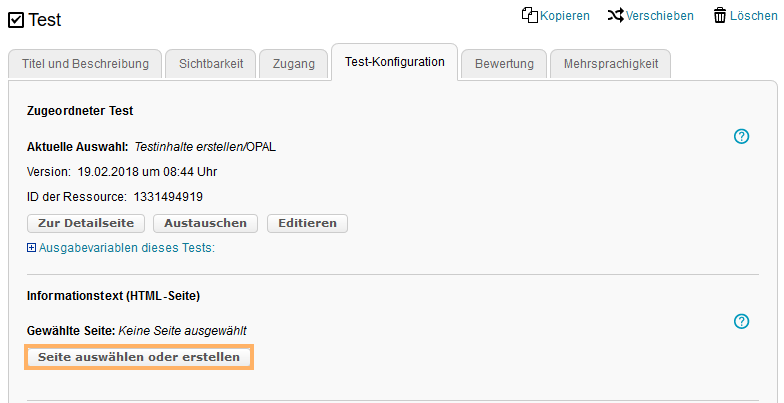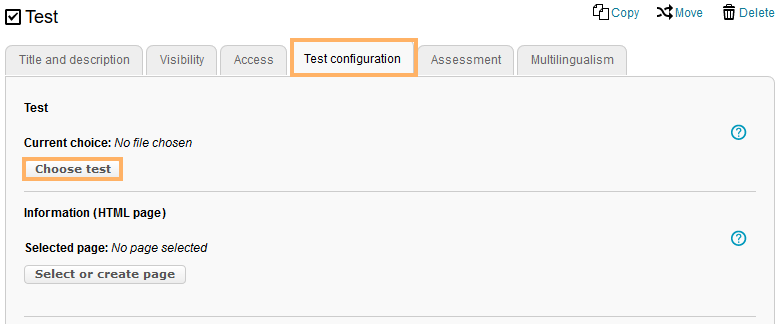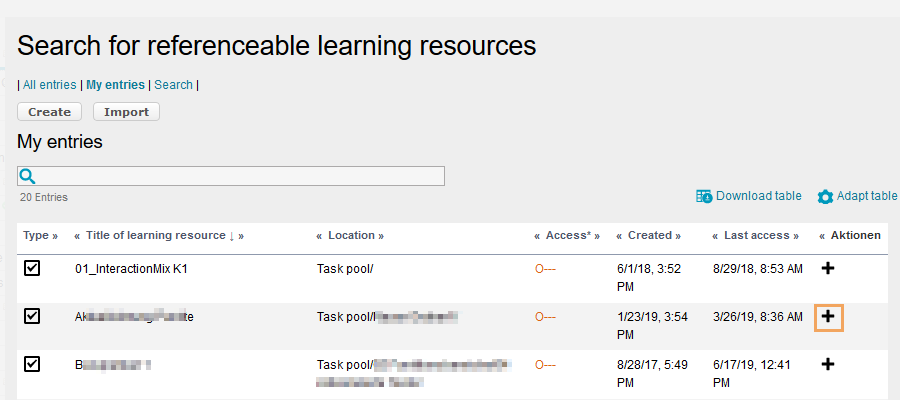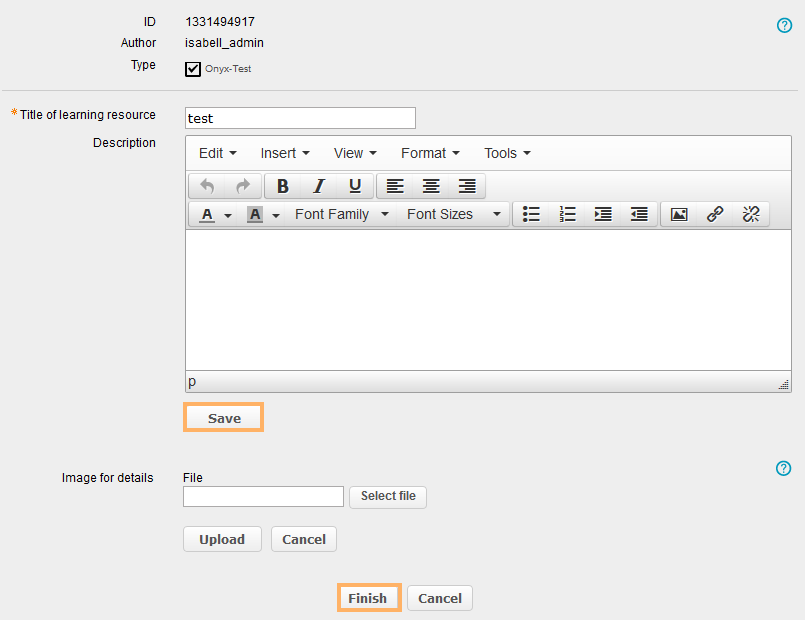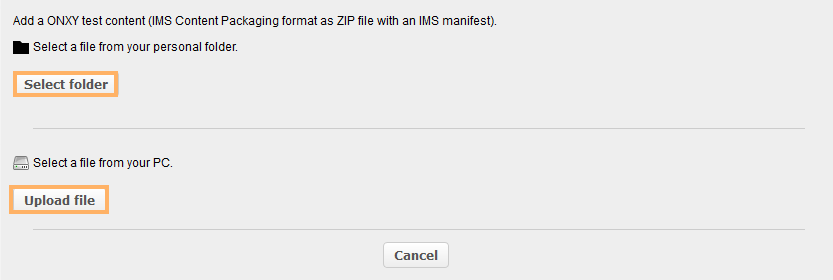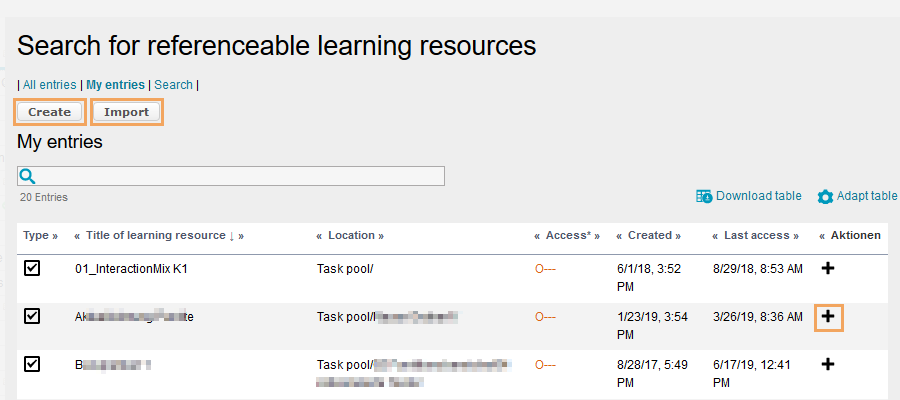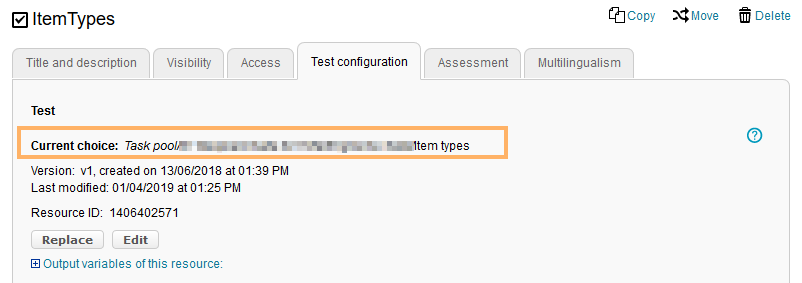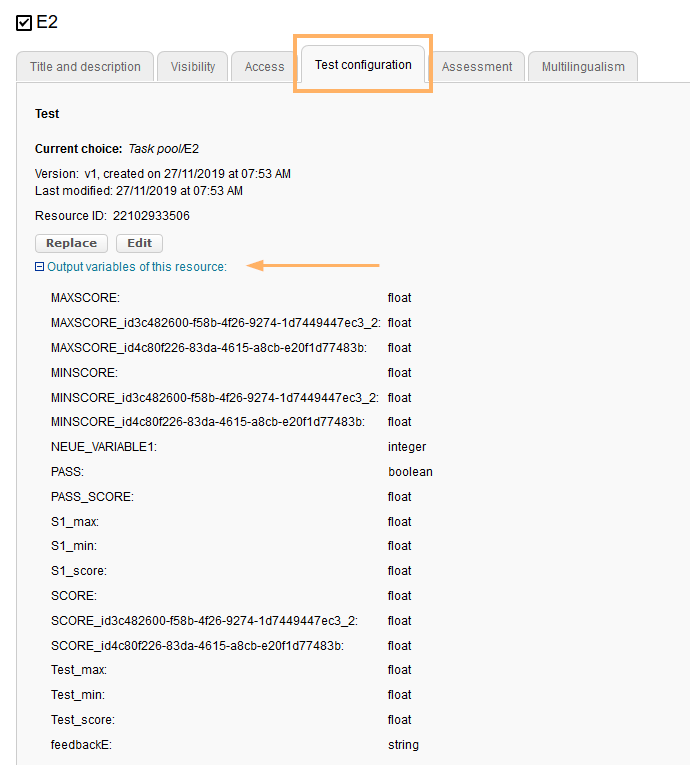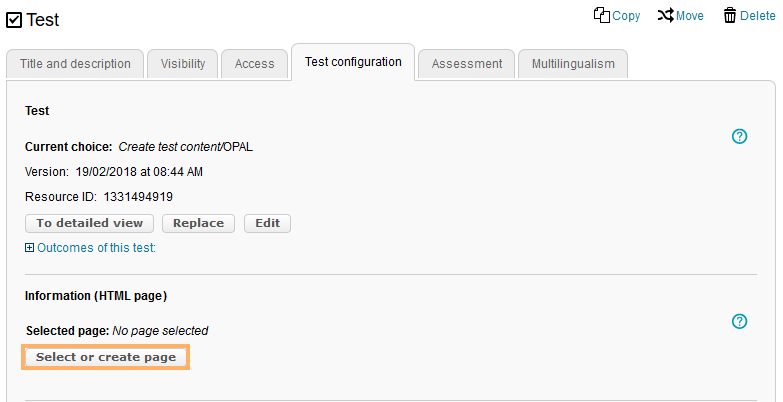Test-Konfiguration
Dieser Abschnitt beschreibt die Funktionen des Tabs Test-Konfiguration eines Kursbausteintyps Test bzw. Selbsttest.
Allgemeine Informationen zur Nutzeransicht des Kursbausteins und zu Konfigurationsmöglichkeiten anderer Tabs dieses Bausteins finden Sie im Abschnitt Test.
Der Kursbaustein Test bietet im Zusammenhang mit der ONYX-Testsuite sehr umfangreiche Anpassungsmöglichkeiten. Die Seite Konfigurationsüberblick zum Kursbaustein Test gibt Ihnen einen schnellen Überblick, welche Funktion an welcher Systemstelle konfigurierbar ist.
Test zuordnen
An dieser Stelle können Sie Ihrem Kursbaustein Test eine Ressource Test zuordnen. Dabei stehen Ihnen folgende Optionen zur Verfügung:
- Test auswählen (Option 1)
- Test erstellen (Option 2)
- Test importieren (Option 3)
Starten Sie die Konfiguration für alle drei Varianten wie folgt ...
1 | Öffnen Sie den Kurseditor im Kursbaustein Test und wechseln Sie in den Tab Test-Konfiguration. Klicken Sie auf die Schaltfläche Test zuordnen. |
| ||||||
2 | Es öffnet sich eine Seite mit Funktionen zum Auswählen, Erstellen und Importieren einer Test-Ressource. Entscheiden Sie sich für eine der drei genannten Optionen ...
|
| ||||||
3 | Die Ressource wird nun im Tab Test-Konfiguration neben Aktuelle Auswahl angezeigt. |
|
Funktionen nach dem Hinzufügen einer Test-Ressource ...
Test austauschen oder editieren
Eine eingebundene Test-Ressource kann geändert, erweitert oder getauscht werden. Sind jedoch bereits Nutzerergebnisse zur Ressource im System vorhanden, muss für die Auswertung sichergestellt werden, dass die Nutzerergebnisse und deren Testversion übereinstimmen. Für Änderungen stehen deshalb verschiedene Möglichkeiten zur Verfügung. Weitere Informationen finden Sie im Abschnitt Testinhalt veraendern oder austauschen
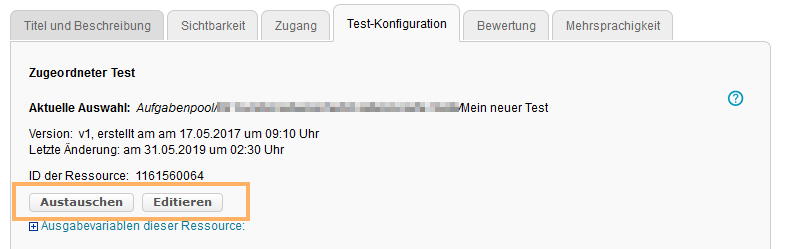
Ausgabevariablen eines Tests nutzen
Öffnen Sie diesen Link im Tab Test-Konfiguration, um die Test-Ausgabevariablen (outcomes) des gewählten ONYX-Tests anzuzeigen. Diese können für Sichtbarkeits- und Zugriffsregeln (Expertensyntax) genutzt werden. Verwendungsbeispiele sehen Sie auf der Seite Anwendungsbeispiele zu Expertenregeln. Die Test-Ausgabevariablen sind ebenfalls als Platzhalter in Zertifikatstemplates nutzbar.
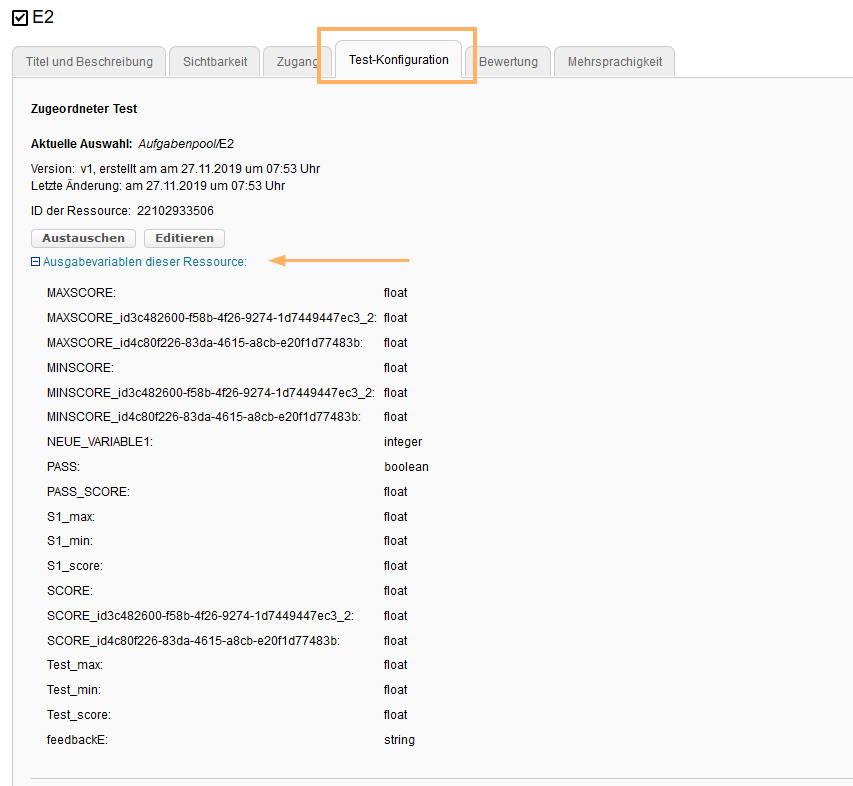
Informationstext hinzufügen
Sie haben die Möglichkeit, dem Lernenden einen Informationstext zum Test zur Verfügung zu stellen. Dieser wird in der Kursansicht über dem Start-Button zum Test angezeigt.
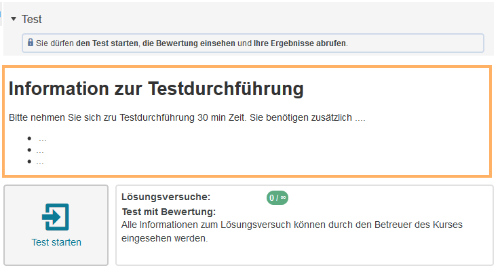
Einen Informationstext hinzufügen ...
|
|
Es öffnet sich ein Fenster mit den Funktionen zum Erstellen, Auswählen oder Hochladen einer HTML-Seite. Entscheiden Sie sich jetzt für eine der folgenden Optionen:

Neue HTML-Seite online erstellen (Option 1) ...
1 | Geben Sie den Namen der neuen Datei in das entsprechende Textfeld ein, wählen Sie bei Bedarf einen anderen Zeichensatz und klicken Sie anschließend auf die Schaltfläche Erstellen. |
|
2 | Es öffnet sich das Editorfenster, in dem Sie nun Ihre neue HTML-Seite gestalten können. Alternativ öffnen Sie das Editorfenster mit Klick auf die Schaltfläche Seite im Editor öffnen. Tragen Sie die gewünschten Inhalte ein. Nutzen Sie dazu auch die zahlreichen Formatierungsoptionen im Texteditor. Klicken Sie anschließend auf die Schaltfläche Speichern. |
|
HTML-Seite aus Kursablageordner wählen oder vorhandene Vorlage kopieren (Option 2) ...
1 | Klicken Sie auf die Schaltfläche Seite auswählen. |
|
2 | Es erscheint eine Übersicht über der bereits im Ablageordner vorhandenen HTML-Seiten. Markieren Sie die gewünschte Datei mit einem Klick auf den Titel und bestätigen Sie die Wahl mit Klick auf die Schaltfläche Auswählen. |
|
Eine HTML-Datei oder mehrere im ZIP-Paket in den Ablageordner hochladen (Option 3) ...
|
|
Die gewählte Datei wird in den Ablageordner hochgeladen, automatisch verknüpft und hinter Gewählte Seite angezeigt.

Nachdem eine HTML-Seite hinzugefügt wurde, haben Sie folgende Möglichkeiten:

- Seite im Editor öffnen: Klicken Sie auf diese Schaltfläche, um Änderungen an Ihrer HTML-Seite vorzunehmen.
- Seite auswechseln: An dieser Stelle haben Sie die Möglichkeit, eine neue HTML-Seite zu erstellen, auszuwählen oder hochzuladen Seite auswählen, erstellen oder hochladen. Befolgen Sie dafür die bereits im oberen Abschnitt erläuterten Schritte.
- Seite entfernen: Ist die HTML-Seite als Informationsseite zu einem Kursbaustein hinzugefügt, können Sie diese Zuordnung mit dem Button Seite entfernen komplett aufheben.
Durchführung des Tests konfigurieren
Nachdem Sie einen Test hinzugefügt haben, haben Sie an dieser Stelle die Möglichkeit, verschiedene Einstellungen zur Durchführung des Tests vorzunehmen.
Es stehen Ihnen folgende Optionen zur Verfügung ...
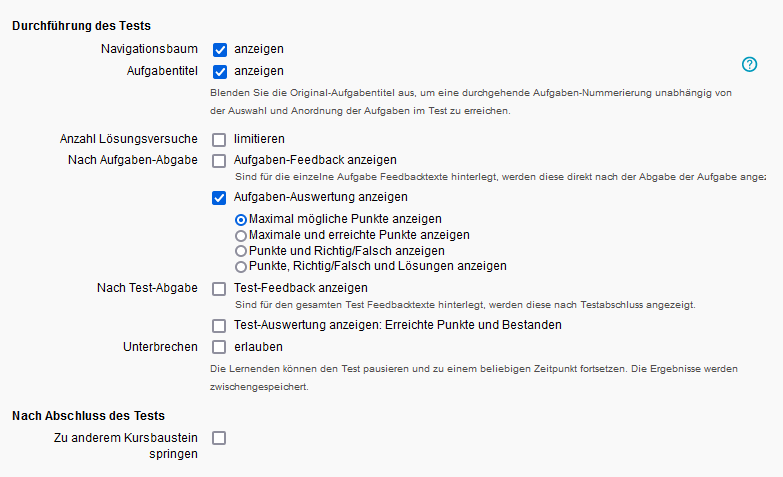
Navigationsbaum anzeigen | Diese Checkbox ist im Standard aktiviert. Deaktivieren Sie die Option, um den Navigationsbaum mit den Titeln der Fragen während der Testdurchführung zu verbergen. |
|---|---|
Aufgabentitel anzeigen | Diese Checkbox ist im Standard aktiviert. Damit werden die Aufgabentitel wie in der Test-Ressource hinterlegt angezeigt. Deaktivieren Sie diese Checkbox, wenn Sie stattdessen neutrale Aufgabentitel bevorzugen. Die Original-Fragentitel werden dann im Testrun gegen neutrale Titel wie "Aufgabe 1", "Aufgabe 2" usw. ausgetauscht und alle angezeigten Fragen werden linear durchnummeriert. |
Anzahl Lösungsversuche | Durch Aktivierung dieser Checkbox, wird die Anzahl der möglichen Lösungsversuche auf eine von Ihnen festgelegte Zahl begrenzt. Tragen Sie diese Zahl in das entsprechende Formularfeld ein. Ist die Option nicht aktiviert, kann der Test unbegrenzt oft wiederholt werden. |
Nach Aufgaben-Abgabe | Entscheiden Sie, ob ein Aufgaben-Feedback oder eine Aufgaben-Auswertung angezeigt werden soll. Aktivieren Sie dazu die jeweilige Checkbox. Bei einem Aufgaben-Feedback wird dem Nutzer nach Abgabe einer Aufgabe ein Feedback angezeigt. Warning Ein Feedback kann nur angezeigt werden, wenn es zuvor in der Test-Ressource hinterlegt wurde. Weitere Informationen zur Feedbackvergabe für ONYX-Tests enthält die Seite Feedback festlegen. Bei der Aufgaben-Auswertung wird dem Nutzer nach Abgabe einer Aufgabe angezeigt, ob seine Antwort richtig oder falsch ist. Sie können abgestuft auswählen, ob dem Nutzer nur die maximal möglichen Punkte und seine erreichten Punkte oder zusätzlich die richtigen bzw. falschen Antworten oder sogar die korrekten Lösungen angezeigt werden sollen. Markieren Sie dazu den entsprechenden Auswahl-Button. Weitere Informationen und eine Nutzeransicht zu den Einzeloptionen bietet die Seite Konfiguration der Testdurchfuehrung im ONYX-Dokumentationsbereich. |
Nach Test-Abgabe | Entscheiden Sie, ob ein Test-Feedback oder eine Test-Auswertung angezeigt werden soll. Aktivieren Sie dazu die jeweilige Checkbox. Bei einem Test-Feedback wird dem Nutzer nach Beendigung des Tests ein Feedback angezeigt. Warning Ein Feedback kann nur angezeigt werden, wenn es zuvor in der Test-Ressource hinterlegt wurde. Weitere Informationen zur Feedbackvergabe für ONYX-Tests enthält die Seite Feedback festlegen. Bei der Test-Auswertung wird dem Nutzer nach Abgabe des Tests angezeigt, ob seine Antworten richtig oder falsch waren. |
Unterbrechen | Bei Aktivierung dieser Checkbox haben die Teilnehmer die Möglichkeit, den Test zu unterbrechen. Dabei werden alle bisherigen Antworten gespeichert und der Teilnehmer kann den Test zu einem späteren Zeitpunkt fortsetzen. Diese Funktion ist nicht verfügbar wenn für den Test Prüfungseinstellungen getroffen wurden. |
Nach Abschluss des Tests | Sie können die Navigation des Nutzers nach Abschluss eines Tests beeinflussen und den Kursbaustein bestimmen, zu dem er springen soll. Markieren Sie dazu die Checkbox und wählen Sie den gewünschten Kursbaustein. Der Nutzer springt bei dieser Konfiguration automatisch nach Abgabe und erfolgreicher Speicherung des Testversuchs zum gewählten Kursbaustein. Dies gilt jedoch nicht für Testversuche, die abgebrochen, unterbrochen oder im Prüfungsmodus durchgeführt werden. |
Bestätigen Sie Ihre Konfigurationen mit Klick auf die Schaltfläche Speichern.
Beispielbilder der Auswirkungen einzelner Konfigurationsparameter enthält die Seite ONYX Testsuite>Konfiguration der Testdurchführung.
Prüfungseinstellungen
Sie können den Test in einem Prüfungsmodus durchführen. Dieser erlaubt weitere Zusatzoptionen und begleitende Funktionen zur Testdurchführung. Weitere Informationen zur Konfiguration von Prüfungen enthält die Seite Prüfungseinstellungen.
Korrekturmodus und neue Testversion
Die eingebundene Test-Ressource kann geändert, erweitert oder auch vollständig getauscht werden. Sind jedoch bereits Nutzerergebnisse zur Ressource im System vorhanden, muss für die Auswertung sichergestellt werden, dass die Nutzerergebnisse und deren Testversion übereinstimmen. Für Änderungen stehen deshalb verschiedene Möglichkeiten zur Verfügung, die im Abschnitt Testinhalt verändern oder austauschen erläutert werden.
Weitere Workflows für Autoren und Betreuer
Folgende Abschnitte erläutern typische oder häufig nachgefragte Abläufe beim Einsatz des Kursbausteins Test:
Das Makro [velocity] konnte nicht ausgeführt werden. Grund: [The execution of the [velocity] script macro is not allowed in [xwiki:LMS.Benutzerhandbuch OPAL.Lehren.Kursbausteine.Test.KB Test Konfiguration.Test-Konfiguration.WebHome]. Check the rights of its last author or the parameters if it's rendered from another script.]. Klicke auf diese Nachricht, um Details zu erfahren.
org.xwiki.rendering.macro.MacroExecutionException: The execution of the [velocity] script macro is not allowed in [xwiki:LMS.Benutzerhandbuch OPAL.Lehren.Kursbausteine.Test.KB Test Konfiguration.Test-Konfiguration.WebHome]. Check the rights of its last author or the parameters if it's rendered from another script.
at org.xwiki.rendering.macro.script.AbstractScriptMacro.execute(AbstractScriptMacro.java:178)
at org.xwiki.rendering.macro.script.AbstractScriptMacro.execute(AbstractScriptMacro.java:58)
at org.xwiki.rendering.internal.transformation.macro.MacroTransformation.transform(MacroTransformation.java:311)
at org.xwiki.rendering.internal.transformation.DefaultRenderingContext.transformInContext(DefaultRenderingContext.java:183)
at org.xwiki.rendering.internal.transformation.DefaultTransformationManager.performTransformations(DefaultTransformationManager.java:88)
at org.xwiki.display.internal.DocumentContentAsyncExecutor.executeInCurrentExecutionContext(DocumentContentAsyncExecutor.java:396)
at org.xwiki.display.internal.DocumentContentAsyncExecutor.execute(DocumentContentAsyncExecutor.java:269)
at org.xwiki.display.internal.DocumentContentAsyncRenderer.execute(DocumentContentAsyncRenderer.java:112)
at org.xwiki.rendering.async.internal.block.AbstractBlockAsyncRenderer.render(AbstractBlockAsyncRenderer.java:157)
at org.xwiki.rendering.async.internal.block.AbstractBlockAsyncRenderer.render(AbstractBlockAsyncRenderer.java:54)
at org.xwiki.rendering.async.internal.DefaultAsyncRendererExecutor.syncRender(DefaultAsyncRendererExecutor.java:290)
at org.xwiki.rendering.async.internal.DefaultAsyncRendererExecutor.render(DefaultAsyncRendererExecutor.java:267)
at org.xwiki.rendering.async.internal.block.DefaultBlockAsyncRendererExecutor.execute(DefaultBlockAsyncRendererExecutor.java:125)
at org.xwiki.display.internal.DocumentContentDisplayer.display(DocumentContentDisplayer.java:67)
at org.xwiki.display.internal.DocumentContentDisplayer.display(DocumentContentDisplayer.java:43)
at org.xwiki.display.internal.DefaultDocumentDisplayer.display(DefaultDocumentDisplayer.java:96)
at org.xwiki.display.internal.DefaultDocumentDisplayer.display(DefaultDocumentDisplayer.java:39)
at org.xwiki.sheet.internal.SheetDocumentDisplayer.display(SheetDocumentDisplayer.java:123)
at org.xwiki.sheet.internal.SheetDocumentDisplayer.display(SheetDocumentDisplayer.java:52)
at org.xwiki.display.internal.ConfiguredDocumentDisplayer.display(ConfiguredDocumentDisplayer.java:68)
at org.xwiki.display.internal.ConfiguredDocumentDisplayer.display(ConfiguredDocumentDisplayer.java:42)
at com.xpn.xwiki.doc.XWikiDocument.display(XWikiDocument.java:1407)
at com.xpn.xwiki.doc.XWikiDocument.getRenderedContent(XWikiDocument.java:1543)
at com.xpn.xwiki.doc.XWikiDocument.displayDocument(XWikiDocument.java:1493)
at com.xpn.xwiki.doc.XWikiDocument.displayDocument(XWikiDocument.java:1462)
at com.xpn.xwiki.api.Document.displayDocument(Document.java:821)
at jdk.internal.reflect.GeneratedMethodAccessor747.invoke(Unknown Source)
at java.base/jdk.internal.reflect.DelegatingMethodAccessorImpl.invoke(DelegatingMethodAccessorImpl.java:43)
at java.base/java.lang.reflect.Method.invoke(Method.java:569)
at org.apache.velocity.util.introspection.UberspectImpl$VelMethodImpl.doInvoke(UberspectImpl.java:571)
at org.apache.velocity.util.introspection.UberspectImpl$VelMethodImpl.invoke(UberspectImpl.java:554)
at org.apache.velocity.runtime.parser.node.ASTMethod.execute(ASTMethod.java:221)
at org.apache.velocity.runtime.parser.node.ASTReference.execute(ASTReference.java:368)
at org.apache.velocity.runtime.parser.node.ASTReference.value(ASTReference.java:704)
at org.apache.velocity.runtime.parser.node.ASTExpression.value(ASTExpression.java:75)
at org.apache.velocity.runtime.parser.node.ASTSetDirective.render(ASTSetDirective.java:242)
at org.apache.velocity.runtime.parser.node.ASTBlock.render(ASTBlock.java:147)
at org.apache.velocity.runtime.parser.node.SimpleNode.render(SimpleNode.java:439)
at org.apache.velocity.runtime.parser.node.ASTIfStatement.render(ASTIfStatement.java:190)
at org.apache.velocity.runtime.parser.node.ASTBlock.render(ASTBlock.java:147)
at org.xwiki.velocity.internal.directive.TryCatchDirective.render(TryCatchDirective.java:86)
at org.apache.velocity.runtime.parser.node.ASTDirective.render(ASTDirective.java:304)
at org.apache.velocity.runtime.parser.node.SimpleNode.render(SimpleNode.java:439)
at org.apache.velocity.Template.merge(Template.java:358)
at org.apache.velocity.Template.merge(Template.java:262)
at org.xwiki.velocity.internal.InternalVelocityEngine.evaluate(InternalVelocityEngine.java:233)
at com.xpn.xwiki.internal.template.VelocityTemplateEvaluator.evaluateContent(VelocityTemplateEvaluator.java:107)
at com.xpn.xwiki.internal.template.TemplateAsyncRenderer.evaluateContent(TemplateAsyncRenderer.java:219)
at com.xpn.xwiki.internal.template.TemplateAsyncRenderer.renderVelocity(TemplateAsyncRenderer.java:174)
at com.xpn.xwiki.internal.template.TemplateAsyncRenderer.render(TemplateAsyncRenderer.java:135)
at com.xpn.xwiki.internal.template.TemplateAsyncRenderer.render(TemplateAsyncRenderer.java:54)
at org.xwiki.rendering.async.internal.DefaultAsyncRendererExecutor.lambda$syncRender$0(DefaultAsyncRendererExecutor.java:284)
at com.xpn.xwiki.internal.security.authorization.DefaultAuthorExecutor.call(DefaultAuthorExecutor.java:98)
at org.xwiki.rendering.async.internal.DefaultAsyncRendererExecutor.syncRender(DefaultAsyncRendererExecutor.java:284)
at org.xwiki.rendering.async.internal.DefaultAsyncRendererExecutor.render(DefaultAsyncRendererExecutor.java:267)
at org.xwiki.rendering.async.internal.block.DefaultBlockAsyncRendererExecutor.render(DefaultBlockAsyncRendererExecutor.java:154)
at com.xpn.xwiki.internal.template.InternalTemplateManager.render(InternalTemplateManager.java:904)
at com.xpn.xwiki.internal.template.InternalTemplateManager.renderFromSkin(InternalTemplateManager.java:866)
at com.xpn.xwiki.internal.template.InternalTemplateManager.render(InternalTemplateManager.java:853)
at com.xpn.xwiki.internal.template.InternalTemplateManager.renderNoException(InternalTemplateManager.java:808)
at com.xpn.xwiki.internal.template.InternalTemplateManager.renderNoException(InternalTemplateManager.java:800)
at com.xpn.xwiki.internal.template.DefaultTemplateManager.renderNoException(DefaultTemplateManager.java:79)
at com.xpn.xwiki.internal.template.DefaultTemplateManager.renderNoException(DefaultTemplateManager.java:73)
at org.xwiki.template.script.TemplateScriptService.render(TemplateScriptService.java:54)
at jdk.internal.reflect.GeneratedMethodAccessor259.invoke(Unknown Source)
at java.base/jdk.internal.reflect.DelegatingMethodAccessorImpl.invoke(DelegatingMethodAccessorImpl.java:43)
at java.base/java.lang.reflect.Method.invoke(Method.java:569)
at org.apache.velocity.util.introspection.UberspectImpl$VelMethodImpl.doInvoke(UberspectImpl.java:571)
at org.apache.velocity.util.introspection.UberspectImpl$VelMethodImpl.invoke(UberspectImpl.java:554)
at org.apache.velocity.runtime.parser.node.ASTMethod.execute(ASTMethod.java:221)
at org.apache.velocity.runtime.parser.node.ASTReference.execute(ASTReference.java:368)
at org.apache.velocity.runtime.parser.node.ASTReference.render(ASTReference.java:492)
at org.apache.velocity.runtime.parser.node.ASTBlock.render(ASTBlock.java:147)
at org.apache.velocity.runtime.directive.VelocimacroProxy.render(VelocimacroProxy.java:217)
at org.apache.velocity.runtime.directive.RuntimeMacro.render(RuntimeMacro.java:331)
at org.apache.velocity.runtime.directive.RuntimeMacro.render(RuntimeMacro.java:261)
at org.apache.velocity.runtime.parser.node.ASTDirective.render(ASTDirective.java:304)
at org.apache.velocity.runtime.parser.node.SimpleNode.render(SimpleNode.java:439)
at org.apache.velocity.Template.merge(Template.java:358)
at org.apache.velocity.Template.merge(Template.java:262)
at org.xwiki.velocity.internal.InternalVelocityEngine.evaluate(InternalVelocityEngine.java:233)
at com.xpn.xwiki.internal.template.VelocityTemplateEvaluator.evaluateContent(VelocityTemplateEvaluator.java:107)
at com.xpn.xwiki.internal.template.TemplateAsyncRenderer.evaluateContent(TemplateAsyncRenderer.java:219)
at com.xpn.xwiki.internal.template.TemplateAsyncRenderer.renderVelocity(TemplateAsyncRenderer.java:174)
at com.xpn.xwiki.internal.template.TemplateAsyncRenderer.render(TemplateAsyncRenderer.java:135)
at com.xpn.xwiki.internal.template.TemplateAsyncRenderer.render(TemplateAsyncRenderer.java:54)
at org.xwiki.rendering.async.internal.DefaultAsyncRendererExecutor.lambda$syncRender$0(DefaultAsyncRendererExecutor.java:284)
at com.xpn.xwiki.internal.security.authorization.DefaultAuthorExecutor.call(DefaultAuthorExecutor.java:98)
at org.xwiki.rendering.async.internal.DefaultAsyncRendererExecutor.syncRender(DefaultAsyncRendererExecutor.java:284)
at org.xwiki.rendering.async.internal.DefaultAsyncRendererExecutor.render(DefaultAsyncRendererExecutor.java:267)
at org.xwiki.rendering.async.internal.block.DefaultBlockAsyncRendererExecutor.render(DefaultBlockAsyncRendererExecutor.java:154)
at com.xpn.xwiki.internal.template.InternalTemplateManager.render(InternalTemplateManager.java:904)
at com.xpn.xwiki.internal.template.InternalTemplateManager.renderFromSkin(InternalTemplateManager.java:866)
at com.xpn.xwiki.internal.template.InternalTemplateManager.render(InternalTemplateManager.java:853)
at com.xpn.xwiki.internal.template.InternalTemplateManager.renderNoException(InternalTemplateManager.java:808)
at com.xpn.xwiki.internal.template.InternalTemplateManager.renderNoException(InternalTemplateManager.java:800)
at com.xpn.xwiki.internal.template.DefaultTemplateManager.renderNoException(DefaultTemplateManager.java:79)
at com.xpn.xwiki.internal.template.DefaultTemplateManager.renderNoException(DefaultTemplateManager.java:73)
at org.xwiki.template.script.TemplateScriptService.render(TemplateScriptService.java:54)
at jdk.internal.reflect.GeneratedMethodAccessor259.invoke(Unknown Source)
at java.base/jdk.internal.reflect.DelegatingMethodAccessorImpl.invoke(DelegatingMethodAccessorImpl.java:43)
at java.base/java.lang.reflect.Method.invoke(Method.java:569)
at org.apache.velocity.util.introspection.UberspectImpl$VelMethodImpl.doInvoke(UberspectImpl.java:571)
at org.apache.velocity.util.introspection.UberspectImpl$VelMethodImpl.invoke(UberspectImpl.java:554)
at org.apache.velocity.runtime.parser.node.ASTMethod.execute(ASTMethod.java:221)
at org.apache.velocity.runtime.parser.node.ASTReference.execute(ASTReference.java:368)
at org.apache.velocity.runtime.parser.node.ASTReference.render(ASTReference.java:492)
at org.apache.velocity.runtime.parser.node.ASTBlock.render(ASTBlock.java:147)
at org.apache.velocity.runtime.directive.VelocimacroProxy.render(VelocimacroProxy.java:217)
at org.apache.velocity.runtime.directive.RuntimeMacro.render(RuntimeMacro.java:331)
at org.apache.velocity.runtime.directive.RuntimeMacro.render(RuntimeMacro.java:261)
at org.apache.velocity.runtime.parser.node.ASTDirective.render(ASTDirective.java:304)
at org.apache.velocity.runtime.parser.node.ASTBlock.render(ASTBlock.java:147)
at org.apache.velocity.runtime.parser.node.ASTIfStatement.render(ASTIfStatement.java:171)
at org.apache.velocity.runtime.parser.node.ASTBlock.render(ASTBlock.java:147)
at org.apache.velocity.runtime.parser.node.SimpleNode.render(SimpleNode.java:439)
at org.apache.velocity.runtime.parser.node.ASTIfStatement.render(ASTIfStatement.java:190)
at org.apache.velocity.runtime.parser.node.SimpleNode.render(SimpleNode.java:439)
at org.apache.velocity.Template.merge(Template.java:358)
at org.apache.velocity.Template.merge(Template.java:262)
at org.xwiki.velocity.internal.InternalVelocityEngine.evaluate(InternalVelocityEngine.java:233)
at com.xpn.xwiki.internal.template.VelocityTemplateEvaluator.evaluateContent(VelocityTemplateEvaluator.java:107)
at com.xpn.xwiki.internal.template.TemplateAsyncRenderer.evaluateContent(TemplateAsyncRenderer.java:219)
at com.xpn.xwiki.internal.template.TemplateAsyncRenderer.renderVelocity(TemplateAsyncRenderer.java:174)
at com.xpn.xwiki.internal.template.TemplateAsyncRenderer.render(TemplateAsyncRenderer.java:135)
at com.xpn.xwiki.internal.template.TemplateAsyncRenderer.render(TemplateAsyncRenderer.java:54)
at org.xwiki.rendering.async.internal.DefaultAsyncRendererExecutor.lambda$syncRender$0(DefaultAsyncRendererExecutor.java:284)
at com.xpn.xwiki.internal.security.authorization.DefaultAuthorExecutor.call(DefaultAuthorExecutor.java:98)
at org.xwiki.rendering.async.internal.DefaultAsyncRendererExecutor.syncRender(DefaultAsyncRendererExecutor.java:284)
at org.xwiki.rendering.async.internal.DefaultAsyncRendererExecutor.render(DefaultAsyncRendererExecutor.java:267)
at org.xwiki.rendering.async.internal.block.DefaultBlockAsyncRendererExecutor.render(DefaultBlockAsyncRendererExecutor.java:154)
at com.xpn.xwiki.internal.template.InternalTemplateManager.render(InternalTemplateManager.java:904)
at com.xpn.xwiki.internal.template.InternalTemplateManager.renderFromSkin(InternalTemplateManager.java:866)
at com.xpn.xwiki.internal.template.InternalTemplateManager.renderFromSkin(InternalTemplateManager.java:846)
at com.xpn.xwiki.internal.template.InternalTemplateManager.render(InternalTemplateManager.java:832)
at com.xpn.xwiki.internal.template.DefaultTemplateManager.render(DefaultTemplateManager.java:91)
at com.xpn.xwiki.internal.template.DefaultTemplateManager.render(DefaultTemplateManager.java:85)
at com.xpn.xwiki.XWiki.evaluateTemplate(XWiki.java:2569)
at com.xpn.xwiki.web.Utils.parseTemplate(Utils.java:180)
at com.xpn.xwiki.web.XWikiAction.execute(XWikiAction.java:650)
at com.xpn.xwiki.web.XWikiAction.execute(XWikiAction.java:338)
at com.xpn.xwiki.web.LegacyActionServlet.service(LegacyActionServlet.java:108)
at javax.servlet.http.HttpServlet.service(HttpServlet.java:623)
at org.apache.catalina.core.ApplicationFilterChain.internalDoFilter(ApplicationFilterChain.java:209)
at org.apache.catalina.core.ApplicationFilterChain.doFilter(ApplicationFilterChain.java:153)
at com.xpn.xwiki.web.ActionFilter.doFilter(ActionFilter.java:122)
at org.apache.catalina.core.ApplicationFilterChain.internalDoFilter(ApplicationFilterChain.java:178)
at org.apache.catalina.core.ApplicationFilterChain.doFilter(ApplicationFilterChain.java:153)
at org.xwiki.wysiwyg.filter.ConversionFilter.doFilter(ConversionFilter.java:61)
at org.apache.catalina.core.ApplicationFilterChain.internalDoFilter(ApplicationFilterChain.java:178)
at org.apache.catalina.core.ApplicationFilterChain.doFilter(ApplicationFilterChain.java:153)
at org.apache.tomcat.websocket.server.WsFilter.doFilter(WsFilter.java:51)
at org.apache.catalina.core.ApplicationFilterChain.internalDoFilter(ApplicationFilterChain.java:178)
at org.apache.catalina.core.ApplicationFilterChain.doFilter(ApplicationFilterChain.java:153)
at org.xwiki.container.servlet.filters.internal.SetHTTPHeaderFilter.doFilter(SetHTTPHeaderFilter.java:63)
at org.apache.catalina.core.ApplicationFilterChain.internalDoFilter(ApplicationFilterChain.java:178)
at org.apache.catalina.core.ApplicationFilterChain.doFilter(ApplicationFilterChain.java:153)
at org.xwiki.resource.servlet.RoutingFilter.doFilter(RoutingFilter.java:132)
at org.apache.catalina.core.ApplicationFilterChain.internalDoFilter(ApplicationFilterChain.java:178)
at org.apache.catalina.core.ApplicationFilterChain.doFilter(ApplicationFilterChain.java:153)
at org.xwiki.container.servlet.filters.internal.SavedRequestRestorerFilter.doFilter(SavedRequestRestorerFilter.java:208)
at org.apache.catalina.core.ApplicationFilterChain.internalDoFilter(ApplicationFilterChain.java:178)
at org.apache.catalina.core.ApplicationFilterChain.doFilter(ApplicationFilterChain.java:153)
at org.xwiki.container.servlet.filters.internal.SetCharacterEncodingFilter.doFilter(SetCharacterEncodingFilter.java:117)
at org.apache.catalina.core.ApplicationFilterChain.internalDoFilter(ApplicationFilterChain.java:178)
at org.apache.catalina.core.ApplicationFilterChain.doFilter(ApplicationFilterChain.java:153)
at org.apache.catalina.core.StandardWrapperValve.invoke(StandardWrapperValve.java:168)
at org.apache.catalina.core.StandardContextValve.invoke(StandardContextValve.java:90)
at org.apache.catalina.authenticator.AuthenticatorBase.invoke(AuthenticatorBase.java:481)
at org.apache.catalina.core.StandardHostValve.invoke(StandardHostValve.java:130)
at org.apache.catalina.valves.ErrorReportValve.invoke(ErrorReportValve.java:93)
at org.apache.catalina.valves.AbstractAccessLogValve.invoke(AbstractAccessLogValve.java:670)
at org.apache.catalina.core.StandardEngineValve.invoke(StandardEngineValve.java:74)
at org.apache.catalina.valves.RemoteIpValve.invoke(RemoteIpValve.java:765)
at org.apache.catalina.connector.CoyoteAdapter.service(CoyoteAdapter.java:342)
at org.apache.coyote.http11.Http11Processor.service(Http11Processor.java:390)
at org.apache.coyote.AbstractProcessorLight.process(AbstractProcessorLight.java:63)
at org.apache.coyote.AbstractProtocol$ConnectionHandler.process(AbstractProtocol.java:928)
at org.apache.tomcat.util.net.NioEndpoint$SocketProcessor.doRun(NioEndpoint.java:1794)
at org.apache.tomcat.util.net.SocketProcessorBase.run(SocketProcessorBase.java:52)
at org.apache.tomcat.util.threads.ThreadPoolExecutor.runWorker(ThreadPoolExecutor.java:1191)
at org.apache.tomcat.util.threads.ThreadPoolExecutor$Worker.run(ThreadPoolExecutor.java:659)
at org.apache.tomcat.util.threads.TaskThread$WrappingRunnable.run(TaskThread.java:61)
at java.base/java.lang.Thread.run(Thread.java:840)
This section describes the functions of the Test configuration tab of a test or self-test course element.
For general information on the user view of the course element and on configuration options of other tabs of this element, see the Test help page.
Together with the ONYX Testsuite, the test course element offers a wide range of customisation options. you will find a quick overview of which options can be configured at which system location on page Overview of the Function Configuration for Tests.
Assign test
Here you can assign a test resource to your test course element. To do this, you can choose from the following options:
- Select test (option 1)
- Create test (option 2)
- Import test (option 3)
Start the configuration for all three variants as follows ...
1 | Open the course editor of the test course element and switch to the Test configuration tab. Click on Choose test. |
| ||||||
2 | A page with functions to select, create, and import a test resource will open. Choose one of the three options ...
|
| ||||||
3 | The resource will now be displayed in the Test configuration tab next to Current choice. |
|
Functions after adding a test resource ...
Replace and edit test
An integrated test resource can be changed or extended at any time. However, if results of users are already available for the course element, it must be ensured for the evaluation that these results and their test version always match. Therefore, various options for making changes are available. For more information, see the section Replace test version.
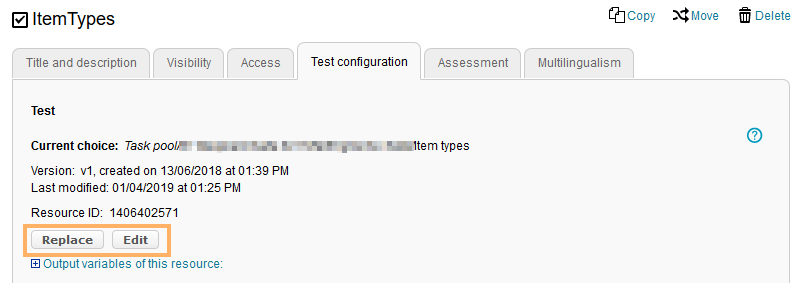
Use test output variables
Open this link in the Test configuration tab to view the test output variables (outcomes) of the selected ONYX test. These can be used for visibility and access rules (expert syntax). Examples on how to use them can be found on the Expert rule application examples help page. Besides, test output variables can also be used as placeholders in certificate templates. |
|
Add information text
You can provide the learner with an information text for the test. This text will be displayed in the course view above the Start test button.
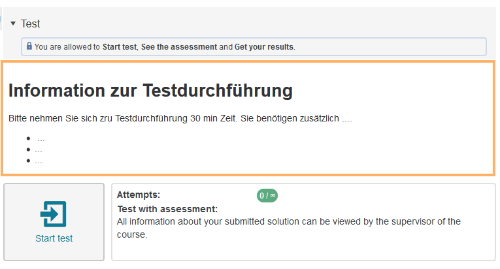
Add information text ...
|
|
Es öffnet sich ein Fenster mit den Funktionen zum Erstellen, Auswählen oder Hochladen einer HTML-Seite. Entscheiden Sie sich jetzt für eine der folgenden Optionen:

Neue HTML-Seite online erstellen (Option 1) ...
1 | Geben Sie den Namen der neuen Datei in das entsprechende Textfeld ein, wählen Sie bei Bedarf einen anderen Zeichensatz und klicken Sie anschließend auf die Schaltfläche Erstellen. |
|
2 | Es öffnet sich das Editorfenster, in dem Sie nun Ihre neue HTML-Seite gestalten können. Alternativ öffnen Sie das Editorfenster mit Klick auf die Schaltfläche Seite im Editor öffnen. Tragen Sie die gewünschten Inhalte ein. Nutzen Sie dazu auch die zahlreichen Formatierungsoptionen im Texteditor. Klicken Sie anschließend auf die Schaltfläche Speichern. |
|
HTML-Seite aus Kursablageordner wählen oder vorhandene Vorlage kopieren (Option 2) ...
1 | Klicken Sie auf die Schaltfläche Seite auswählen. |
|
2 | Es erscheint eine Übersicht über der bereits im Ablageordner vorhandenen HTML-Seiten. Markieren Sie die gewünschte Datei mit einem Klick auf den Titel und bestätigen Sie die Wahl mit Klick auf die Schaltfläche Auswählen. |
|
Eine HTML-Datei oder mehrere im ZIP-Paket in den Ablageordner hochladen (Option 3) ...
|
|
Die gewählte Datei wird in den Ablageordner hochgeladen, automatisch verknüpft und hinter Gewählte Seite angezeigt.

Nachdem eine HTML-Seite hinzugefügt wurde, haben Sie folgende Möglichkeiten:

- Seite im Editor öffnen: Klicken Sie auf diese Schaltfläche, um Änderungen an Ihrer HTML-Seite vorzunehmen.
- Seite auswechseln: An dieser Stelle haben Sie die Möglichkeit, eine neue HTML-Seite zu erstellen, auszuwählen oder hochzuladen Seite auswählen, erstellen oder hochladen. Befolgen Sie dafür die bereits im oberen Abschnitt erläuterten Schritte.
- Seite entfernen: Ist die HTML-Seite als Informationsseite zu einem Kursbaustein hinzugefügt, können Sie diese Zuordnung mit dem Button Seite entfernen komplett aufheben.
Configure test procedure
After adding a test, you have the option to configure various settings for running the test.
Choose from the following options ...
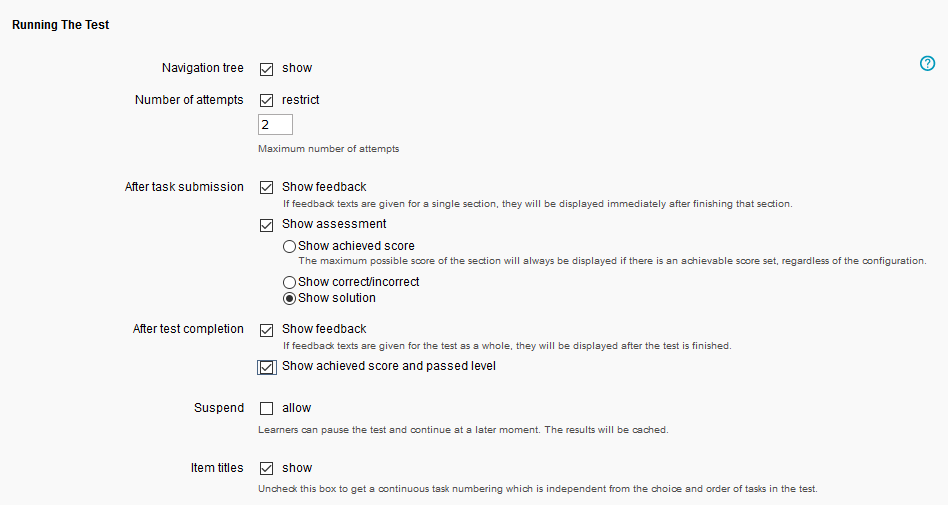
Show navigation tree | This checkbox is enabled by default. Disable the option to hide the navigation tree with the question titles during the test. |
|---|---|
Show item titles | This checkbox is enabled by default. Its function displays the question titles in the same way as they are stored in the test resource. Disable this checkbox if you prefer neutral question titles instead. The original question titles will then be replaced with neutral ones such as "Question 1”, "Question 2", etc. and numbered continuously. |
Restrict number of attempts | Enable this checkbox to limit the number of possible attempts at a solution to a number you have specified. Enter this number in the appropriate form field. If this option is not enabled, the test can be repeated indefinitely. |
After question submission | Decide whether you wish to show feedback or an assessment by enabling the corresponding checkbox. If you enable the Show feedback option, the user will be given feedback after submitting a question. Warning Feedback can only be displayed if it has been previously stored in the test resource. For more information on providing feedback for ONYX tests, see the Set feedback help page. If you enable the Show assessment option, the user will be shown whether their answer is correct or incorrect right after submitting a question. You can choose whether only the maximum score and the achieved score or also the correct and incorrect answers or even the solution should be shown to the user. To do this, select the appropriate options. For more information and a user view example of the individual options, see the Test procedure configuration help page in the ONYX documentation area. |
After test submission | Decide whether you wish to show feedback or an assessment by enabling the corresponding checkbox. If you enable the option Show feedback, the user will be given feedback after submitting the test. Warning Feedback can only be displayed if it has been previously stored in the test resource. For more information on providing feedback for ONYX tests, see the Set feedback help page. If you enable the Show achieved score and passed level option, the user will be shown whether their answers have been correct or incorrect after completing the test. |
Allow suspend | If this checkbox is enabled, participants will be able to pause the test. In this case, all given answers will be saved, and the participant will be able to continue the test later. This function is not available if exam settings have been made for the test |
After test completion | You can control the user's navigation after test completion and decide on the course element to which they should jump to. To do this, enable the checkbox and choose the desired course element. With this configuration, the user automatically jumps to the selected course element after submitting and successfully saving the test attempt. However, this does not apply to test attempts that are cancelled, interrupted or conducted in the exam mode. |
Confirm your configuration with Save .
For sample images of the effects of individual configuration parameters, see the Test procedure configuration help page in the ONYX help.
Exam settings
You can run tests in an exam mode. This mode offers additional options and accompanying functions to conduct tests. For more configuration information, see the Exam mode help page.
Correction mode and new test version
The integrated test resource itself can also be modified or enhanced. However, if there are already user results for the resource stored in the system, it must be ensured for the evaluation that these results match the test version. Therefore, the following options are available for making changes:
New version
This option can be used to make significant changes to the test content. All editing functions can be used and all test procedure options can be adapted.
Both options will be displayed when opening a resource with existing user results for editing. If the correction mode option is used, no further changes are necessary, and the course element does not need to be published. The corrected version will immediately be accessible to users starting a new test attempt. However, if a new test version is created, the old test version must be actively replaced in order for the new one to be displayed to the user. Otherwise, the user will still see the older version when opening the resource.
More workflows for authors and tutors
The following sections explain typical or frequently requested workflows used in the course element Test:
Das Makro [velocity] konnte nicht ausgeführt werden. Grund: [The execution of the [velocity] script macro is not allowed in [xwiki:LMS.Benutzerhandbuch OPAL.Lehren.Kursbausteine.Test.KB Test Konfiguration.Test-Konfiguration.WebHome]. Check the rights of its last author or the parameters if it's rendered from another script.]. Klicke auf diese Nachricht, um Details zu erfahren.
org.xwiki.rendering.macro.MacroExecutionException: The execution of the [velocity] script macro is not allowed in [xwiki:LMS.Benutzerhandbuch OPAL.Lehren.Kursbausteine.Test.KB Test Konfiguration.Test-Konfiguration.WebHome]. Check the rights of its last author or the parameters if it's rendered from another script.
at org.xwiki.rendering.macro.script.AbstractScriptMacro.execute(AbstractScriptMacro.java:178)
at org.xwiki.rendering.macro.script.AbstractScriptMacro.execute(AbstractScriptMacro.java:58)
at org.xwiki.rendering.internal.transformation.macro.MacroTransformation.transform(MacroTransformation.java:311)
at org.xwiki.rendering.internal.transformation.DefaultRenderingContext.transformInContext(DefaultRenderingContext.java:183)
at org.xwiki.rendering.internal.transformation.DefaultTransformationManager.performTransformations(DefaultTransformationManager.java:88)
at org.xwiki.display.internal.DocumentContentAsyncExecutor.executeInCurrentExecutionContext(DocumentContentAsyncExecutor.java:396)
at org.xwiki.display.internal.DocumentContentAsyncExecutor.execute(DocumentContentAsyncExecutor.java:269)
at org.xwiki.display.internal.DocumentContentAsyncRenderer.execute(DocumentContentAsyncRenderer.java:112)
at org.xwiki.rendering.async.internal.block.AbstractBlockAsyncRenderer.render(AbstractBlockAsyncRenderer.java:157)
at org.xwiki.rendering.async.internal.block.AbstractBlockAsyncRenderer.render(AbstractBlockAsyncRenderer.java:54)
at org.xwiki.rendering.async.internal.DefaultAsyncRendererExecutor.syncRender(DefaultAsyncRendererExecutor.java:290)
at org.xwiki.rendering.async.internal.DefaultAsyncRendererExecutor.render(DefaultAsyncRendererExecutor.java:267)
at org.xwiki.rendering.async.internal.block.DefaultBlockAsyncRendererExecutor.execute(DefaultBlockAsyncRendererExecutor.java:125)
at org.xwiki.display.internal.DocumentContentDisplayer.display(DocumentContentDisplayer.java:67)
at org.xwiki.display.internal.DocumentContentDisplayer.display(DocumentContentDisplayer.java:43)
at org.xwiki.display.internal.DefaultDocumentDisplayer.display(DefaultDocumentDisplayer.java:96)
at org.xwiki.display.internal.DefaultDocumentDisplayer.display(DefaultDocumentDisplayer.java:39)
at org.xwiki.sheet.internal.SheetDocumentDisplayer.display(SheetDocumentDisplayer.java:123)
at org.xwiki.sheet.internal.SheetDocumentDisplayer.display(SheetDocumentDisplayer.java:52)
at org.xwiki.display.internal.ConfiguredDocumentDisplayer.display(ConfiguredDocumentDisplayer.java:68)
at org.xwiki.display.internal.ConfiguredDocumentDisplayer.display(ConfiguredDocumentDisplayer.java:42)
at com.xpn.xwiki.doc.XWikiDocument.display(XWikiDocument.java:1407)
at com.xpn.xwiki.doc.XWikiDocument.getRenderedContent(XWikiDocument.java:1543)
at com.xpn.xwiki.doc.XWikiDocument.displayDocument(XWikiDocument.java:1493)
at com.xpn.xwiki.doc.XWikiDocument.displayDocument(XWikiDocument.java:1462)
at com.xpn.xwiki.api.Document.displayDocument(Document.java:821)
at jdk.internal.reflect.GeneratedMethodAccessor747.invoke(Unknown Source)
at java.base/jdk.internal.reflect.DelegatingMethodAccessorImpl.invoke(DelegatingMethodAccessorImpl.java:43)
at java.base/java.lang.reflect.Method.invoke(Method.java:569)
at org.apache.velocity.util.introspection.UberspectImpl$VelMethodImpl.doInvoke(UberspectImpl.java:571)
at org.apache.velocity.util.introspection.UberspectImpl$VelMethodImpl.invoke(UberspectImpl.java:554)
at org.apache.velocity.runtime.parser.node.ASTMethod.execute(ASTMethod.java:221)
at org.apache.velocity.runtime.parser.node.ASTReference.execute(ASTReference.java:368)
at org.apache.velocity.runtime.parser.node.ASTReference.value(ASTReference.java:704)
at org.apache.velocity.runtime.parser.node.ASTExpression.value(ASTExpression.java:75)
at org.apache.velocity.runtime.parser.node.ASTSetDirective.render(ASTSetDirective.java:242)
at org.apache.velocity.runtime.parser.node.ASTBlock.render(ASTBlock.java:147)
at org.apache.velocity.runtime.parser.node.SimpleNode.render(SimpleNode.java:439)
at org.apache.velocity.runtime.parser.node.ASTIfStatement.render(ASTIfStatement.java:190)
at org.apache.velocity.runtime.parser.node.ASTBlock.render(ASTBlock.java:147)
at org.xwiki.velocity.internal.directive.TryCatchDirective.render(TryCatchDirective.java:86)
at org.apache.velocity.runtime.parser.node.ASTDirective.render(ASTDirective.java:304)
at org.apache.velocity.runtime.parser.node.SimpleNode.render(SimpleNode.java:439)
at org.apache.velocity.Template.merge(Template.java:358)
at org.apache.velocity.Template.merge(Template.java:262)
at org.xwiki.velocity.internal.InternalVelocityEngine.evaluate(InternalVelocityEngine.java:233)
at com.xpn.xwiki.internal.template.VelocityTemplateEvaluator.evaluateContent(VelocityTemplateEvaluator.java:107)
at com.xpn.xwiki.internal.template.TemplateAsyncRenderer.evaluateContent(TemplateAsyncRenderer.java:219)
at com.xpn.xwiki.internal.template.TemplateAsyncRenderer.renderVelocity(TemplateAsyncRenderer.java:174)
at com.xpn.xwiki.internal.template.TemplateAsyncRenderer.render(TemplateAsyncRenderer.java:135)
at com.xpn.xwiki.internal.template.TemplateAsyncRenderer.render(TemplateAsyncRenderer.java:54)
at org.xwiki.rendering.async.internal.DefaultAsyncRendererExecutor.lambda$syncRender$0(DefaultAsyncRendererExecutor.java:284)
at com.xpn.xwiki.internal.security.authorization.DefaultAuthorExecutor.call(DefaultAuthorExecutor.java:98)
at org.xwiki.rendering.async.internal.DefaultAsyncRendererExecutor.syncRender(DefaultAsyncRendererExecutor.java:284)
at org.xwiki.rendering.async.internal.DefaultAsyncRendererExecutor.render(DefaultAsyncRendererExecutor.java:267)
at org.xwiki.rendering.async.internal.block.DefaultBlockAsyncRendererExecutor.render(DefaultBlockAsyncRendererExecutor.java:154)
at com.xpn.xwiki.internal.template.InternalTemplateManager.render(InternalTemplateManager.java:904)
at com.xpn.xwiki.internal.template.InternalTemplateManager.renderFromSkin(InternalTemplateManager.java:866)
at com.xpn.xwiki.internal.template.InternalTemplateManager.render(InternalTemplateManager.java:853)
at com.xpn.xwiki.internal.template.InternalTemplateManager.renderNoException(InternalTemplateManager.java:808)
at com.xpn.xwiki.internal.template.InternalTemplateManager.renderNoException(InternalTemplateManager.java:800)
at com.xpn.xwiki.internal.template.DefaultTemplateManager.renderNoException(DefaultTemplateManager.java:79)
at com.xpn.xwiki.internal.template.DefaultTemplateManager.renderNoException(DefaultTemplateManager.java:73)
at org.xwiki.template.script.TemplateScriptService.render(TemplateScriptService.java:54)
at jdk.internal.reflect.GeneratedMethodAccessor259.invoke(Unknown Source)
at java.base/jdk.internal.reflect.DelegatingMethodAccessorImpl.invoke(DelegatingMethodAccessorImpl.java:43)
at java.base/java.lang.reflect.Method.invoke(Method.java:569)
at org.apache.velocity.util.introspection.UberspectImpl$VelMethodImpl.doInvoke(UberspectImpl.java:571)
at org.apache.velocity.util.introspection.UberspectImpl$VelMethodImpl.invoke(UberspectImpl.java:554)
at org.apache.velocity.runtime.parser.node.ASTMethod.execute(ASTMethod.java:221)
at org.apache.velocity.runtime.parser.node.ASTReference.execute(ASTReference.java:368)
at org.apache.velocity.runtime.parser.node.ASTReference.render(ASTReference.java:492)
at org.apache.velocity.runtime.parser.node.ASTBlock.render(ASTBlock.java:147)
at org.apache.velocity.runtime.directive.VelocimacroProxy.render(VelocimacroProxy.java:217)
at org.apache.velocity.runtime.directive.RuntimeMacro.render(RuntimeMacro.java:331)
at org.apache.velocity.runtime.directive.RuntimeMacro.render(RuntimeMacro.java:261)
at org.apache.velocity.runtime.parser.node.ASTDirective.render(ASTDirective.java:304)
at org.apache.velocity.runtime.parser.node.SimpleNode.render(SimpleNode.java:439)
at org.apache.velocity.Template.merge(Template.java:358)
at org.apache.velocity.Template.merge(Template.java:262)
at org.xwiki.velocity.internal.InternalVelocityEngine.evaluate(InternalVelocityEngine.java:233)
at com.xpn.xwiki.internal.template.VelocityTemplateEvaluator.evaluateContent(VelocityTemplateEvaluator.java:107)
at com.xpn.xwiki.internal.template.TemplateAsyncRenderer.evaluateContent(TemplateAsyncRenderer.java:219)
at com.xpn.xwiki.internal.template.TemplateAsyncRenderer.renderVelocity(TemplateAsyncRenderer.java:174)
at com.xpn.xwiki.internal.template.TemplateAsyncRenderer.render(TemplateAsyncRenderer.java:135)
at com.xpn.xwiki.internal.template.TemplateAsyncRenderer.render(TemplateAsyncRenderer.java:54)
at org.xwiki.rendering.async.internal.DefaultAsyncRendererExecutor.lambda$syncRender$0(DefaultAsyncRendererExecutor.java:284)
at com.xpn.xwiki.internal.security.authorization.DefaultAuthorExecutor.call(DefaultAuthorExecutor.java:98)
at org.xwiki.rendering.async.internal.DefaultAsyncRendererExecutor.syncRender(DefaultAsyncRendererExecutor.java:284)
at org.xwiki.rendering.async.internal.DefaultAsyncRendererExecutor.render(DefaultAsyncRendererExecutor.java:267)
at org.xwiki.rendering.async.internal.block.DefaultBlockAsyncRendererExecutor.render(DefaultBlockAsyncRendererExecutor.java:154)
at com.xpn.xwiki.internal.template.InternalTemplateManager.render(InternalTemplateManager.java:904)
at com.xpn.xwiki.internal.template.InternalTemplateManager.renderFromSkin(InternalTemplateManager.java:866)
at com.xpn.xwiki.internal.template.InternalTemplateManager.render(InternalTemplateManager.java:853)
at com.xpn.xwiki.internal.template.InternalTemplateManager.renderNoException(InternalTemplateManager.java:808)
at com.xpn.xwiki.internal.template.InternalTemplateManager.renderNoException(InternalTemplateManager.java:800)
at com.xpn.xwiki.internal.template.DefaultTemplateManager.renderNoException(DefaultTemplateManager.java:79)
at com.xpn.xwiki.internal.template.DefaultTemplateManager.renderNoException(DefaultTemplateManager.java:73)
at org.xwiki.template.script.TemplateScriptService.render(TemplateScriptService.java:54)
at jdk.internal.reflect.GeneratedMethodAccessor259.invoke(Unknown Source)
at java.base/jdk.internal.reflect.DelegatingMethodAccessorImpl.invoke(DelegatingMethodAccessorImpl.java:43)
at java.base/java.lang.reflect.Method.invoke(Method.java:569)
at org.apache.velocity.util.introspection.UberspectImpl$VelMethodImpl.doInvoke(UberspectImpl.java:571)
at org.apache.velocity.util.introspection.UberspectImpl$VelMethodImpl.invoke(UberspectImpl.java:554)
at org.apache.velocity.runtime.parser.node.ASTMethod.execute(ASTMethod.java:221)
at org.apache.velocity.runtime.parser.node.ASTReference.execute(ASTReference.java:368)
at org.apache.velocity.runtime.parser.node.ASTReference.render(ASTReference.java:492)
at org.apache.velocity.runtime.parser.node.ASTBlock.render(ASTBlock.java:147)
at org.apache.velocity.runtime.directive.VelocimacroProxy.render(VelocimacroProxy.java:217)
at org.apache.velocity.runtime.directive.RuntimeMacro.render(RuntimeMacro.java:331)
at org.apache.velocity.runtime.directive.RuntimeMacro.render(RuntimeMacro.java:261)
at org.apache.velocity.runtime.parser.node.ASTDirective.render(ASTDirective.java:304)
at org.apache.velocity.runtime.parser.node.ASTBlock.render(ASTBlock.java:147)
at org.apache.velocity.runtime.parser.node.ASTIfStatement.render(ASTIfStatement.java:171)
at org.apache.velocity.runtime.parser.node.ASTBlock.render(ASTBlock.java:147)
at org.apache.velocity.runtime.parser.node.SimpleNode.render(SimpleNode.java:439)
at org.apache.velocity.runtime.parser.node.ASTIfStatement.render(ASTIfStatement.java:190)
at org.apache.velocity.runtime.parser.node.SimpleNode.render(SimpleNode.java:439)
at org.apache.velocity.Template.merge(Template.java:358)
at org.apache.velocity.Template.merge(Template.java:262)
at org.xwiki.velocity.internal.InternalVelocityEngine.evaluate(InternalVelocityEngine.java:233)
at com.xpn.xwiki.internal.template.VelocityTemplateEvaluator.evaluateContent(VelocityTemplateEvaluator.java:107)
at com.xpn.xwiki.internal.template.TemplateAsyncRenderer.evaluateContent(TemplateAsyncRenderer.java:219)
at com.xpn.xwiki.internal.template.TemplateAsyncRenderer.renderVelocity(TemplateAsyncRenderer.java:174)
at com.xpn.xwiki.internal.template.TemplateAsyncRenderer.render(TemplateAsyncRenderer.java:135)
at com.xpn.xwiki.internal.template.TemplateAsyncRenderer.render(TemplateAsyncRenderer.java:54)
at org.xwiki.rendering.async.internal.DefaultAsyncRendererExecutor.lambda$syncRender$0(DefaultAsyncRendererExecutor.java:284)
at com.xpn.xwiki.internal.security.authorization.DefaultAuthorExecutor.call(DefaultAuthorExecutor.java:98)
at org.xwiki.rendering.async.internal.DefaultAsyncRendererExecutor.syncRender(DefaultAsyncRendererExecutor.java:284)
at org.xwiki.rendering.async.internal.DefaultAsyncRendererExecutor.render(DefaultAsyncRendererExecutor.java:267)
at org.xwiki.rendering.async.internal.block.DefaultBlockAsyncRendererExecutor.render(DefaultBlockAsyncRendererExecutor.java:154)
at com.xpn.xwiki.internal.template.InternalTemplateManager.render(InternalTemplateManager.java:904)
at com.xpn.xwiki.internal.template.InternalTemplateManager.renderFromSkin(InternalTemplateManager.java:866)
at com.xpn.xwiki.internal.template.InternalTemplateManager.renderFromSkin(InternalTemplateManager.java:846)
at com.xpn.xwiki.internal.template.InternalTemplateManager.render(InternalTemplateManager.java:832)
at com.xpn.xwiki.internal.template.DefaultTemplateManager.render(DefaultTemplateManager.java:91)
at com.xpn.xwiki.internal.template.DefaultTemplateManager.render(DefaultTemplateManager.java:85)
at com.xpn.xwiki.XWiki.evaluateTemplate(XWiki.java:2569)
at com.xpn.xwiki.web.Utils.parseTemplate(Utils.java:180)
at com.xpn.xwiki.web.XWikiAction.execute(XWikiAction.java:650)
at com.xpn.xwiki.web.XWikiAction.execute(XWikiAction.java:338)
at com.xpn.xwiki.web.LegacyActionServlet.service(LegacyActionServlet.java:108)
at javax.servlet.http.HttpServlet.service(HttpServlet.java:623)
at org.apache.catalina.core.ApplicationFilterChain.internalDoFilter(ApplicationFilterChain.java:209)
at org.apache.catalina.core.ApplicationFilterChain.doFilter(ApplicationFilterChain.java:153)
at com.xpn.xwiki.web.ActionFilter.doFilter(ActionFilter.java:122)
at org.apache.catalina.core.ApplicationFilterChain.internalDoFilter(ApplicationFilterChain.java:178)
at org.apache.catalina.core.ApplicationFilterChain.doFilter(ApplicationFilterChain.java:153)
at org.xwiki.wysiwyg.filter.ConversionFilter.doFilter(ConversionFilter.java:61)
at org.apache.catalina.core.ApplicationFilterChain.internalDoFilter(ApplicationFilterChain.java:178)
at org.apache.catalina.core.ApplicationFilterChain.doFilter(ApplicationFilterChain.java:153)
at org.apache.tomcat.websocket.server.WsFilter.doFilter(WsFilter.java:51)
at org.apache.catalina.core.ApplicationFilterChain.internalDoFilter(ApplicationFilterChain.java:178)
at org.apache.catalina.core.ApplicationFilterChain.doFilter(ApplicationFilterChain.java:153)
at org.xwiki.container.servlet.filters.internal.SetHTTPHeaderFilter.doFilter(SetHTTPHeaderFilter.java:63)
at org.apache.catalina.core.ApplicationFilterChain.internalDoFilter(ApplicationFilterChain.java:178)
at org.apache.catalina.core.ApplicationFilterChain.doFilter(ApplicationFilterChain.java:153)
at org.xwiki.resource.servlet.RoutingFilter.doFilter(RoutingFilter.java:132)
at org.apache.catalina.core.ApplicationFilterChain.internalDoFilter(ApplicationFilterChain.java:178)
at org.apache.catalina.core.ApplicationFilterChain.doFilter(ApplicationFilterChain.java:153)
at org.xwiki.container.servlet.filters.internal.SavedRequestRestorerFilter.doFilter(SavedRequestRestorerFilter.java:208)
at org.apache.catalina.core.ApplicationFilterChain.internalDoFilter(ApplicationFilterChain.java:178)
at org.apache.catalina.core.ApplicationFilterChain.doFilter(ApplicationFilterChain.java:153)
at org.xwiki.container.servlet.filters.internal.SetCharacterEncodingFilter.doFilter(SetCharacterEncodingFilter.java:117)
at org.apache.catalina.core.ApplicationFilterChain.internalDoFilter(ApplicationFilterChain.java:178)
at org.apache.catalina.core.ApplicationFilterChain.doFilter(ApplicationFilterChain.java:153)
at org.apache.catalina.core.StandardWrapperValve.invoke(StandardWrapperValve.java:168)
at org.apache.catalina.core.StandardContextValve.invoke(StandardContextValve.java:90)
at org.apache.catalina.authenticator.AuthenticatorBase.invoke(AuthenticatorBase.java:481)
at org.apache.catalina.core.StandardHostValve.invoke(StandardHostValve.java:130)
at org.apache.catalina.valves.ErrorReportValve.invoke(ErrorReportValve.java:93)
at org.apache.catalina.valves.AbstractAccessLogValve.invoke(AbstractAccessLogValve.java:670)
at org.apache.catalina.core.StandardEngineValve.invoke(StandardEngineValve.java:74)
at org.apache.catalina.valves.RemoteIpValve.invoke(RemoteIpValve.java:765)
at org.apache.catalina.connector.CoyoteAdapter.service(CoyoteAdapter.java:342)
at org.apache.coyote.http11.Http11Processor.service(Http11Processor.java:390)
at org.apache.coyote.AbstractProcessorLight.process(AbstractProcessorLight.java:63)
at org.apache.coyote.AbstractProtocol$ConnectionHandler.process(AbstractProtocol.java:928)
at org.apache.tomcat.util.net.NioEndpoint$SocketProcessor.doRun(NioEndpoint.java:1794)
at org.apache.tomcat.util.net.SocketProcessorBase.run(SocketProcessorBase.java:52)
at org.apache.tomcat.util.threads.ThreadPoolExecutor.runWorker(ThreadPoolExecutor.java:1191)
at org.apache.tomcat.util.threads.ThreadPoolExecutor$Worker.run(ThreadPoolExecutor.java:659)
at org.apache.tomcat.util.threads.TaskThread$WrappingRunnable.run(TaskThread.java:61)
at java.base/java.lang.Thread.run(Thread.java:840)