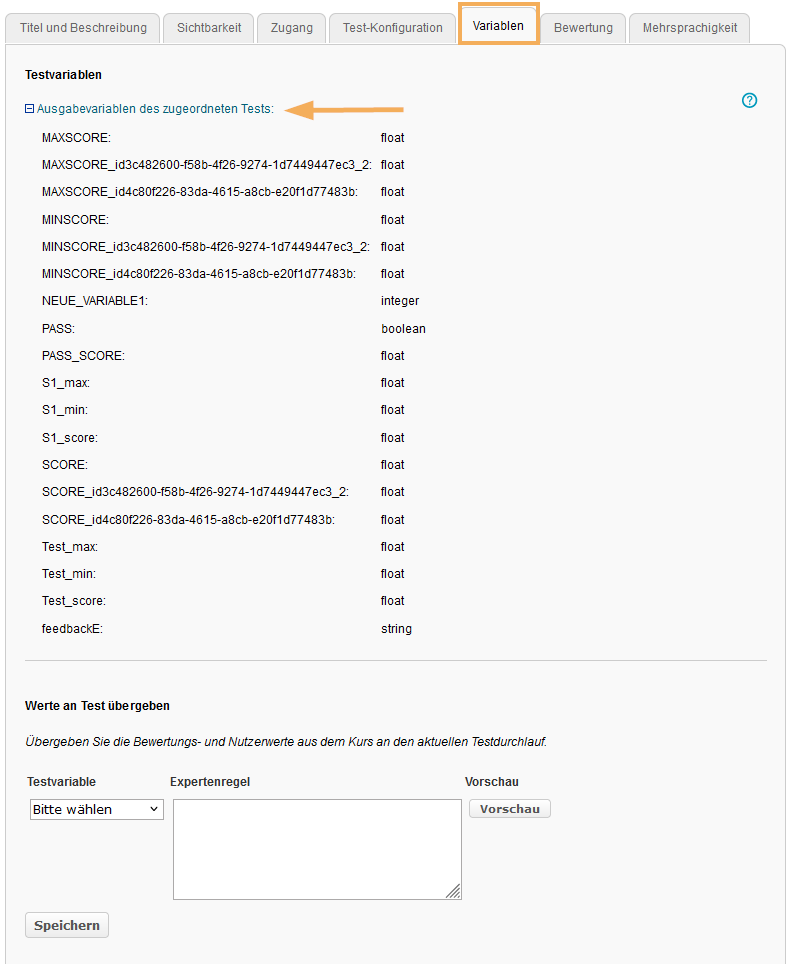03 Test-Konfiguration (Kursbaustein Test)
Test zuordnen
An dieser Stelle können Sie Ihrem Kursbaustein Test eine Ressource Test zuordnen. Dabei stehen Ihnen folgende Optionen zur Verfügung:
- Test auswählen (Option 1)
- Test erstellen (Option 2)
- Test importieren (Option 3)
Informationstext hinzufügen
Sie haben die Möglichkeit, dem Lernenden einen Informationstext zum Test zur Verfügung zu stellen. Dieser wird in der Kursansicht über dem Start-Button zum Test angezeigt.

Durchführung des Tests konfigurieren
Nachdem Sie einen Test hinzugefügt haben, haben Sie an dieser Stelle die Möglichkeit, verschiedene Einstellungen zur Durchführung des Tests vorzunehmen.
Prüfungseinstellungen
Sie können den Test in einem Prüfungsmodus durchführen. Dieser erlaubt weitere Zusatzoptionen und begleitende Funktionen zur Testdurchführung. Weitere Informationen zur Konfiguration von Prüfungen enthält die Seite Prüfungseinstellungen.
Korrekturmodus und neue Testversion
Die eingebundene Test-Ressource kann geändert, erweitert oder auch vollständig getauscht werden. Sind jedoch bereits Nutzerergebnisse zur Ressource im System vorhanden, muss für die Auswertung sichergestellt werden, dass die Nutzerergebnisse und deren Testversion übereinstimmen. Für Änderungen stehen deshalb verschiedene Möglichkeiten zur Verfügung, die im Abschnitt Testinhalt verändern oder austauschen erläutert werden.
Weitere Workflows für Autoren und Betreuer
Folgende Abschnitte erläutern typische oder häufig nachgefragte Abläufe beim Einsatz des Kursbausteins Test: