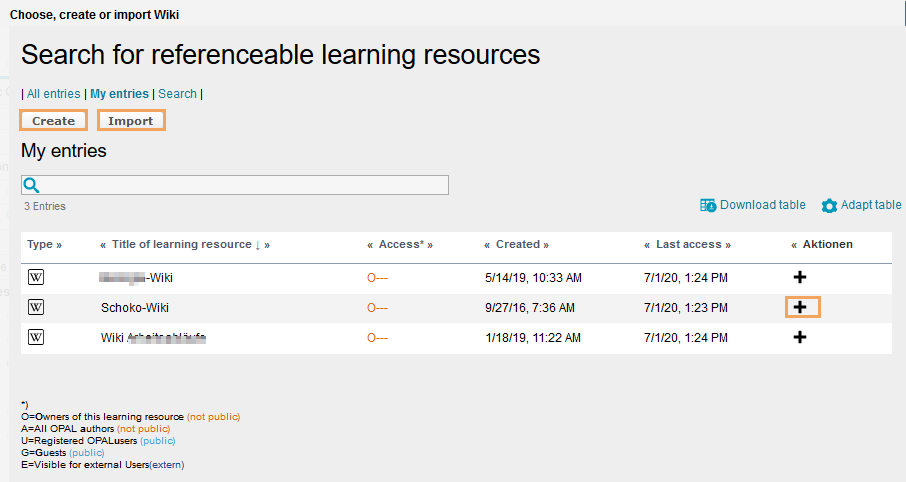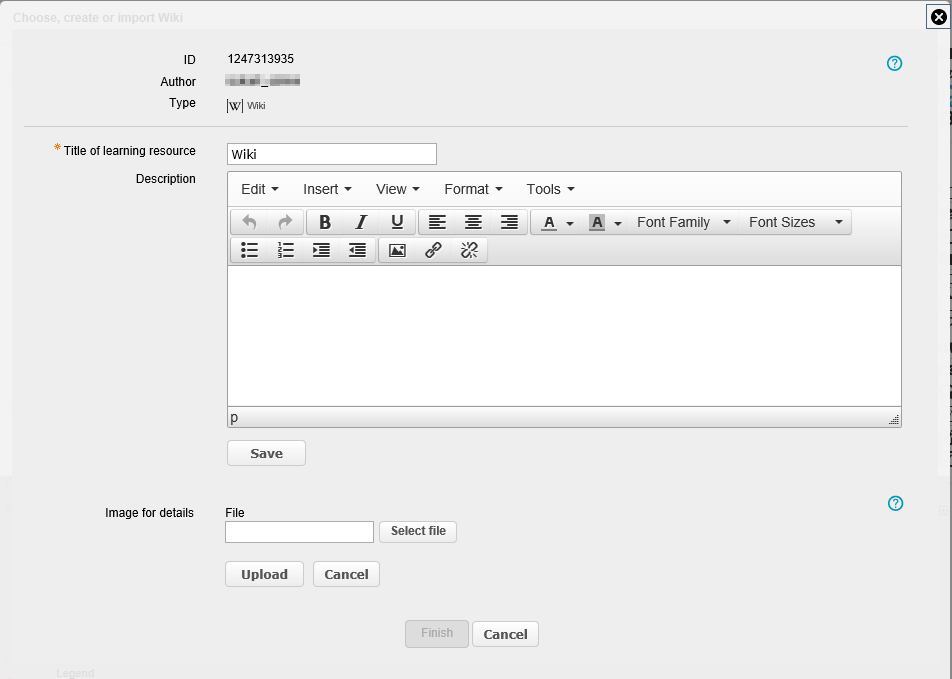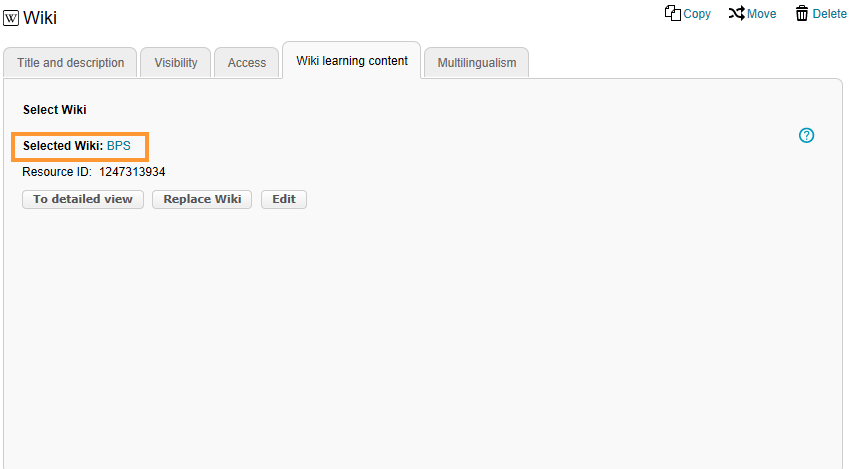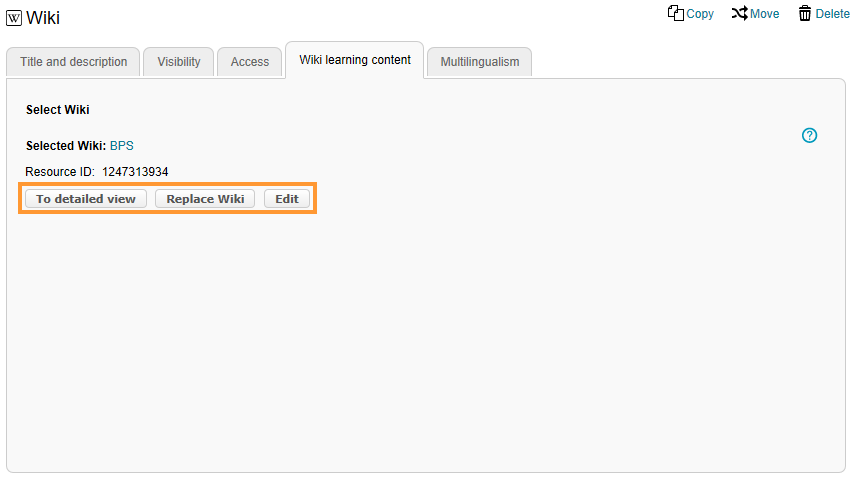Wiki
![]()
With a wiki (Hawaiian for quick), much like an online encyclopaedia, you can easily create articles and content and edit them together with other users.
Users like to use the wiki, for example, for the following application scenarios:
- as a glossary or index of a course
- as an aid to certain course topics
- as a discussion forum with advanced features
- as a publicly accessible repository for all kinds of texts and articles (e.g. to submit tasks)
Within a wiki, each user can create new articles, edit existing articles, link articles with each other, and discuss articles with other users. The articles can be formatted using the wiki syntax (typography, headings, lists, links). It is also possible to insert images, audio files, as well as mathematical formulas in LaTeX format.
Usage: Learners' View
Overview
1 | In the upper area of the wiki, you will find the functions to subscribe to a wiki and to create articles as well as the File management. |
|
2 | The left navigation area shows the wiki menu. The tutor can alter the menu and provide selected articles as quick access. Besides, you have access to all categories in the wiki and the history of your recently viewed articles. |
|
3 | In the middle section, you can see the wiki content. Using the tabs above the page, you can edit the current article, engage in discussions on this article, and view the history. |
|

Functions for users
As a user, you can use the following functions in a Wiki course element:
Upper page area
| Subscribe | You can subscribe to course elements to get automatically informed about changes. For further information about the general configuration options for receiving notifications, refer to the page Subscriptions and notifications. |
| Create article | For more information, see the section Neuen Wikiartikel erstellen. |
| File management | For more information, see the section Wiki Dateiverwaltung. |
Navigation pane (on the left):
Index | Displays all linked wiki articles. |
From A to Z | Displays all wiki articles in alphabetical order. |
Categories | Displays all categories of the opened wiki resource in alphabetical order. Click on a category entry to open a list of all wiki pages that have been assigned to this category. For more information, see the section Wikiartikel nach Kategorien einsehen. |
Last change | Displays a list of your last changed wiki articles. Use the link in the entries to open the respective wiki pages. |
Recently viewed | Displays a list of your recently viewed wiki articles. A maximum of five entries will be displayed. |
Middle area
Article | This tab displays the content of an article. If you are the author of the article, you will see the button Add artefact on the right. This button allows you to add the article as an artefact to your ePortfolio. |
Edit article | This tab opens the editor view of the selected article. All edit options are explained on the help page Edit wiki article. |
Discussion on a wiki article | A wiki text is usually created by several authors. In the Discussion section, there is a forum for each article, which can be used to exchange comments on the article with other authors. For more information, see the section Wiki Article Discussion |
History | Here you can track the status of the wiki article, compare different versions, and restore a version if necessary. For more information, see the section Open History in the Wiki. |
Configuration: Authors' View
Functions in the course editor
The following functions are available to you in the course editor:
Add a course element wiki | ||||||||||
General configuration settings | In the course editor, you will find the following configuration tabs:
| |||||||||
Special configuration settings | In the tab Wiki learning content, you can assign a wiki resource to your course element. Choose one of the three options:
| |||||||||
Functions after adding a wiki resource |
In the course view
Information on the functions in the course view can be found here: Functions for users