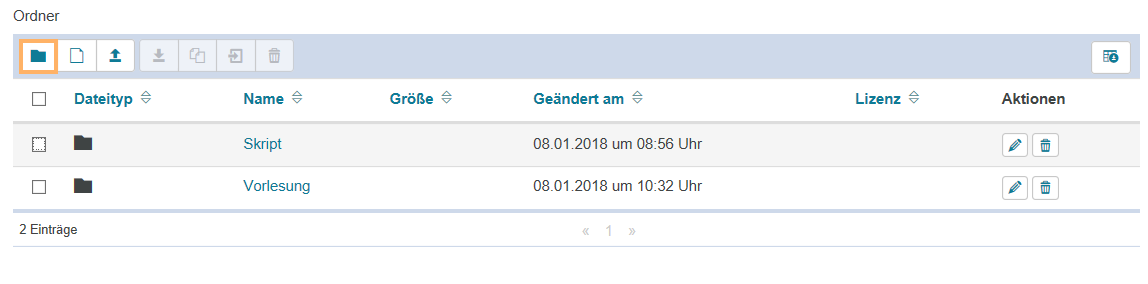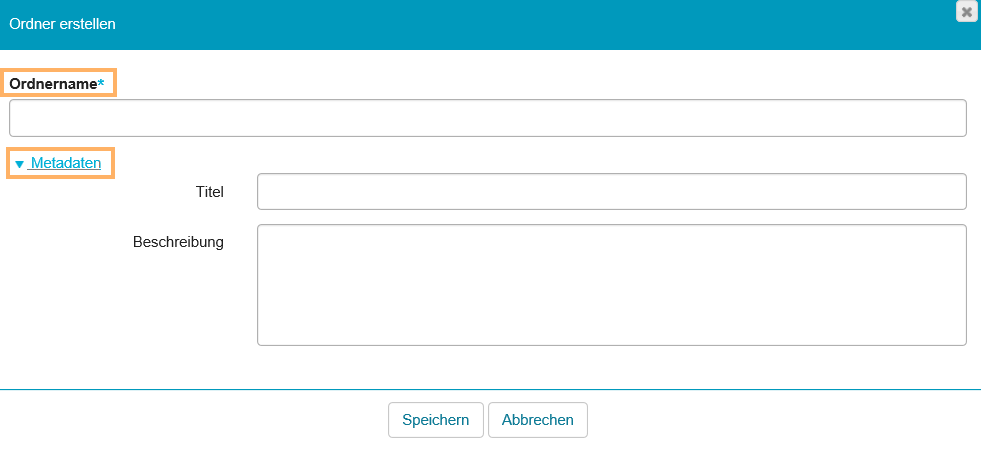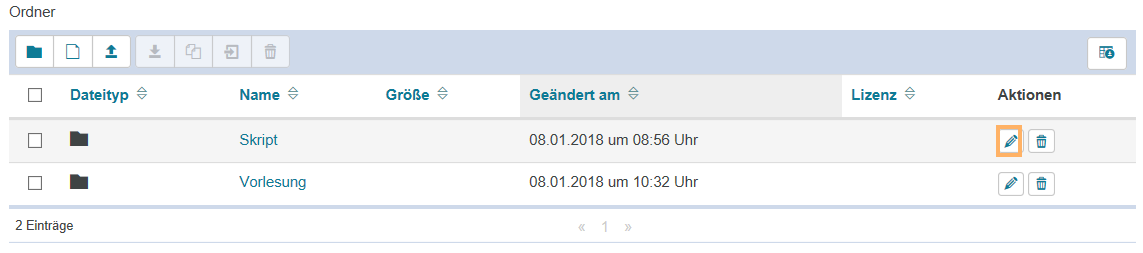Nutzung der Importvorlage
Step 1
Beispiel importieren ...
Kursvorlage importieren
Um die Vorlage zu allen drei Szenarien zu importieren, gehen Sie wie folgt vor:
1 | Laden Sie sich folgende Datei auf Ihren Rechner herunter: | |
2 | Öffnen Sie nach dem Login in der Lernplattform den Tab Lehren & Lernen. Klicken Sie im linken Navigationsbereich auf den Eintrag Überblick. Hier finden Sie die Funktionsbox Kurs importieren.
|
|
3 | Wählen Sie im Dialog die Option Datei hochladen.
|
|
4 | Im nächsten Fenster können Sie über Datei wählen, um die im Schritt 1 heruntergeladene Kursvorlage.zip von Ihrem Rechner auswählen. |
|
5 | Klicken Sie anschließend auf Hochladen. |
|
6 | Ändern Sie im nächsten Schritt den Kurstitel und bestätigen Sie dies mit Klick auf den Button Speichern und anschließend auf dem Button Weiter. |
|
7 | Danach erfolgt eine Abfrage, ob Sie den Editor zum Bearbeiten starten wollen. Bestätigen Sie bitte mit Klick auf die Option Ja. |
|
Step 2
Kurs publizieren ...
Ein neu angelegter Kurs wird für andere Nutzer erst sichtbar, wenn er publiziert, also veröffentlicht wurde. Gleiches gilt, wenn Sie zentrale Änderungen (Konfigurationen, neue Bausteine u.ä,) an einem Kurs vornehmen.
Inhalt
Verwandte Themen
Wo befinden Sie sich gerade?
In der Kursansicht (Kursrun) ...
Publizieren in der Kursansicht
Um den Kurs für Lernende sichbar zu machen führen Sie bitte folgende Schritte durch:
1 | Klicken Sie auf das Icon zur Sichtbarkeit. Ein neuer, noch nie publizierter Kurs zeigt das rote Schloss-Icon und ist damit für andere Autoren oder Lernende nicht sichtbar. Weitere Icons finden Sie im unteren Abschnitt Übersicht der Icons zum Publikationsstatus. |
|
2 | Wählen Sie die Option Öffentlich - für registierte Nutzer sichtbar aus. | |
3 | Bestätigen Sie Ihre Wahl mit Klick auf die Schaltfläche Speichern. | |
4 | Der Kurs ist nun für alle Nutzer mit einem Nutzerkonto auf dieser Instanz sichtbar und in der Suche auffindbar. Sie können diese Sichtbarkeit jederzeit wieder beschränken oder auch den Zugang individuell einschränken. Ausführliche Informationen bietet der Abschnitt Freigabe von Kursen und Kursinhalten. |
In der Bearbeitungsansicht des Kurses (Kurseditor) ...
Publizieren im Kurseditor
Um den Kurs für Lernende sichtbar zu machen, führen Sie bitte folgende Schritte durch:
1 | Mit Klick auf den Eintrag Publizieren im Menü Editorwerkzeuge starten Sie den Assistenten.
|
|
2 | Der 1. Schritt zeigt eine Übersicht der enthaltenen Kurselemente. Neue oder geänderte Kurselemente sind automatisch mit einem Häkchen markiert und werden in den weiteren Schritten publiziert. Wollen Sie einzelne Kurselemente noch nicht veröffentlichen, so entfernen Sie die Markierung in der entsprechenden Checkbox. Setzen Sie den Assistenten mit Klick auf den Button Schritt 2 >>> fort. |
|
3 | Im 2. Schritt wählen Sie die Option Öffentlich - für registrierte Nutzer sichtbar aus. |
|
4 | Folgen Sie den weiteren Schritten des Assistenten und schließen Sie Ihre Einstellungen mit Klick auf den Button Fertigstellen ab. |
|
Weitere und ausführlicherer Informationen Zur Publikation bietet der Abschnitt Freigabe von Kursen und Kursinhalten.
Ich weiß nicht welche Ansicht ich gerade offen habe ...
Entscheiden Sie anhand dieser Beispielansichten:
Kursansicht (Kursrun) | Bearbeitungsansicht (Kurseditor) |
|---|---|
|
|
Übersicht der Icons zum Publikationsstatus
Übersicht der Icons zum Publikationsstatus ...
Der allgemeine Zugriff auf Kurse und Lernressourcen wird über einen Publikationsstatus gesteuert. Dabei werden je nach Freigabe die Inhalte im System für bestimmte Nutzergruppen sichtbar.
Der allgemeine Zugriff kann durch Vergabe nachfolgender Statuskennzeichnungen im Kurseditor und in der Kursansicht angepasst werden:
| Publikationsstatus | Kurzbezeichnung | Zugriff für folgende Nutzergruppe |
|---|---|---|---|
| Privat - nur für mich sichtbar | B | Nur Verantwortliche dieser Lernressource |
| Review - für Autoren sichtbar | BA | Verantwortliche und alle Personen, die im System Autorenrechte haben |
| Öffentlich - für registrierte Nutzer sichtbar | BAR | Jeden der sich beim System anmelden kann |
| Öffentlich - für registrierte und zusätzlich externe Nutzer sichtbar | BAR | E | Jeden der sich beim System anmelden kann und zusätzlich können externe Nutzer im Kurs arbeiten. |
| Öffentlich - für jeden sichtbar | BARG | Weltweite Freischaltung, auch für den Zugriff durch anonyme Gäste |
| Öffentlich - für jeden und externe Nutzer sichtbar | BARG | E | Weltweite Freischaltung, auch für den Zugriff durch anonyme Gäste und zusätzlich können externe Nutzer im Kurs arbeiten. |
Initialzugriff
Wird ein Kurs oder Lerninhalt erstellt, so ist der Zugriff zunächst auf den Verantwortlichen der Lernressource beschränkt ( ![]() bzw. B) und die Erstpublikation eines Kurses muss über den Kurseditor erfolgen.
bzw. B) und die Erstpublikation eines Kurses muss über den Kurseditor erfolgen.
Das Makro [panel] ist ein eigenständiges Makro und kann nicht inline verwendet werden. Klicke auf diese Nachricht, um Details zu erfahren.
Dieses Makro generiert eigenständige Inhalte. Als Konsequenz müssen Sie sicherstellen, dass Sie eine Syntax verwenden, die Ihr Makro von dem Inhalt davor und danach trennt, sodass es in einer eigenen Zeile steht. Zum Beispiel bedeutet dies in XWiki Syntax 2.0+, dass Sie 2 Zeilenumbrüche haben, die Ihr Makro von dem Inhalt davor und danach trennen.
Step 4
Inhalte im Ordner ablegen ...
In der Kursansicht können Sie jederzeit Dokumente im Ordner ablegen oder erstellen. Die nachfolgende Tabelle beschreibt die verfügbaren Optionen
Funktionen in der Kursansicht
| Ordner erstellen | Mit Klick auf diese Schaltfläche haben Sie die Möglichkeit, einen neuen Ordner zu erstellen. Wie geht das?
| |||||||||||
| Neue Datei | Mit dieser Option haben Sie die Möglichkeit, eine neue Datei hinzuzufügen. Wie geht das?
| |||||||||||
| Datei hochladen | An dieser Stelle haben Sie die Möglichkeit, eine bestehende Datei von Ihrem PC hochzuladen. Wie geht das?
| |||||||||||
| Gewählte Dateien als ZIP-Archiv herunterladen | Mit dieser Option haben Sie die Möglichkeit, gewählte Dateien als ZIP-Archiv herunterzuladen. Wie geht das?
| |||||||||||
| Inhalt kopieren | Mit Klick auf diese Schaltfläche haben Sie die Möglichkeit, einen Inhalt zu kopieren. Wie geht das?
| |||||||||||
| Inhalt verschieben | Mit dieser Funktion haben Sie die Möglichkeit, einen Inhalt innerhalb der vorhandenen Struktur des Ordner-Bausteins zu verschieben. Wie geht das?
| |||||||||||
| Inhalt löschen | Mit Klick auf diese Schaltfläche haben Sie die Möglichkeit, einen Inhalt zu löschen. Wie geht das?
| |||||||||||
| Inhalt bearbeiten | Mit dieser Option steht Ihnen die Möglichkeit, Inhalte zu bearbeiten, zur Verfügung. Wie geht das?
| |||||||||||
| Tabelle herunterladen | Laden Sie den Tabelleninhalt als Datei herunter. Es wird das Dateiformat verwendet, welches sie als Standardformat in den Systemeinstellungen hinterlegt haben. |
Step 5
Abgegebene Unterlagen ansehen ...
Abgegebene Unterlagen ansehen
Dieser Bereich enthält einen Texthinweis auf bereits verfügbare Aufgabenlösungen von Kursteilnehmern. Um die Lösungen einzusehen, wechseln Sie bitte in das Bewertungswerkzeug.
Wie geht das? ...
1 | Wählen Sie in der mittleren Kursnavigation den Button zum Bewertungswerkzeug. |
|
2 | Wählen Sie links im Menü den Eintrag Nach Kursstruktur aus. Klicken Sie anschließend neben dem gewünschten Kursbaustein Aufgabe auf die betreffende Lerngruppe. Es öffnet sich eine Tabelle mit den verfügbaren Gruppenteilnehmern. |
|
3 | In der Spalte Anz. Dateien sehen Sie, bei welchem Nutzer sich bereits Dateien im Abgabeordner befinden. Klicken Sie bei einem dieser Nutzer auf den Namen. |
|
4 | Es öffnet sich die Seite Detailansicht der Bewertung. Sie enthält die Daten des Nutzers zur Aufgabe. Im Bereich Abgabeordner können Sie alle in diesem Baustein abgegebenen Dokumente dieses Nutzers einsehen. Mit Klick auf den Dateititel startet der Download der gewählten Datei. |
|
Das Bewertungswerkzeug bietet Ihnen zusätzlich verschiedene Sammelfunktionen. Mit diesen können beispielsweise alle Aufgaben und abgegebenen Lösungen heruntergeladen werden. Weitere Informationen enthält der Bereich Bewertungswerkzeug.
Dokumente einzelnen Nutzern zurückgeben
Über das Bewertungswerkzeug können Sie einem einzelnen Kursteilnehmer auch individuell (korrigierte) Dokumente zurückgeben. Diese sind für andere Kursteilnehmer nicht sichtbar.
Gehen Sie dazu wie folgt vor ...
1 | Wechseln Sie in das Bewertungswerkzeug. Wählen Sie in der mittleren Kursnavigation den entsprechenden Button. |
|
2 | Im Bewertungswerkzeug wählen Sie links im Menü den Eintrag Nach Kursstruktur aus. Klicken Sie anschließend neben dem gewünschten Kursbaustein Aufgabe auf den Eintrag Teilnehmer wählen . Klicken Sie auf den entsprechenden Gruppennamen und wählen Sie in der Teilnehmerliste den betreffenden Nutzer aus. | |
3 | Es öffnet sich das Bewertungsformular der gewählten Aufgabe für diesen Nutzer. Im Abschnitt Rückgabeordner könne Sie neue Dokumente erstellen oder bestehende Dokumente hochladen. Die in diesem Bereich zur Verfügung gestellten Dokumente kann nur der ausgewählte Nutzer sehen. |
|