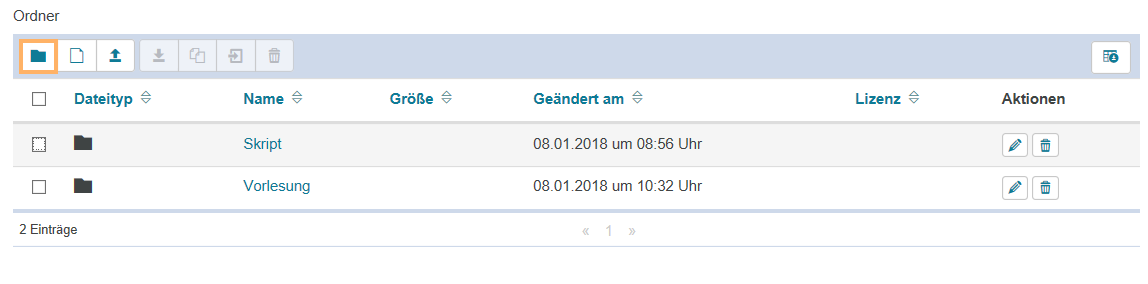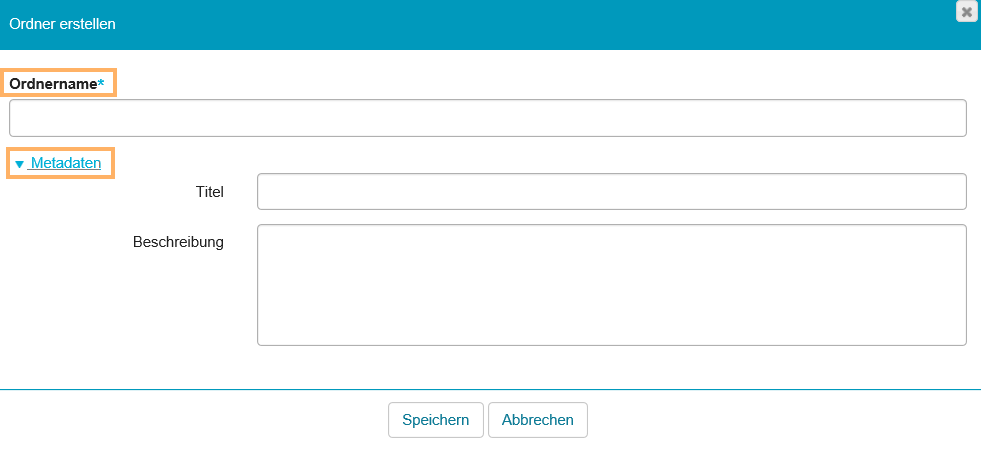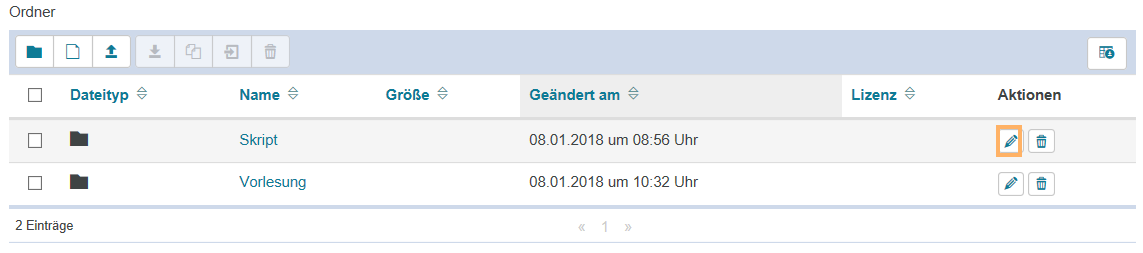07 Kursordner (Ablageordner)
Kursablageordner öffnen
Um den Ablageordner zu öffnen, gehen Sie wie folgt vor:
1 | Öffnen Sie Ihren Kurs und wechseln Sie in den Kurseditor. |
|
2 | In der Box Editorwerkzeuge klicken Sie auf den Eintrag Ablageordner. |
|
3 | Es öffnet sich der Ablageordner und Sie sehen eine tabellarische Übersicht aller bereits im Kursordner abgelegten Dateien und Ordner. Zu jedem enthaltenen (Unter-)Ordner beziehungsweise zu jeder Datei erhalten Sie Informationen über den Namen, die Größe, das Änderungsdatum und (falls vorhanden) die Lizenzangabe. Sie können neue Dateien und Ordner erstellen oder von Ihrem Rechner hochladen. |
|
Funktionen im Kursordner
Folgende Funktionen sind im Kursordner verfügbar:
| Ordner erstellen | Mit dieser Option haben Sie die Möglichkeit, einen neuen Ordner zu erstellen. |
| Datei erstellen | An dieser Stelle können Sie eine neue Datei erstellen und Ihrem persönlichen Ordner hinzufügen. |
| Datei hochladen | Mit dieser Schaltfläche haben Sie die Möglichkeit, Dateien von Ihrem PC in Ihren persönlichen Ordner hochzuladen. |
| Zippen | Bestehende Dateien in Ihrem persönlichen Ordner können Sie mit dieser Option als ZIP-Archiv herunterladen. |
| Kopieren | Mit dieser Option haben Sie die Möglichkeit, Inhalte des persönlichen Ordners zu kopieren. |
| Verschieben | An dieser Stelle können Sie bestehende Inhalte verschieben. |
| Bearbeiten | Mit Klick auf dieses Symbol haben Sie die Möglichkeit, die Inhalte zu bearbeiten. |
| Löschen | Mit dieser Option können bestehende Inhalte zu jedem Zeitpunkt aus Ihrem persönlichen Ordner entfernt werden. |
| Als Artefakt speichern | Eigene Inhalte können Sie über diese Funktion in Ihrem ePortfolio ablegen. |
Layoutvorlagen im Kursordner ablegen
Im Kursordner werden auch alle spezifischen Layoutvorlagen, wie z. B. individuelle Kurstemplates, Zertifikatstemplates und CSS-Dateien abgelegt. Wie Sie Ihren Kurs mithilfe solcher Vorlagen gestalten können, erläutern die Seiten Kurslayout bzw. Individuelle Zertifikatsvorlagen verwenden.
WebDAV Anbindung zum Kursordner nutzen
Üblicherweise werden Dateien über Upload-Formulare in ein System hochgeladen. Dabei wählt man entweder einzelne oder mehrere Dateien aus und lädt diese hoch. Mit WebDAV geht dies noch schneller: Sie können von Ihrem Rechner bequem per Drag und Drop über den Dateimanager Ihres Betriebssystems neben einzelnen Dateien auch ganze Verzeichnisse in die Lernplattform kopieren und aktuell halten. Weitere ausführliche Informationen finden Sie auf der Seite WebDAV.
Ressourcenordner in Kursordner einbinden
Sie können im Kursordner (Ablageordner) einen Ressourcenordner einbinden. Im Ressourcenordner können Sie Dateien ablegen, die Sie in mehreren Kursen verwenden möchten, wie beispielsweise eine Bilder- oder Themensammlung. Durch das Einbinden in den Kursablageordner können Sie diese Dateien dann bequem in mehreren Kursen verwenden.