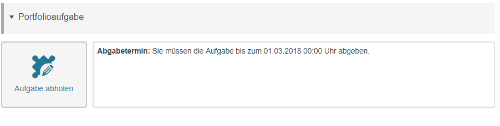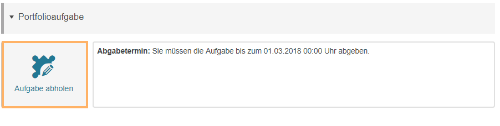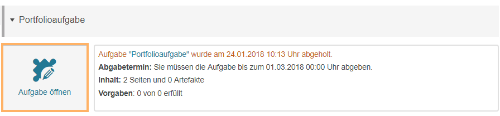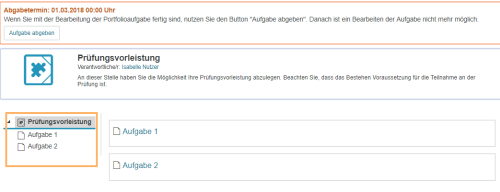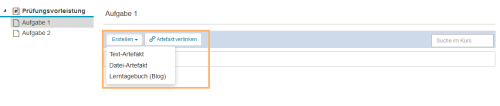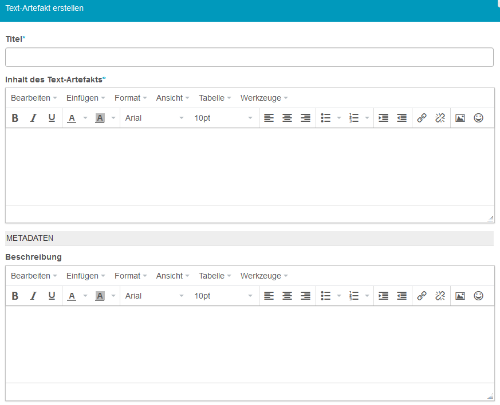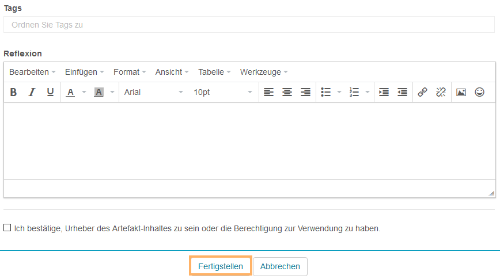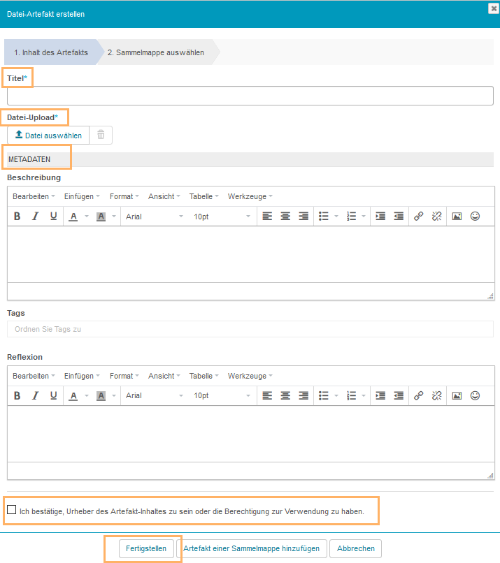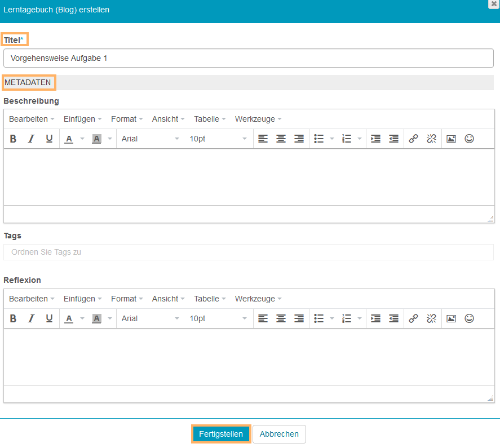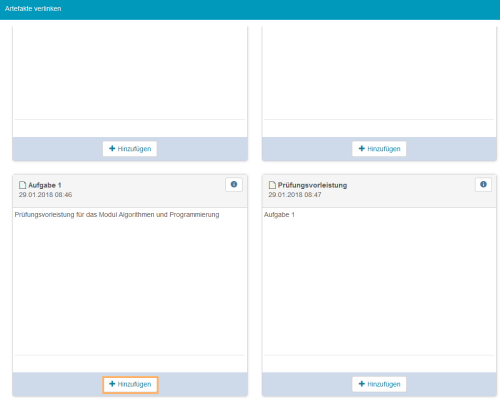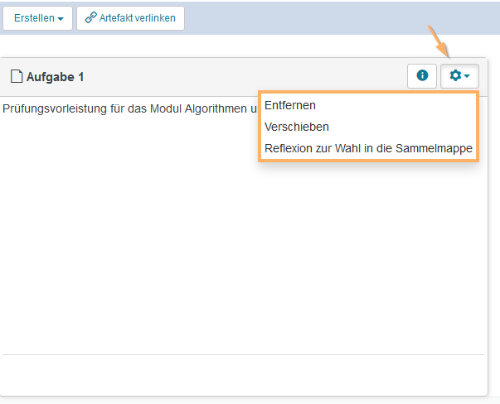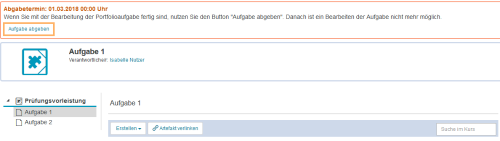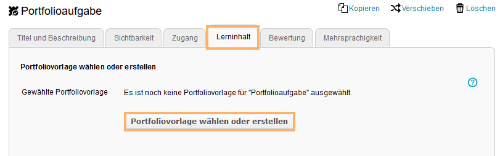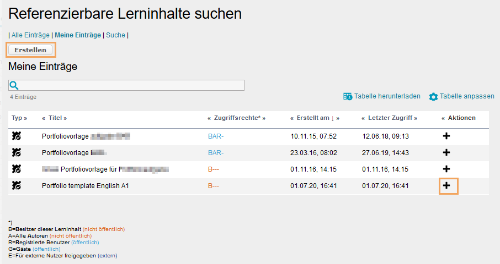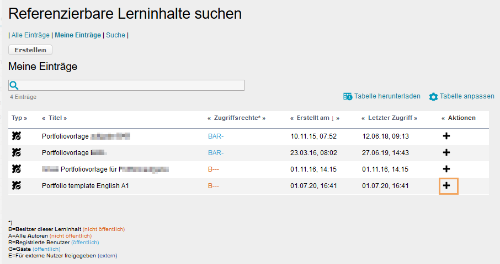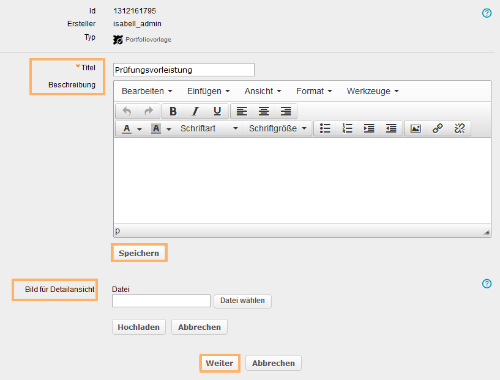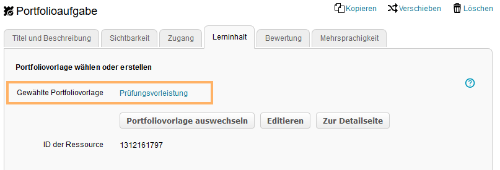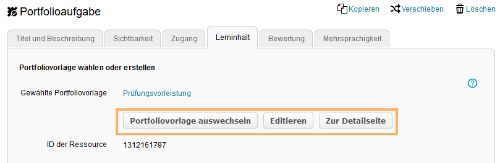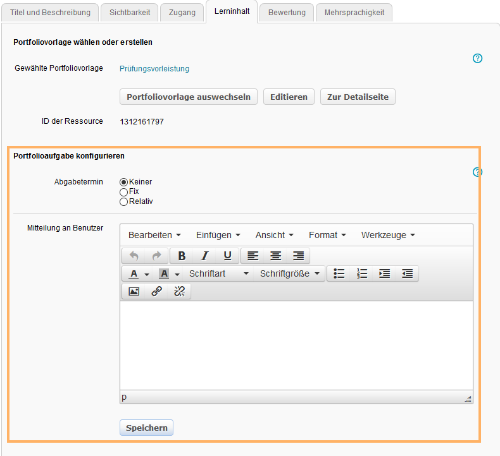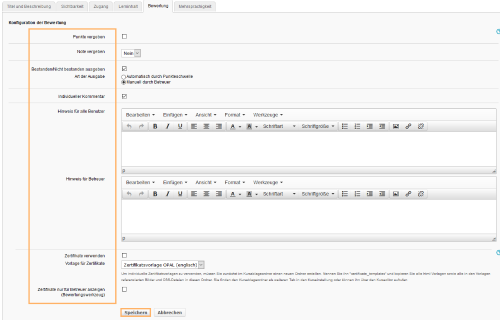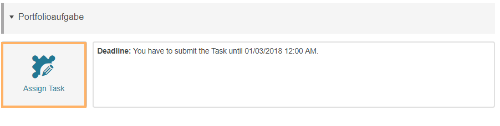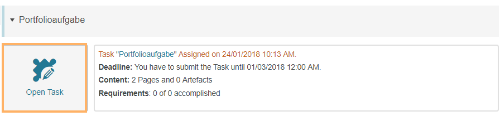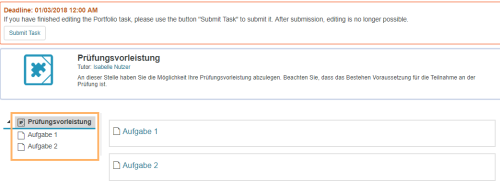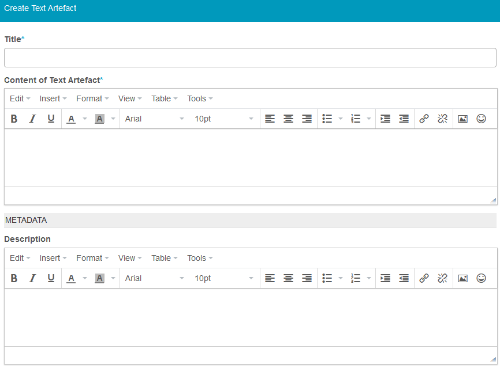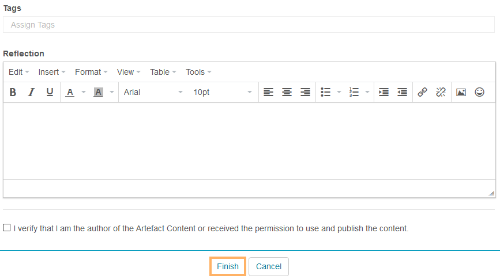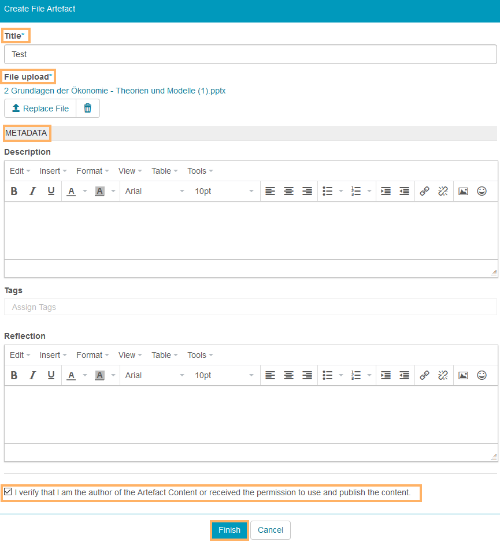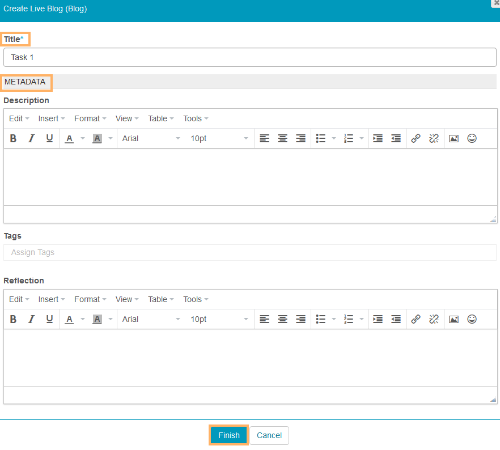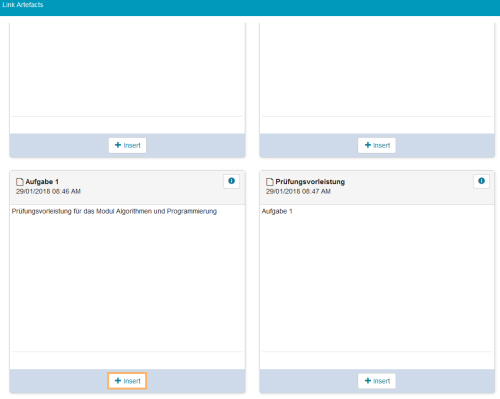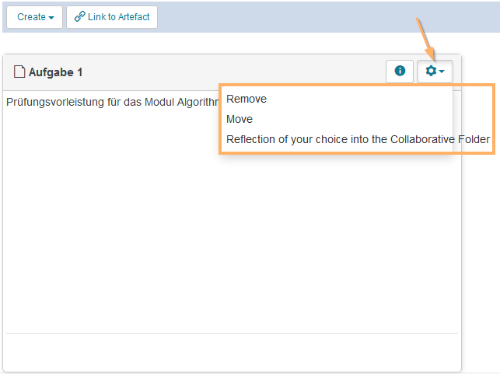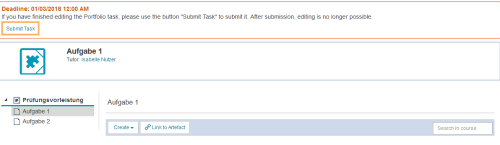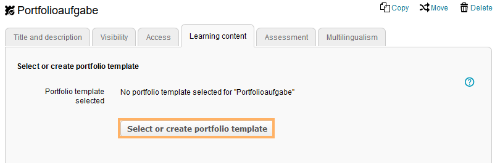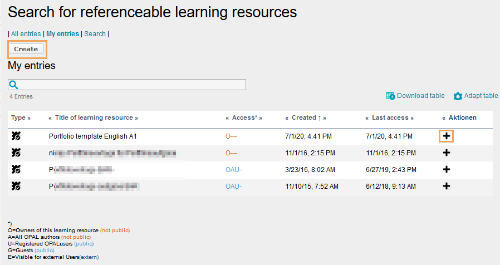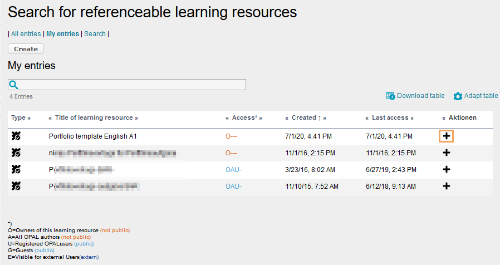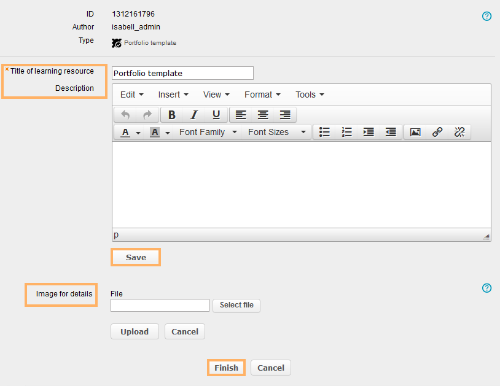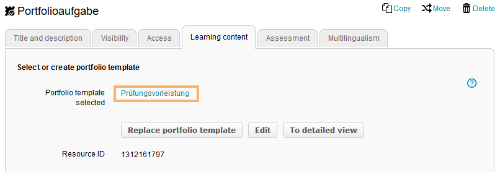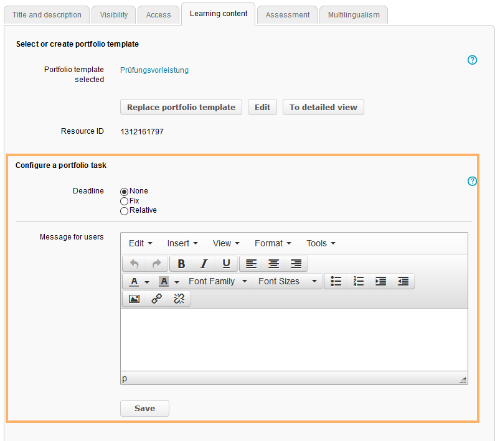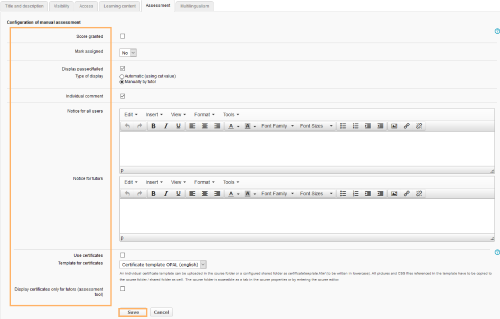Warnung: Aus Sicherheitsgründen wird das Dokument in einem eingeschränkten Modus angezeigt, da es sich nicht um die aktuelle Version handelt. Dadurch kann es zu Abweichungen und Fehlern kommen.
Im Kursbaustein Portfolioaufgabe werden den Lernenden Aufgaben bereitgestellt. Sie haben die Möglichkeit, die Aufgabe abzuholen und anschließend zu bearbeiten. Außerdem wird (falls vorhanden) ein Abgabetermin angezeigt. | |
Verfügbare Funktionen für Nutzer
Als Nutzer haben Sie in einem Kursbaustein Portfolioaufgabe folgende Möglichkeiten:
| | Um eine Aufgabe abzuholen, öffnen Sie den Kursbaustein Portfolioaufgabe. Klicken Sie anschließend auf die Schaltfläche Aufgabe abholen. | |
|
| | Wenn die Aufgabe abgeholt wurde haben Sie die Möglichkeit, den Inhalt der Aufgabe einzusehen. Außerdem erhalten Sie Informationen, wie beispielsweise über den Inhalt und über Vorgaben.
Wie geht das?
Nachdem eine Aufgabe abgeholt wurde, können Sie diese mit der Schaltfläche Aufgabe öffnen einsehen und schließlich bearbeiten. | | Die Portfolioaufgabe öffnet sich in einem neuen Tab. Über das linke Menü haben Sie die Möglichkeit, durch die Struktur zu navigieren. | |
|
| | Um die Aufgabe zu bearbeiten haben Sie die Möglichkeit, Text-Artefakte, Datei-Artefakte oder ein Lerntagebuch hinzuzufügen.
Wie geht das?
- Gehen Sie zum Kursbaustein Portfolioaufgabe und öffnen Sie die entsprechende Aufgabe.
- Nun haben Sie folgende Möglichkeiten:
- Text-Artefakt erstellen (Option 1)
- Datei-Artefakt erstellen (Option 2)
- Lerntagebuch erstellen (Option 3)
- Artefakt verlinken (Option 4)
- weitere Funktionen (Option 5)
| | Text-Artefakt erstellen (Option 1) - Klicken Sie auf die Schaltfläche Erstellen und anschließend auf Text-Artefakt.
- Geben Sie einen Titel und den Inhalt in die entsprechenden Textfelder ein.
- Fügen Sie optional Metadaten (Beschreibung, Tags, Reflexion) hinzu.
- Bestätigen Sie, dass Sie Urheber des Artefakts sind, indem Sie die Checkbox markieren.
- Klicken Sie auf die Schaltfläche Fertigstellen, um den Erstellvorgang abzuschließen.
| | Datei-Artefakt erstellen (Option 2) - Klicken Sie auf die Schaltfläche Erstellen und anschließend auf Datei-Artefakt.
- Geben Sie einen Titel ein und laden Sie eine Datei mithilfe der Schaltfläche Datei auswählen hoch.
- Fügen Sie optional Metadaten (Beschreibung, Tags, Reflexion) hinzu.
- Bestätigen Sie, dass Sie Urheber des Artefakts sind, indem Sie die Checkbox markieren.
- Klicken Sie auf die Schaltfläche Fertigstellen, um den Erstellvorgang abzuschließen.
| | Lerntagebuch erstellen (Option 3) - Klicken Sie auf die Schaltfläche Erstellen und anschließend auf Lerntagebuch.
- Geben Sie einen Titel in das entsprechende Textfeld ein.
- Fügen Sie optional Metadaten (Beschreibung, Tags, Reflexion) hinzu.
- Klicken Sie auf die Schaltfläche Fertigstellen, um den Erstellvorgang abzuschließen.
| | Artefakt verlinken (Option 4) - Klicken Sie auf die Schaltfläche Artefakt verlinken.
- Wählen Sie nun das Artefakt aus, welches verlinkt werden soll, und klicken Sie anschließend auf die Schaltfläche Hinzufügen.
| | Weitere Funktionen (Option 5) - Klicken Sie auf das Symbol für weitere Optionen/Einstellungen. Nun haben Sie folgende Möglichkeiten:
- Artefakt entfernen: Mit dieser Option entfernen Sie ein bereits erstelltes Artefakt aus der Portfolioaufgabe.
- Artefakt verschieben: Bei Klick auf diese Option haben Sie die Möglichkeit, ein Artefakt zu verschieben.
- Reflexion zur Wahl in die Sammelmappe: Hier können Sie eine Reflexion hinzufügen. Bestätigen Sie den Vorgang mit der Schaltfläche Speichern.
| |
|
| | Wenn alle Aufgaben erledigt wurden, können Sie die Aufgabe abgeben. Hierfür klicken Sie auf die Schaltfläche Aufgabe abgeben im oberen Seitenbereich. Beachten Sie, dass eine erneute Bearbeitung nach erfolgter Abgabe nicht möglich ist. Ihre abgegebenen Artefakte können nur vom Kursverantwortlichen eingesehen werden. | |
|
Im Kurseditor haben Sie folgende Möglichkeiten:
|
Erläuterung zum Hinzufügen eines Kursbausteins aufklappen ...
Unbekanntes Makro: includeplus. Klicke auf diese Nachricht, um Details zu erfahren. Das Makro [includeplus] befindet sich nicht in der Liste der registrierten Makros. Überprüfen Sie die Schreibweise oder wenden Sie sich an Ihren Administrator. |
| Im Kurseditor sehen Sie folgende Konfigurationstabs: |
Konfigurationsoptionen im Tab Titel und Beschreibung aufklappen...

| |
|---|
| Sie müssen dem Kursbaustein einen Titel geben. Dieser darf maximal 100 Zeichen enthalten. Alle Sonderzeichen und Ziffern sind erlaubt. Der Titel erscheint im Navigationsmenü des Kurses sowie als Überschrift im Inhaltsbereich.
Änderungen zum Titel des ersten Kurselements, dem sogenannten Kurshauptknoten ......
Ändern Sie den Titel des ersten Kurselements, wird der neue Inhalt nur für den Kurshauptknoten übernommen und anschließend im geöffneten Kurs angezeigt. Wollen Sie stattdessen den Kurstitel selbst oder die Kursbeschreibung anpassen, ändern Sie dies über den Bereich Weitere Einstellungen zum Kurs. | | Sie können dem Kursbaustein einen Untertitel mit maximal 255 Zeichen geben. Alle Sonderzeichen und Ziffern sind erlaubt. Der Titel erscheint als Tooltip im Navigationsmenü sowie - wenn ausgewählt und entsprechend konfiguriert - als Untertitel im Inhaltsbereich. | | Sie können hier den Kursbaustein näher beschreiben. Die Beschreibung erscheint unter dem Titel im Inhaltsbereich. InformationDieser Zusatztext wird beim Öffnen des Kursbausteins abhängig von der Einstellung im Element Anzeige beim Nutzer dargestellt. Sieht der Nutzer den Zusatztext kann er ihn selbst auf- und zuklappen und damit direkt sehen oder ausblenden. | | Wählen Sie welche Informationen zum Kursbaustein in der Kursansicht angezeigt werden sollen: nur der Inhalt oder zum Beispiel auch der Titel und die Beschreibung. Alle Kursbausteine sind mit einer sinnvollen Voreinstellung belegt, meist mit der Einstellung Titel, Beschreibung und Inhalt. Diese können Sie entsprechend der Auswahlmöglichkeiten zu jedem Kursbaustein anpassen. | Link auf diesen Kursbaustein setzen | Jeder Kursbaustein ist über feste Link-Adressen erreichbar. Dazu wird jedem Kursbaustein jeweils eine interne sowie eine externe URL zugeordnet. Diese Direktlinks zu konkreten Bausteinen können Sie innerhalb von Kursen verwenden oder beispielsweise an Lernende weitergeben. Die URLs befinden sich unterhalb von Titel und Beschreibung des Bausteins und erscheinen, wenn Sie Link auf dieses Kursbaustein setzen wählen. - Externer Link: Um von einem anderen Kurs oder von außerhalb der Lernplattform auf diesen Kursbaustein zu verlinken, können Sie den externen Link verwenden und beispielsweise als href-Attribut in der gewünschten HTML-Seite einsetzen.
- Interner Link: Um von einem Kursbaustein innerhalb eines Kurses auf einen anderen zu verlinken, können Sie den internen Link als href-Attribut in der gewünschten HTML-Seite einsetzen.
| | Die ID-Nummer des Kursbausteins (unten rechts) benötigen Sie z. B. wenn Sie den Expertenmodus im Tab Sichtbarkeit oder Zugang nutzen möchten. |
|
|---|
| Sichtbarkeit | Schränken Sie hier bei Bedarf die Sichtbarkeit des Kursbausteins ein. Weitere Informationen enthält der Abschnitt Sichtbarkeit und Zugriff. |
|---|
| Zugang | Schränken Sie hier bei Bedarf den Zugang zum Kursbausteins ein. Weitere Informationen enthält der Abschnitt Sichtbarkeit und Zugriff. |
|---|
| In diesem Tab haben Sie die Möglichkeit, eine Portfoliovorlage auszuwählen oder zu erstellen. Des Weiteren können Sie verschiedene Konfigurationseinstellungen vornehmen und die Portfolioaufgabe editieren. Dies wird ausführlich im Abschnitt Spezielle Konfigurationseinstellungen im Tab Lerninhalt erläutert. |
|---|
| An dieser Stelle können Sie verschiedene Einstellungen zum Thema Bewertung der Portfolioaufgabe vornehmen. Alle Optionen werden im Abschnitt Spezielle Konfigurationseinstellungen im Tab Bewertung erläutert. |
|---|
| Zu einzelnen Kursbausteinbereichen können in diesem Tab verschiedene Übersetzungen hinterlegt werden. |
|---|
|
| | An dieser Stelle stehen Ihnen folgende Möglichkeiten zur Verfügung: - Eine Portfoliovorlage wählen (Option 1)
- Eine Portfoliovorlage erstellen (Option 2)
Starten Sie die Konfiguration für beide Varianten wie folgt ...
- Öffnen Sie den Kurseditor des Kursbausteins Portfolioaufgabe und wechseln Sie in den Tab Lerninhalt.
- Klicken Sie auf die Schaltfläche Portfoliovorlage wählen oder erstellen.
| | 3. Es erscheint eine Seite mit den Funktionen zum Wählen und Erstellen einer Portfoliovorlage. Entscheiden Sie sich nun für eine der genannten Optionen. | | Eine Portfoliovorlage wählen (Option 1) - Um eine bereits vorhandene Portfoliovorlage zu verwenden, wählen Sie die gewünschte Ressource aus, indem Sie in der Spalte Aktionen auf das
 Plus-Icon klicken. Plus-Icon klicken.
| | Eine Portfoliovorlage erstellen (Option 2) - Um eine neue Portfoliovorlage zu erstellen, klicken Sie auf die Schaltfläche Erstellen. Es öffnet sich eine Seite zum Anlegen einer neuen Portfoliovorlage.
Weitere Schritte aufklappen ...
- Geben Sie einen Titel und optional eine Beschreibung in die entsprechenden Textfelder ein.
- Klicken Sie auf die Schaltfläche Speichern.
- Laden Sie bei Bedarf ein Bild für die Detailansicht hoch.
- Klicken Sie auf die Schaltfläche Weiter, um den Erstellvorgang abzuschließen.
| | 4. Ihre gewählte/erstellte Portfoliovorlage wird anschließend bei Gewählte Portfoliovorlage angezeigt. | |
| | | Klicken Sie auf die Schaltfläche Portfoliovorlage auswechseln, um die hinterlegte Portfoliovorlage mit einer anderen Portfoliovorlage auszuwechseln. Um eine neue Vorlage zu wählen oder zu erstellen, gehen Sie genauso vor, wie im oberen Abschnitt Portfoliovorlage wählen oder erstellen beschrieben wurde (Schritt 3). InformationBeachten Sie, dass diese Funktion nur dann verfügbar ist, wenn noch kein Nutzer die Portfolioaufgabe abgeholt hat. | | | Klicken Sie auf die Schaltfläche Editieren, um die Portfoliovorlage zu bearbeiten. Weitere Informationen enthält die Seite zum Lerninhalt Portfoliovorlage. | | Mit der Schaltfläche Zur Detailseite wechseln Sie zur Detailseite der hinterlegten Portfoliovorlage. Hier befinden sich unter anderem Informationen über die Verantwortlichen und die Zugriffsrechte. Weitere Informationen enthält die Seite Funktionen der Detailseite. |
| | An dieser Stelle haben Sie folgende Möglichkeiten: - Abgabetermin: Hier haben Sie die Möglichkeit, den Abgabetermin der Portfolioaufgabe festzulegen. Wenn es keinen Abgabetermin gibt, dann markieren Sie die Checkbox Keiner. Bei einem Abgabedatum wählen Sie die Checkbox Fix und geben anschließend das entsprechende Datum ein. Wenn es sich um einen relativen Abgabetermin handelt, dann markieren Sie die Checkbox Relativ. Geben Sie nun an, in wie vielen Monaten, Wochen und Tagen der Abgabetermin stattfindet. Klicken Sie anschließend auf die Schaltfläche Speichern.
- Mitteilung an Benutzer: An dieser Stelle können Sie eine Nachricht an die Benutzer in das vorgegebene Textfeld eingeben. Informationen zu Formatierungsmöglichkeiten finden Sie auf der Seite zum Texteditor. Klicken Sie anschließend auf die Schaltfläche Speichern.
| |
|
|
| An dieser Stelle haben Sie die Möglichkeit, verschiedene Einstellungen für die spätere Bewertung vorzunehmen. Weitere Informationen finden Sie im Kapitel Bewertung. | |
|
In der Kursansicht stehen Ihnen alle für Nutzer verfügbaren Funktionen zur Verfügung. Eine detaillierte Anleitung hierzu finden Sie im Abschnitt Verfügbare Funktionen für Nutzer.
The course element Portfolio Task allows you to make tasks available to learners. You will be able to assign the task and edit it. In addition, a deadline (if any) will be displayed. | |
As a user, you have the following options in a course element Portfolio Task:
| | To assign a task, open the course element Portfolio Task. Then click on Assign task. | |
|
| | After the task has been assigned, you can view its content. In addition, you will also be provided with further information on the content, the requirements, etc.
How to do that?
Once a task has been assigned, click on Open task to view and edit it. | | The portfolio task will open in a new tab. Use the menu on the left to navigate through the structure. | |
|
| | To edit the task, you have the option to add text artefacts, file artefacts or a live blog.
How to do that?
- Go the course element Portfolio task and open the corresponding task.
- Now you have the following options:
- Create text artefact (option 1)
- Create file artefact (option 2)
- Create live blog (option 3)
- Link to artefact (option 4)
- More functions (option 5)
| | Create text artefact (option 1) - Click on Create and select the entry Text artefact.
- Enter a title and content in the appropriate text fields. Optionally add metadata (description, tags, reflection).
- Confirm that you are the author of the artefact by selecting the checkbox.
- Click the Finish button to complete the creation process.
| | Create file artefact (option 2) - Click on Create and select the entry File artefact.
- Enter a title and upload a file using Select file.
- Optionally add metadata (description, tags, reflection).
- Confirm that you are the author of the artefact by selecting the checkbox.
- Click the Finish button to complete the creation process.
| | Create live blog (option 3) - Click on Create and select the entry Live blog (blog).
- Enter a title in the appropriate text field.
- Optionally add metadata (description, tags, reflection).
- Click the Finish button to complete the creation process.
| | Link to artefact (option 4) - Click on Link to artefact.
- Now select the artefact you wish to link and click on Insert.
| | More functions (option 5) - Click on the icon for further options/settings. Now you have the following options:
- Remove artefact : Use this option to remove an artefact from the portfolio task.
- Move artefact: This option allows you to move artefacts.
- Reflection of your choice into the collaborative folder: Here you can add a reflection. Confirm the process with Save.
| |
|
| | When all exercises have been completed, you can submit the task. To do this, click on Submit task in the upper left corner. Please note that it will no longer be possible to process the task after its submission. Your submitted artefacts can only be viewed by the course supervisor. | |
|
In the course editor, you have the following options:
|
Click to open instructions on how to add a course element ...
Unbekanntes Makro: includeplus. Klicke auf diese Nachricht, um Details zu erfahren. Das Makro [includeplus] befindet sich nicht in der Liste der registrierten Makros. Überprüfen Sie die Schreibweise oder wenden Sie sich an Ihren Administrator. |
| In the course editor, you will find the following configuration tabs: |
Configuration options in the tab title and description ...

| |
|---|
| Sie müssen dem Kursbaustein einen Titel geben. Dieser darf maximal 100 Zeichen enthalten. Alle Sonderzeichen und Ziffern sind erlaubt. Der Titel erscheint im Navigationsmenü des Kurses sowie als Überschrift im Inhaltsbereich.
Änderungen zum Titel des ersten Kurselements, dem sogenannten Kurshauptknoten ......
Ändern Sie den Titel des ersten Kurselements, wird der neue Inhalt nur für den Kurshauptknoten übernommen und anschließend im geöffneten Kurs angezeigt. Wollen Sie stattdessen den Kurstitel selbst oder die Kursbeschreibung anpassen, ändern Sie dies über den Bereich Weitere Einstellungen zum Kurs. | | Sie können dem Kursbaustein einen Untertitel mit maximal 255 Zeichen geben. Alle Sonderzeichen und Ziffern sind erlaubt. Der Titel erscheint als Tooltip im Navigationsmenü sowie - wenn ausgewählt und entsprechend konfiguriert - als Untertitel im Inhaltsbereich. | | Sie können hier den Kursbaustein näher beschreiben. Die Beschreibung erscheint unter dem Titel im Inhaltsbereich. InformationDieser Zusatztext wird beim Öffnen des Kursbausteins abhängig von der Einstellung im Element Anzeige beim Nutzer dargestellt. Sieht der Nutzer den Zusatztext kann er ihn selbst auf- und zuklappen und damit direkt sehen oder ausblenden. | | Wählen Sie welche Informationen zum Kursbaustein in der Kursansicht angezeigt werden sollen: nur der Inhalt oder zum Beispiel auch der Titel und die Beschreibung. Alle Kursbausteine sind mit einer sinnvollen Voreinstellung belegt, meist mit der Einstellung Titel, Beschreibung und Inhalt. Diese können Sie entsprechend der Auswahlmöglichkeiten zu jedem Kursbaustein anpassen. | Link auf diesen Kursbaustein setzen | Jeder Kursbaustein ist über feste Link-Adressen erreichbar. Dazu wird jedem Kursbaustein jeweils eine interne sowie eine externe URL zugeordnet. Diese Direktlinks zu konkreten Bausteinen können Sie innerhalb von Kursen verwenden oder beispielsweise an Lernende weitergeben. Die URLs befinden sich unterhalb von Titel und Beschreibung des Bausteins und erscheinen, wenn Sie Link auf dieses Kursbaustein setzen wählen. - Externer Link: Um von einem anderen Kurs oder von außerhalb der Lernplattform auf diesen Kursbaustein zu verlinken, können Sie den externen Link verwenden und beispielsweise als href-Attribut in der gewünschten HTML-Seite einsetzen.
- Interner Link: Um von einem Kursbaustein innerhalb eines Kurses auf einen anderen zu verlinken, können Sie den internen Link als href-Attribut in der gewünschten HTML-Seite einsetzen.
| | Die ID-Nummer des Kursbausteins (unten rechts) benötigen Sie z. B. wenn Sie den Expertenmodus im Tab Sichtbarkeit oder Zugang nutzen möchten. |
|
|---|
| Visibility | If necessary, restrict the visibility of the course element here. For more information, see the Visibility help page. |
|---|
| Access | If necessary, restrict the visibility of the course element here. For more information, see the Access help page. |
|---|
| In this tab, you can select or create a portfolio template. You may also configure various configuration settings and edit the portfolio task. Detailed instructions are given in the section Special configuration settings in the learning content tab. |
|---|
| Here you can configure various settings for the assessment of the portfolio task. Detailed information on all options can be found in the section Special configuration settings in the assessment tab. |
|---|
| In this tab, different translations can be added to individual course element areas. |
|---|
|
| | The following options are available: - Select a portfolio template (option 1)
- Create a portfolio template (option 2)
Start the configuration for both variants as follows ...
- Open the course editor of the course element Portfolio Task and switch to the tab Learning content.
- Click on Select or create portfolio template.
| | 3. A page with the functions to select and create a portfolio template will open. Decide on one of the above-mentioned options. | | Select a portfolio template (option 1) To use an existing portfolio template, select the desired resource by clicking on the  plus icon in the Actions column. plus icon in the Actions column.
| | Create a portfolio template (option 2) - To create a new portfolio template, click on Create. A page for creating a new portfolio template will open.
Expand further steps ...
- Enter a title and optionally a description in the appropriate text fields.
- Click on Save.
- If necessary, upload an image for the detailed view.
- Click on Finish to complete the creation process.
| | 4. Your selected/created portfolio template will then be displayed under Portfolio template selected. | |
| | | Click on Replace portfolio template to replace the portfolio template with another portfolio template. To select or create a new template, proceed in the same way as described in the above section Select or create portfolio template (step 3). InformationPlease note that this feature will only be available if no user has yet assigned the portfolio task. | | Click on Edit to adjust the portfolio template. Further information can be found on the help page for the learning resource Portfolio task. | | Use the button To detailed view to switch to the detailed view of the added portfolio template. Among other things, you will find information on the supervisors and access rights in this area. For further information, refer to the help page Functions of the detailed view. |
| | You have the following options: - Deadline: Here you can set a submission deadline for the portfolio task. If there is no deadline, select the checkbox next to None. If you wish to set a deadline, select the checkbox next to Fix and enter the desired date. In the case of a relative deadline, select the checkbox next to Relative. Specify the number of months, weeks, and days until the deadline. Then click on Save.
- Message for users: If necessary, you may enter a message for the users in the provided text field. Information on formatting options can be found here. Then click on Save.
| |
|
|
| Here you have the option to configure various settings for the later assessment. Further information is provided on the help page Assessment. | |
|
In the course view, you have access to all functions available to users. Detailed information can be found on the help page Functions for users.