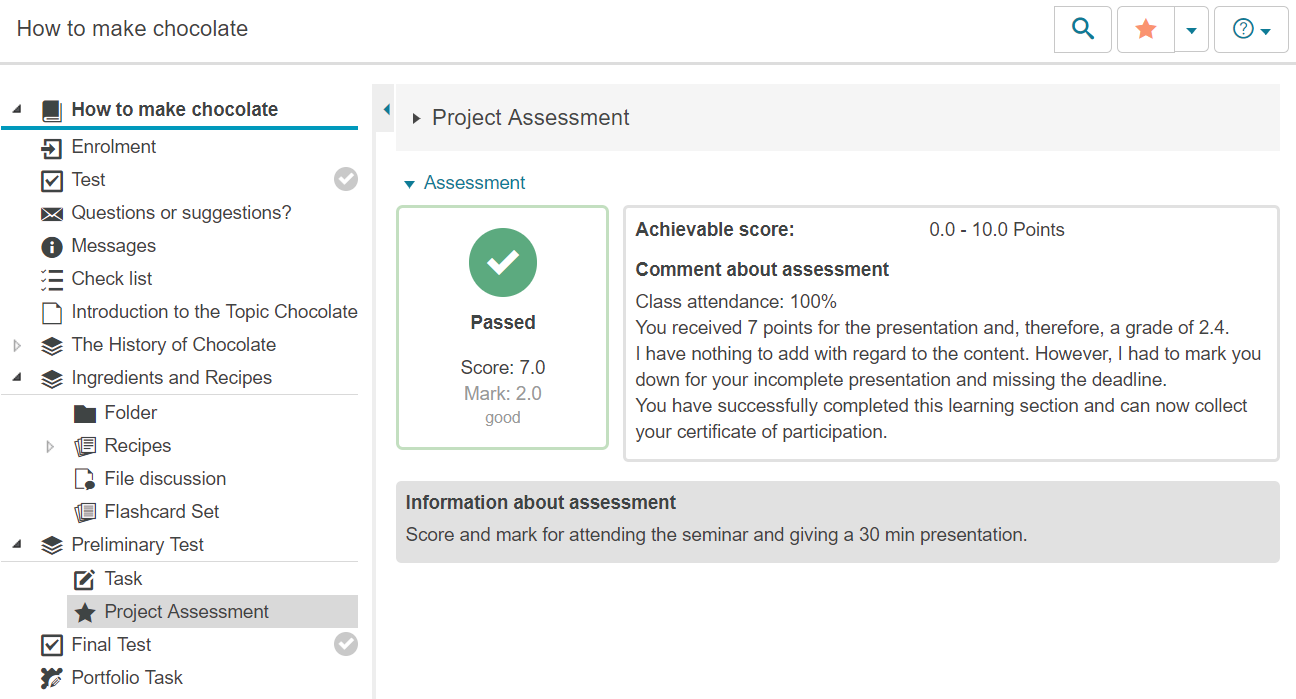Assessment
![]() The course element Assessment can be used to assess participants manually. For example, learners' non-digital performances, such as oral presentations or attendance, can be assessed (using points scores) and graded (on a passed/failed basis) this way. Further, this element can be used for the assessment of course elements which are not automatically assessable.
The course element Assessment can be used to assess participants manually. For example, learners' non-digital performances, such as oral presentations or attendance, can be assessed (using points scores) and graded (on a passed/failed basis) this way. Further, this element can be used for the assessment of course elements which are not automatically assessable.
Results of a course element Assessment can also be included in the final assessment of the entire course or a subsection of the course.
Usage: Learners' View
Overview
Depending on the configuration, the assessment data for each course element is displayed in the course view. Possible assessment elements are:
| |
Functions for users
As a user, you can view your assessment information in a course element Assessment . Further functions are currently not available for this element type.
Usage: Authors' View
In the course editor
The following functions are available in the course editor:
Add a course element assessment | ||||||||||||||||||||||||||||
General configuration settings | In the course editor, you will see the following configuration tabs for a course element Assessment :
| |||||||||||||||||||||||||||
Special configuration settings |
The tab Assessment allows you to configure basic settings including the view of the assessment form in the assessment tool and the assessment information available for users in the course view.
You can set the following options:
For general information on the assessment, assessment tool, and use of performance results, refer to the section Assessments. |
In the course view
In the course view of an assessment element, authors have access to the following editing options:
Submit assessment for a user |
|
|---|