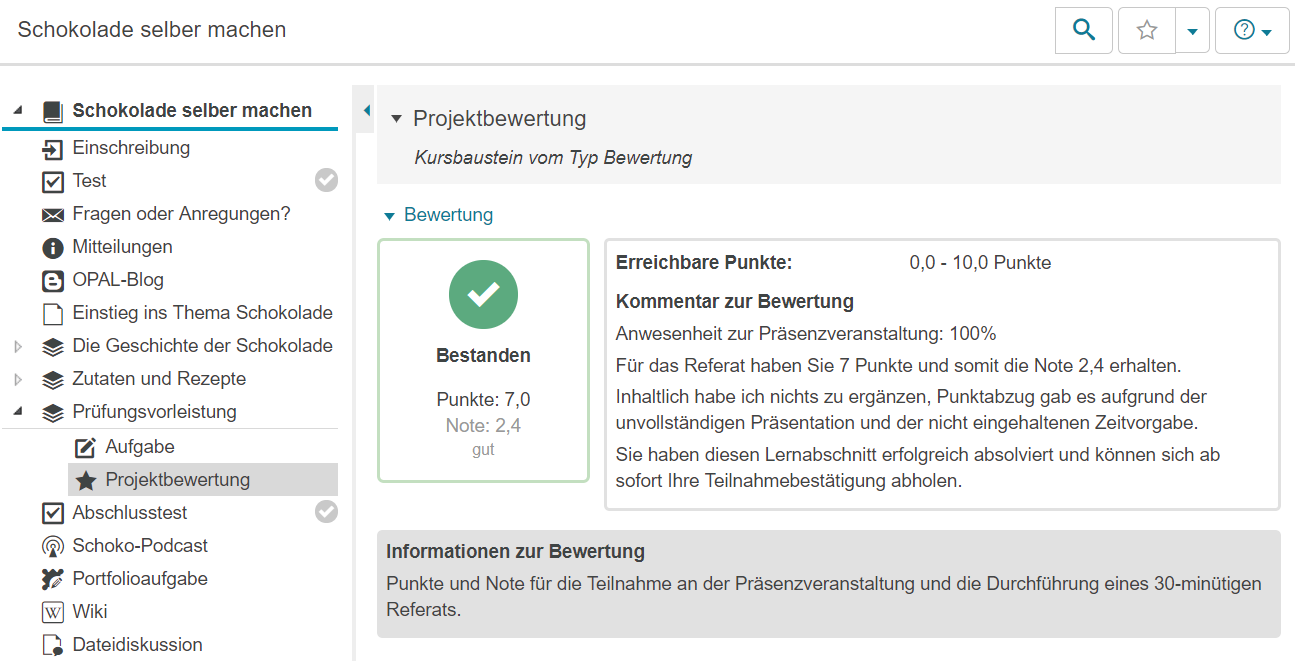Im Kurseditor stehen Ihnen folgende Funktionen zur Verfügung:
|
Erläuterung zum Hinzufügen eines Kursbausteins aufklappen ...
Um einen Kursbaustein in Ihren Kurs einzubinden, gehen Sie wie folgt vor: | Öffnen Sie den Kurs, den Sie bearbeiten möchten. Nutzen Sie das Stift-Symbol im oberen Bereich des Kurses, um in die Editier-Ansicht zu gelangen. | | | Wählen Sie aus den angebotenen Kursbausteinen im Menü auf der rechten Seite mit einem Klick den gewünschten aus. | | | Im neuen Fenster können Sie die Position des neuen Kursbausteins innerhalb Ihrer Kursstruktur (linkes Navigationsfeld) festlegen. Die dafür verfügbaren Positionen sind mit einem Einfügesymbol gekennzeichnet. Um den neuen Baustein in eine bestehende Unterstruktur einzufügen, müssen Sie diese zunächt öffnen. Klicken Sie dazu auf das Dreiecksymbol vor dem Titel. Der Bereich wird geöffnet und Sie sehen auch hier Einfügesymbole an den verfügbaren Stellen. Klicken Sie an der gewünschten Position für den neuen Baustein auf das Einfügesymbol. Der gewählte Bereich wird farbig hinterlegt. Bestätigen Sie Ihre Wahl mit Klick auf die Schaltfläche Kursbaustein einfügen. | | | Der Baustein wird an die ausgewählte Stelle in die Kursstruktur im linken Bereich eingefügt. Je nach Kursbaustein müssen Sie weitere Konfigurationen vornehmen oder Inhalte des Kursbausteins angeben, um die Konfiguration vollständig abzuschließen. Damit die Änderungen wirksam werden und der Kursbaustein in der Kursansicht für die Teilnehmer verfügbar ist, müssen Sie den Kurs Publizieren. | |
|
| Im Kurseditor sehen Sie folgende Konfigurationstabs zu einem Kursbaustein Bewertung : |
Konfigurationsoptionen im Tab Titel und Beschreibung aufklappen...

| |
|---|
| Sie müssen dem Kursbaustein einen Titel geben. Dieser darf maximal 100 Zeichen enthalten. Alle Sonderzeichen und Ziffern sind erlaubt. Der Titel erscheint im Navigationsmenü des Kurses sowie als Überschrift im Inhaltsbereich.
Änderungen zum Titel des ersten Kurselements, dem sogenannten Kurshauptknoten ......
Ändern Sie den Titel des ersten Kurselements, wird der neue Inhalt nur für den Kurshauptknoten übernommen und anschließend im geöffneten Kurs angezeigt. Wollen Sie stattdessen den Kurstitel selbst oder die Kursbeschreibung anpassen, ändern Sie dies über den Bereich Weitere Einstellungen zum Kurs. | | Sie können dem Kursbaustein einen Untertitel mit maximal 255 Zeichen geben. Alle Sonderzeichen und Ziffern sind erlaubt. Der Titel erscheint als Tooltip im Navigationsmenü sowie - wenn ausgewählt und entsprechend konfiguriert - als Untertitel im Inhaltsbereich. | | Sie können hier den Kursbaustein näher beschreiben. Die Beschreibung erscheint unter dem Titel im Inhaltsbereich. Dieser Zusatztext wird beim Öffnen des Kursbausteins abhängig von der Einstellung im Element Anzeige beim Nutzer dargestellt. Sieht der Nutzer den Zusatztext kann er ihn selbst auf- und zuklappen und damit direkt sehen oder ausblenden. | | Wählen Sie welche Informationen zum Kursbaustein in der Kursansicht angezeigt werden sollen: nur der Inhalt oder zum Beispiel auch der Titel und die Beschreibung. Alle Kursbausteine sind mit einer sinnvollen Voreinstellung belegt, meist mit der Einstellung Titel, Beschreibung und Inhalt. Diese können Sie entsprechend der Auswahlmöglichkeiten zu jedem Kursbaustein anpassen. | Link auf diesen Kursbaustein setzen | Jeder Kursbaustein ist über feste Link-Adressen erreichbar. Dazu wird jedem Kursbaustein jeweils eine interne sowie eine externe URL zugeordnet. Diese Direktlinks zu konkreten Bausteinen können Sie innerhalb von Kursen verwenden oder beispielsweise an Lernende weitergeben. Die URLs befinden sich unterhalb von Titel und Beschreibung des Bausteins und erscheinen, wenn Sie Link auf dieses Kursbaustein setzen wählen. - Externer Link: Um von einem anderen Kurs oder von außerhalb der Lernplattform auf diesen Kursbaustein zu verlinken, können Sie den externen Link verwenden und beispielsweise als href-Attribut in der gewünschten HTML-Seite einsetzen.
- Interner Link: Um von einem Kursbaustein innerhalb eines Kurses auf einen anderen zu verlinken, können Sie den internen Link als href-Attribut in der gewünschten HTML-Seite einsetzen.
| | Die ID-Nummer des Kursbausteins (unten rechts) benötigen Sie z. B. wenn Sie den Expertenmodus im Tab Sichtbarkeit oder Zugang nutzen möchten. |
|
|---|
| Sichtbarkeit | Schränken Sie hier bei Bedarf die Sichtbarkeit des Kursbausteins ein. Weitere Informationen enthält der Abschnitt Sichtbarkeit und Zugriff. |
|---|
| Zugang | Schränken Sie hier bei Bedarf den Zugang zum Kursbausteins ein. Weitere Informationen enthält der Abschnitt Sichtbarkeit und Zugriff. |
|---|
| In diesem Tab können Sie die verschiedenen Grundkonfigurationseinstellungen zur Bewertung vornehmen. Diese Einstellungen haben Auswirkung auf das Bewertungsformular und die angezeigten Informationen der Bewertung im Kursrun. Alle verfügbaren Optionen werden ausführlich im nachfolgenden Abschnitt Spezielle Konfigurationseinstellungen erläutert. |
|---|
| Zu einzelnen Kursbausteinbereichen können in diesem Tab verschiedene Übersetzungen hinterlegt werden. |
|---|
|
| Im Tab Bewertung konfigurieren Sie die Grundeinstellungen zur Bewertung des gewälten Kursbausteins und damit die Ansicht des Bewertungsformulars im Bewertungswerkzeug sowie die im Kursrun für den Nutzer verfügbaren Informationen zur Bewertung. Konfigurationsansicht im Kurseditor | Resultierende Ansicht eines Bewertungsformulars im Bewertungswerkzeug | Ansicht der Bewertung aus Sicht des Nutzers |
|---|
| | |
Sie können dabei folgende Optionen einstellen: | Wenn Sie die Checkbox markieren, können Sie jedem zu bewertenden Nutzer im Bewertungsformular Punkte vergeben. Legen Sie anschließend den Punktrahmen fest: - Minimal erreichbare Punkte: Geben Sie hier die Anzahl der Punkte ein, die ein Kursteilnehmer minimal erreichen kann. Diese Eingabe können Sie nicht vornehmen, wenn Sie die Checkbox Punkte vergeben: nicht markiert haben.
Maximal erreichbare Punkte: Geben Sie hier die Anzahl der Punkte ein, die ein Kursteilnehmer maximal erreichen kann. Diese Eingabe können Sie nicht vornehmen, wenn Sie die Checkbox Punkte vergeben: nicht markiert haben.
Wenn Sie die Checkbox nicht ankreuzen, wird dieses Feld im Bewertungsformular nicht angezeigt. | |
|---|
| Wählen Sie in der Liste den Eintrag Ja, wenn im Bewertungsformular eine Note vergeben werden soll. Wenn Sie Nein wählen, kann im Bewertungsformular keine Note vergeben werden. |
|---|
Bestanden/Nicht bestanden ausgeben | Ist diese Checkbox markiert, kann im Bewertungsformular der Status Bestanden bzw. Nicht bestanden vergeben werden. |
|---|
| Diese Auswahl ist nur verfügbar, wenn Sie die Checkbox Bestanden/Nicht bestanden ausgeben markiert haben. Sie haben hier die Möglichkeit zu bestimmen, ob der Status bestanden bzw. nicht bestanden aufgrund einer Punkteschwelle automatisch vergeben wird oder ob der Betreuer dies manuell für jeden zu bewertenden Benutzer vergeben soll. - Automatisch durch Punkteschwelle: Tragen Sie eine Punktzahl als Punkteschwelle für Bestanden in das Feld ein. Sobald ein Bewerter einem Nutzer im Bewertungsformular diese oder eine höhere Punktzahl vergibt, setzt das System den Nutzer mit dem Speichern der Bewertung automatisch auf bestanden bzw. bei einer Punktzahl unter der eingestellten Punkteschwelle auf nicht bestanden.
- Manuell durch Betreuer: Wenn Sie diese Option markieren, kann der Bewertende im Bewertungsformular zu jeder Bewertung manuell den Bestanden-Status vergeben.
|
|---|
| Wenn Sie die Checkbox markieren, haben Sie im Bewertungsformular die Möglichkeit, jedem Benutzer einen individuellen Text als Kommentar zur Bewertung zu geben. Dieser Text wird dem Nutzer im Kursrun in der rechten Bewertungsbox angezeigt. |
|---|
Hinweis für alle Benutzer | Geben Sie hier einen Text ein, der allen Nutzern in der Kursansicht des Kursbausteins angezeigt wird. Dieses Feld eignet sich beispielsweise, um Bewertungskriterien zu beschreiben. Der eingetragene Text wird in einer eigenen Box mit dem Titel Informationen zur Bewertung angezeigt, unabhängig davon ob bereits eine Bewertung vorliegt oder noch nicht. |
|---|
| Geben Sie hier einen Text ein, den ein Bewerter sieht, wenn er die Bewertung für einen Kursteilnehmer vornimmt. Dieser Text wird im Bewertungswerkzeug direkt über dem Bewertungsformular in einer eigenen Box mit dem Titel Bewertungsinformationen angezeigt. |
|---|
| Je nach System- und Kurskonfiguration kann zu einem Kursbaustein Bewertung ein Zertifikat erstellt werden, wenn ein Nutzer für diesen Kursbaustein den Status bestanden erhält. Ausführliche Informationen enthält der Abschnitt Bewertung>Zertifikate. | |
|---|
| Zum Kursbaustein Aufgabe ist zusätzlich die Bewertung über ein Peer Review möglich. Beim Peer Review können sich die Teilnehmer gegenseitig anonym beurteilen. Aus dieser Beurteilung entsteht eine Gesamtbewertung für die eingereichte Aufgabe. Ausführliche Informationen zum Peer Review und zu den Konfigurationsoptionen enthält der Abschnitt Bewertung>Peer Review. | |
|---|
Publizieren Sie Ihren Kurs, um die Konfiguration abzuschließen und die Ressource für die Teilnehmer verfügbar zu machen. Allgemeine Informationen zur Bewertung, zum Bewertungswerkzeug und der Verwendung von Leistungsnachweisen finden Sie im Abschnitt Bewertungen. |
Lernpfade und bedingte Aktivitäten
Vom persönlichen Ergebnis des Lernenden abhängig, kann mit dem Kursbaustein Bewertung Einfluss auf Sichtbarkeit und Zugang zu anderen Kursbausteinen genommen werden. Adaptive - auch leistungsabhängige - Lernpfade sind so realisierbar.
Beachten Sie bitte
Um im Bewertungswerkzeug Bewertungen für Nutzer vornehmen zu können, müssen die zu bewertenden Nutzer in einer Gruppe eingetragen sein. Nutzen Sie dazu den Kursbaustein Einschreibungoder tragen Sie über das Gruppenmanagement selbst Nutzer in eine kursinterne Gruppe ein.