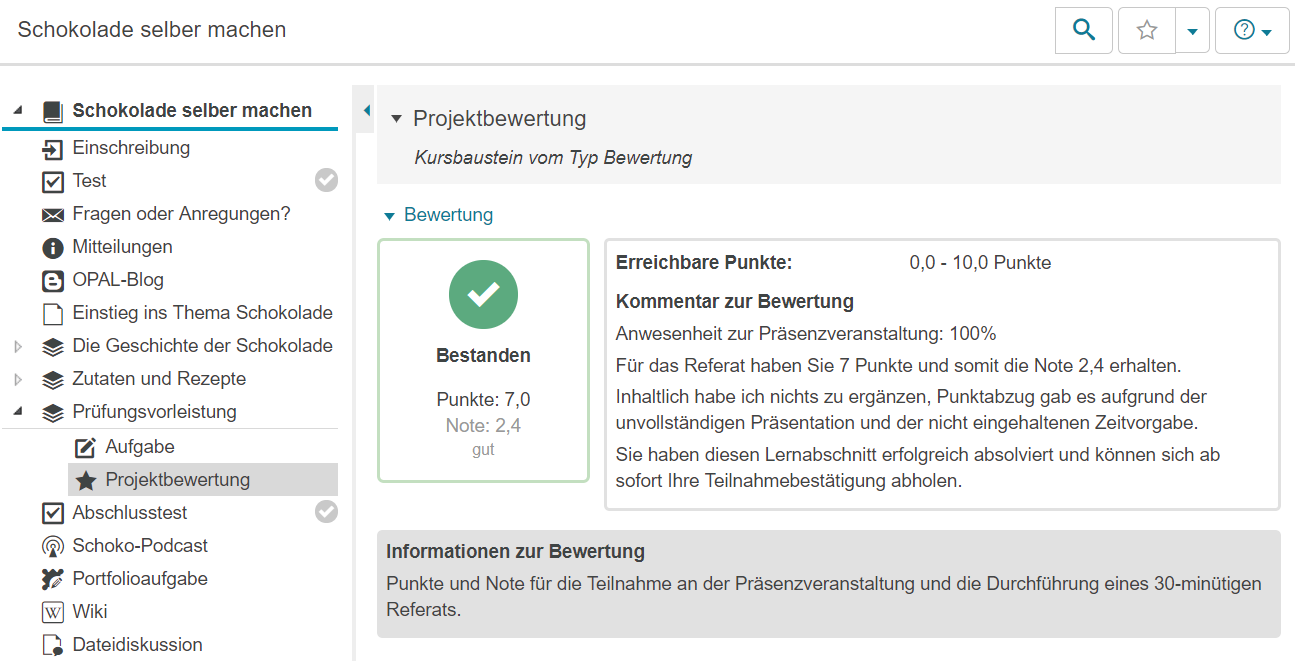Bewertung
![]() Der Kursbaustein Bewertung kann genutzt werden, um Teilnehmer manuell zu bewerten. So können zum Beispiel nicht digital erbrachte Leistungen, wie Vorträge oder die Teilnahme an Präsenzveranstaltungen, mit Punkten und einem Bestanden-Status bewertet werden. Dieser Baustein kann auch genutzt werden, wenn nicht automatisch bewertbare Kursbausteine bewertet werden sollen.
Der Kursbaustein Bewertung kann genutzt werden, um Teilnehmer manuell zu bewerten. So können zum Beispiel nicht digital erbrachte Leistungen, wie Vorträge oder die Teilnahme an Präsenzveranstaltungen, mit Punkten und einem Bestanden-Status bewertet werden. Dieser Baustein kann auch genutzt werden, wenn nicht automatisch bewertbare Kursbausteine bewertet werden sollen.
Ergebnisse eines Kursbausteins Bewertung können auch in die Endbewertung des gesamten Kurses bzw. eines Teilabschnittes einfließen.
Inhalt
Nutzung aus Lerner-Sicht
Überblick
In der Kursansicht werden zu diesem Kursbaustein je nach Konfiguration, die Daten der erhaltenen Bewertung angezeigt. Mögliche Bewertungselemente sind:
|
|
Funktionen für Nutzer
Als Nutzer können Sie in einem Kursbaustein Bewertung die erhaltenen Bewertungsinformationen ansehen. Weitere Funktionen sind zu diesem Bausteintyp aktuell nicht verfügbar.
Nutzung aus Autorensicht
Im Kurseditor
Im Kurseditor stehen Ihnen folgende Funktionen zur Verfügung:
Kursbaustein Bewertung hinzufügen | ||||||||||||||||||||||||||||
Allgemeine Konfigurations-Einstellungen | Im Kurseditor sehen Sie folgende Konfigurationstabs zu einem Kursbaustein Bewertung :
| |||||||||||||||||||||||||||
Spezielle Konfigurationseinstellungen |
Im Tab Bewertung konfigurieren Sie die Grundeinstellungen zur Bewertung des gewälten Kursbausteins und damit die Ansicht des Bewertungsformulars im Bewertungswerkzeug sowie die im Kursrun für den Nutzer verfügbaren Informationen zur Bewertung.
Sie können dabei folgende Optionen einstellen:
Allgemeine Informationen zur Bewertung, zum Bewertungswerkzeug und der Verwendung von Leistungsnachweisen finden Sie im Abschnitt Bewertungen. |
In der Kursansicht
In der Kursansicht eines Bewertungsbausteins steht Ihnen als Autor der Zugang zu folgenden Bearbeitungsmöglichkeiten offen:
Bewertung für einen Nutzer abgeben |
|
|---|