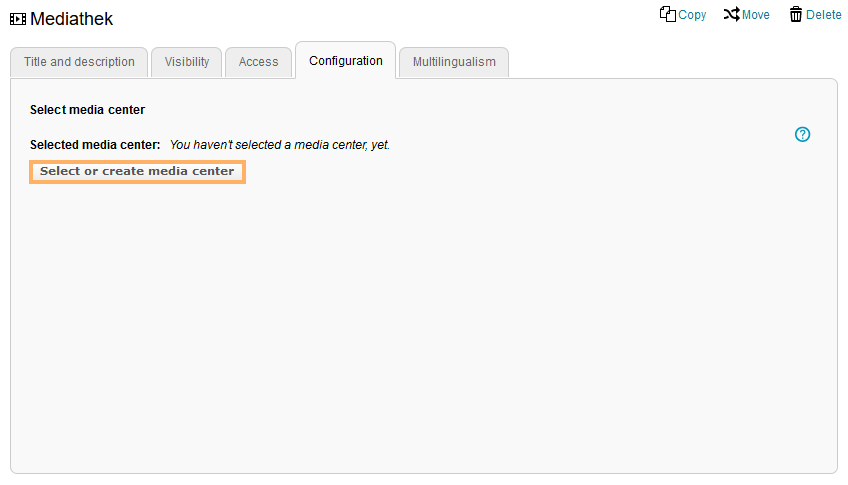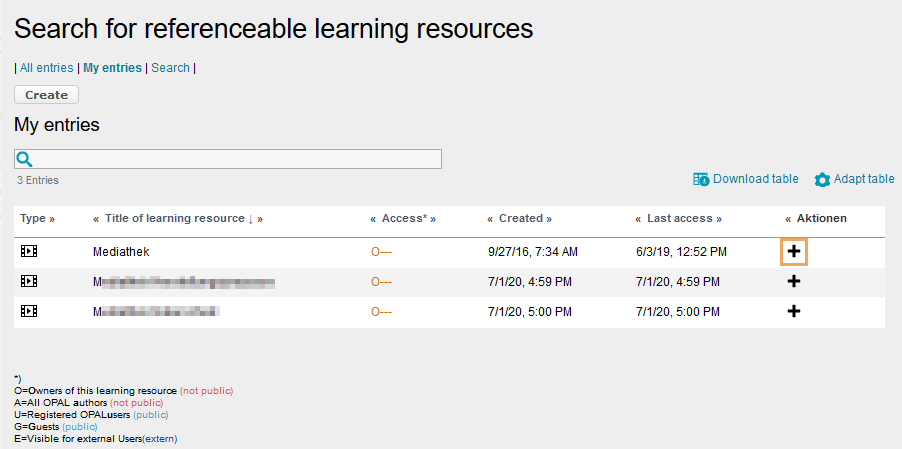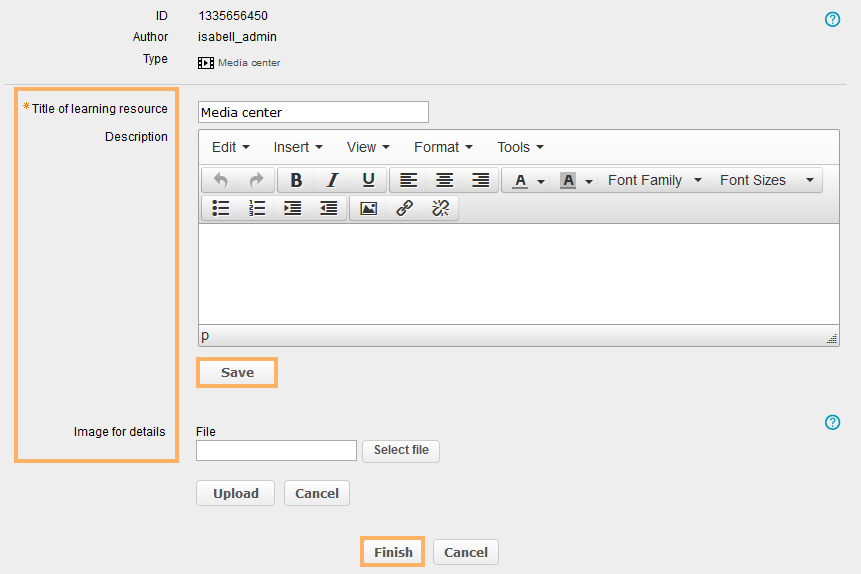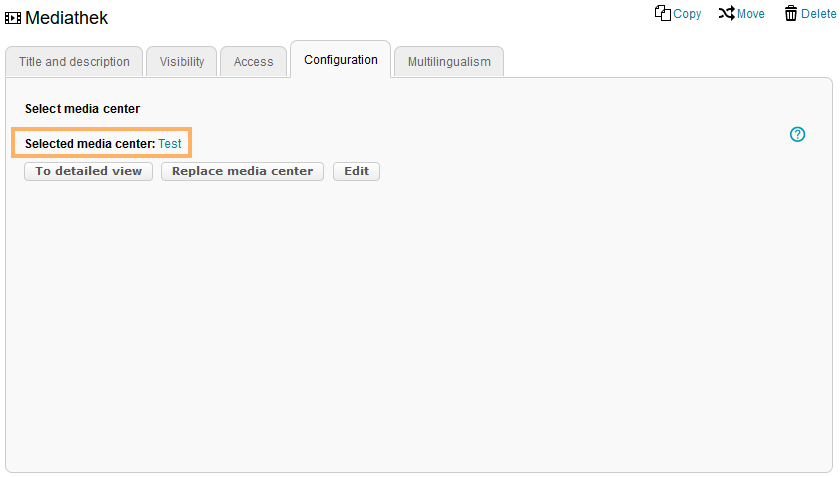Media Centre
Usage: Learners' View
Overview
After opening the course element Media Centre, all data included in it will be presented on the right. If the author has assigned metadata to the files, you will see the total number of pages as well as the name of the author and the publisher below the file name. If the author has configured a content menu, it will be displayed on the left. According to the structure specified by the author, you will see various subfolders that organise the files contained in the media centre. If you open a subfolder, only the files contained there will be listed on the right. |
Functions for users
Open or download file | To open or download one of the contained files, click on the file name. The file will open in a new window. Usually, the file contents will directly be displayed in the web browser. In all other cases, you will have the option to download the file. | |
| Mark course element as completed | |
Configuration: Authors' View
In the course editor
The following functions are available to you in the course editor:
Add a course element media centre | |||||||||||
General configuration settings | In the course editor, you will find the following configuration tabs:
| ||||||||||
Special configuration settings | In the Configuration tab, you can assign a resource of the type Media Centre to your course element and specify display options.
| ||||||||||
Functions after adding a resource |
|
In the course view
In the course view, you have access to all functions available to users. For a detailed overview, see the section Functions for users.