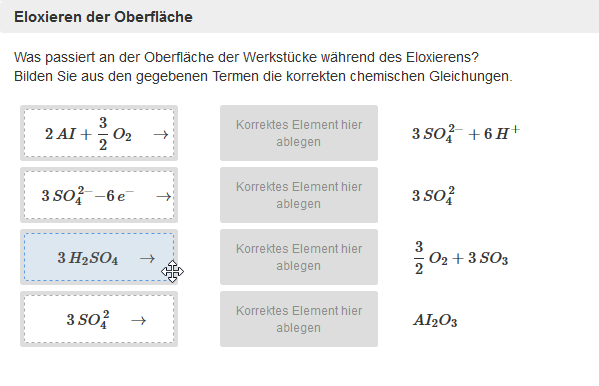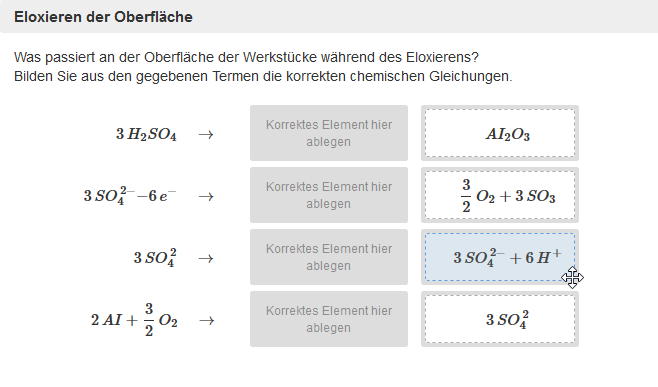04 Set Options
Use the various configuration options in the tab Options to adapt questions according to your needs.

Attempts
You can allow learners to answer individual questions multiple times. During the test, your students will see the number of attempts available for each question. They can submit their answer and, if further attempts are possible, answer the same question again.

In the ONYX Editor, you can decide whether the settings for the number of available attempts should be applied to the entire test or only to selected sections or individual questions.
To do this, go to the Options tab to define your preferred settings:
| If you, for example, set the maximum number of attempts to find a solution to 2, the learner can answer each question in the test twice. |  |
If you wish to set the number of attempts individually for specific sections or questions, disable the option Apply the configuration of the superior element. Now, you can set the number of attempts individually for the section or question. The default is always one attempt. To allow an unlimited number of attempts, enter 0 in the input field. |  |
| If you want to give participants the option to modify their answer based on their latest response, activate the option Keep answers from previous attempts. |  |
| If your task has variables, you can use the option Recalculate variable values and random arrangements for each task attempt to specify whether a new attempt should be made based on new initial values. |
Presentation
Input fields for text entry interactions are generally displayed as input boxes. However, in questions in which, for example, parts of words are to be completed, a line is more common as a representation for the part to be completed.

Activate the Display input field as line checkbox to display a line instead of the input box in the test procedure, evaluation and PDF formats. Thus, a display without spacing to the text and without any line breaks is possible.

This setting is available for all questions of the type “text entry interaction” (Text Entry Interaction, Numerical Input Interaction, Calculation Interaction, Formula Comparison, Regular Expression). If you enable it in a question, it applies to all gaps in it.
Shuffle
The answers for most question forms are arranged in random order by default. As a result, the question will appear differently for each test participant and attempt. However, for some questions, it may be preferred that the answers will not be randomly arranged. In these cases, the setting Shuffle can be disabled in the Options tab.

For match interactions, only one of the answer sets can be determined by deactivating the random arrangement per answer set.

Orientation and swapping elements
The answers for most question types are by default arranged in vertical order, i. e. one above the other. But you can also configure the orientation to be horizontal. However, in the case of a larger number of possible answers, a horizontal orientation is not recommended for visual reasons and because it might impair the usability of tests on mobile devices such as smartphones.

For match interactions it is further possible to swap the location of the source and target elements, in addition to configuring the horizontal and vertical orientation. This allows the implementation of concrete technical content, for example mathematical or chemical equations. If the beginning of the equation is provided and the participant has to find the correct end of the equation or its solution, we recommend enabling the configuration Swap source and target elements.
By default, the source elements will be assigned by the participants. The assignment is done from left to right. Therefore, the participant has to match the source elements on the left with the correct target elements on the right. |
|
|
By activating the option Swap source and target elements, it will be the other way round, i. e. the target elements have to be assigned by the participants. This also implies that the source elements will now be provided on the right and the target elements on the left. |
|
|
Comments allow the participant to leave feedback on a question for the test evaluator. Especially in the case of closed question forms with limited response options, the comment function offers a valuable support possibility for participants, e.g. if they do not understand the question, perceive it as inaccurate, or do not find their solution in the answers provided to them.

In the ONYX Editor, you can decide whether the comment settings are supposed to be applied to the entire test or only to selected sections or individual questions.
The tutor can view the comments in the participant's results view. Further information are provided in the help section Results view: View participant.
Use comments in a question
To use the comment function for a question, proceed as follows:
- Switch to the Options tab in the desired area.
- In the section Options, disable the option Apply the configuration of the superior element under Comment and either select the setting Allow on question level to enable comments for the desired area or Not allowed to disable comments explicitly for this area.
Advanced Settings
External File
You may enhance or customise your questions and tests using additional files.

Layout adjustments using a style sheet file (CSS)
The prerequisite for the use of this function is basic knowledge in HTML and CSS. Save your layout file as a CSS file (.css) and upload it to the Options tab of your question or test. Use the preview to verify whether it will be properly displayed. You can remove the layout file at any time or upload a new one.
Further examples on how to use layout files in ONYX tests can be found here: