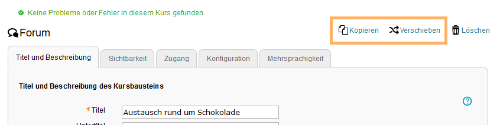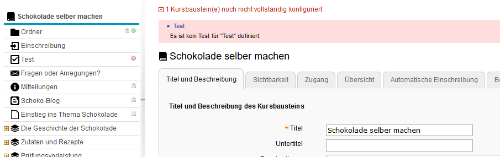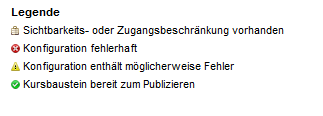Kursbausteine
Übersicht über die Kursbausteintypen
Ihnen stehen in der Lernplattform verschiedene Kursbausteintypen zur Verfügung. Je nach didaktischem Szenario können Sie mit diesen Bausteinen einen individuellen Kurs zusammenstellen.
Wissen vermitteln
Wissen testen und bewerten
Kommunizieren und zusammenarbeiten
Organisieren
Externe Werkzeuge anbinden
Kursbausteine hinzufügen
Um einen Kursbaustein in Ihren Kurs einzubinden, gehen Sie wie folgt vor:
1 | Öffnen Sie den Kurs, den Sie bearbeiten möchten. Nutzen Sie das Stift-Symbol im oberen Bereich des Kurses, um in die Editier-Ansicht zu gelangen. |
|
2 | Wählen Sie aus den angebotenen Kursbausteinen im Menü auf der rechten Seite mit einem Klick den gewünschten aus.
|
|
3 | Im neuen Fenster können Sie die Position des neuen Kursbausteins innerhalb Ihrer Kursstruktur (linkes Navigationsfeld) festlegen. Die dafür verfügbaren Positionen sind mit einem Einfügesymbol gekennzeichnet. Um den neuen Baustein in eine bestehende Unterstruktur einzufügen, müssen Sie diese zunächt öffnen. Klicken Sie dazu auf das Dreiecksymbol vor dem Titel. Der Bereich wird geöffnet und Sie sehen auch hier Einfügesymbole an den verfügbaren Stellen. Klicken Sie an der gewünschten Position für den neuen Baustein auf das Einfügesymbol. Der gewählte Bereich wird farbig hinterlegt. Bestätigen Sie Ihre Wahl mit Klick auf die Schaltfläche Kursbaustein einfügen. |
|
4 | Der Baustein wird an die ausgewählte Stelle in die Kursstruktur im linken Bereich eingefügt. Je nach Kursbaustein müssen Sie weitere Konfigurationen vornehmen oder Inhalte des Kursbausteins angeben, um die Konfiguration vollständig abzuschließen. Damit die Änderungen wirksam werden und der Kursbaustein in der Kursansicht für die Teilnehmer verfügbar ist, müssen Sie den Kurs Publizieren. |
|
Kursbausteine bearbeiten
Im Kurseditor werden die verschiedenen Einstellmöglichkeiten jedes Kursbausteins mit Hilfe von Tabs strukturiert. Die ersten drei Tabs sind für alle Kursbausteintypen gleich: Titel und Beschreibung, Sichtbarkeit und Zugang. Alle weiteren Tabs enthalten spezifische Konfigurationsmöglichkeiten der jeweiligen Bausteine und heißen zum Beispiel Konfiguration, Übersicht oder Bewertung.

Titel und Beschreibung
Sichtbarkeit und Zugang
Im Tab Sichtbarkeit können Sie festlegen, unter welchen Bedingungen der Kursbaustein im Navigationsmenü des laufenden Kurses erscheint. Wenn Sie keine Änderungen vornehmen, ist der Link des Kursbausteins für alle Kursteilnehmer jederzeit sichtbar. Einstellungen zur Sichtbarkeit können Einstellungen zum Zugang ggf. überschreiben.
Der Tab Zugang regelt unter welchen Bedingungen Inhalte des Kursbausteins im Kursbereich angezeigt werden. Wenn Sie keine Änderungen vornehmen, ist der Kursbaustein, seine Funktionen und seine Inhalte für Kursteilnehmer zugänglich. Bei einigen Kursbausteintypen sind jedoch nicht alle Funktionen für alle Nutzer freigeschaltet. Zum Beispiel kann ein Nutzer in einem Forum nicht moderieren. Weitere Informationen enthalten die Dokumentationen zu den einzelnen Kursbausteintypen.
Ist der Kursbaustein sichtbar, der Zugang aber eingeschränkt, bekommt der Nutzer einen allgemeinen Hinweis darauf. Im Textfeld können Sie ihm weitere Informationen hinterlegen. Mit den beiden Auswahlboxen unter dem Textfeld können Sie bestimmen, ob der Nutzer diesen Hinweis bzw. die Kursverantwortlichen angezeigt bekommt.
Weitere Informationen finden Sie im Kapitel Freigabe von Kursen und Kursinhalten.
Kursbausteine kopieren und verschieben
Um einen Kursbaustein zu kopieren oder zu verschieben gehen Sie wie folgt vor:
1 | Öffnen Sie den Baustein, den Sie bearbeiten möchten. |
|
2 | Wählen Sie Kopieren oder Verschieben oben rechts aus. | |
3 | Im Dialog können Sie nun die entsprechende Position auswählen, wohin der Kursbaustein kopiert bzw. verschoben werden soll. Bei der Option Kopieren können Sie mehrere Positionen auswählen und den Baustein somit mehrfach kopieren.
| |
4 | Klicken Sie auf Kursbaustein einfügen um das Kopieren bzw. Verschieben abzuschließen. Der Baustein wird an die ausgewählte Stelle in die Kursstruktur kopiert bzw. verschoben. | |
5 | Damit die Änderungen wirksam werden und der Kursbaustein in der Kursansicht für die Teilnehmer verfügbar ist, müssen Sie den Kurs publizieren. |
Kursbausteine löschen
Status von Kursbausteinen
Neben jedem Kursbaustein können Symbole auf den Zustand des Bausteins hinweisen.
Beispiele zum Zustand von Kursbausteinen: Kursbaustein Einschreibung: Das rote x-Symbol weist darauf hin, dass die Konfiguration des Bausteins fehlerhaft oder unvollständig ist. Das heißt es fehlen Informationen oder Inhalte, die nachgetragen werden müssen. In den meisten Fällen betrifft dies die Konfiguration der zur Einschreibung gehörenden Lerngruppe. Kursbaustein Literaturverzeichnis: Das Schloss bedeutet, dass in diesem Kursbaustein Beschränkungen für den Zugang und/oder die Sichtbarkeit vorhanden sind. Der grüne Haken zeigt, dass der Baustein bereit zum Publizieren ist. Nach dem Publizieren verschwindet dieses Symbol. Sie haben somit zusätzlich immer eine Übersicht, welche Kursbausteine noch nicht veröffentlichte Änderungen enthalten. Kursbaustein Einzelne Seite: Bei diesem Kursbaustein fehlen noch Informationen und es sind Beschränkungen für den Zugang und die Sichtbarkeit vorhanden. Der Kursbaustein kann nicht publiziert werden und wird deshalb keinem Nutzer in der Kursansicht angezeigt. Kursbaustein Ordner: Dieser Baustein wurde bereits publiziert und enthält Zugangs- und Sichtbarkeitsbeschränkungen. |
|