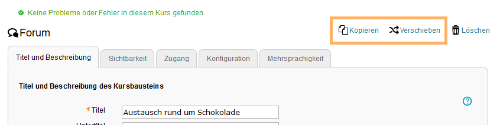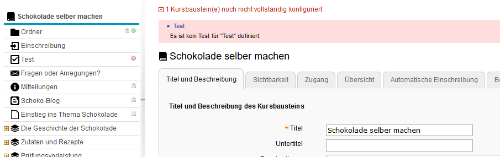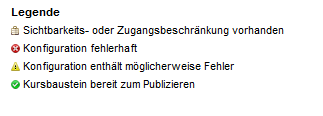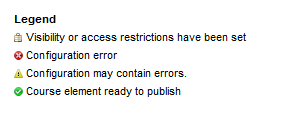Kursbausteine
Übersicht über die Kursbausteintypen
Ihnen stehen in der Lernplattform verschiedene Kursbausteintypen zur Verfügung. Je nach didaktischem Szenario können Sie mit diesen Bausteinen einen individuellen Kurs zusammenstellen.
Wissen vermitteln
Wissen testen und bewerten
Kommunizieren und zusammenarbeiten
Organisieren
Externe Werkzeuge anbinden
Kursbausteine hinzufügen
include Kursbausteine hinzufügen
Kursbausteine bearbeiten
Im Kurseditor werden die verschiedenen Einstellmöglichkeiten jedes Kursbausteins mit Hilfe von Tabs strukturiert. Die ersten drei Tabs sind für alle Kursbausteintypen gleich: Titel und Beschreibung, Sichtbarkeit und Zugang. Alle weiteren Tabs enthalten spezifische Konfigurationsmöglichkeiten der jeweiligen Bausteine und heißen zum Beispiel Konfiguration, Übersicht oder Bewertung.

Titel und Beschreibung
include
Sichtbarkeit und Zugang
Im Tab Sichtbarkeit können Sie festlegen, unter welchen Bedingungen der Kursbaustein im Navigationsmenü des laufenden Kurses erscheint. Wenn Sie keine Änderungen vornehmen, ist der Link des Kursbausteins für alle Kursteilnehmer jederzeit sichtbar. Einstellungen zur Sichtbarkeit können Einstellungen zum Zugang ggf. überschreiben.
Der Tab Zugang regelt unter welchen Bedingungen Inhalte des Kursbausteins im Kursbereich angezeigt werden. Wenn Sie keine Änderungen vornehmen, ist der Kursbaustein, seine Funktionen und seine Inhalte für Kursteilnehmer zugänglich. Bei einigen Kursbausteintypen sind jedoch nicht alle Funktionen für alle Nutzer freigeschaltet. Zum Beispiel kann ein Nutzer in einem Forum nicht moderieren. Weitere Informationen enthalten die Dokumentationen zu den einzelnen Kursbausteintypen.
Ist der Kursbaustein sichtbar, der Zugang aber eingeschränkt, bekommt der Nutzer einen allgemeinen Hinweis darauf. Im Textfeld können Sie ihm weitere Informationen hinterlegen. Mit den beiden Auswahlboxen unter dem Textfeld können Sie bestimmen, ob der Nutzer diesen Hinweis bzw. die Kursverantwortlichen angezeigt bekommt.
Weitere Informationen finden Sie im Kapitel Freigabe von Kursen und Kursinhalten.
Kursbausteine kopieren und verschieben
Um einen Kursbaustein zu kopieren oder zu verschieben gehen Sie wie folgt vor:
1 | Öffnen Sie den Baustein, den Sie bearbeiten möchten. |
|
2 | Wählen Sie Kopieren oder Verschieben oben rechts aus. | |
3 | Im Dialog können Sie nun die entsprechende Position auswählen, wohin der Kursbaustein kopiert bzw. verschoben werden soll. Bei der Option Kopieren können Sie mehrere Positionen auswählen und den Baustein somit mehrfach kopieren.
| |
4 | Klicken Sie auf Kursbaustein einfügen um das Kopieren bzw. Verschieben abzuschließen. Der Baustein wird an die ausgewählte Stelle in die Kursstruktur kopiert bzw. verschoben. | |
5 | Damit die Änderungen wirksam werden und der Kursbaustein in der Kursansicht für die Teilnehmer verfügbar ist, müssen Sie den Kurs publizieren. |
Kursbausteine löschen
include
Status von Kursbausteinen
Neben jedem Kursbaustein können Symbole auf den Zustand des Bausteins hinweisen.
Beispiele zum Zustand von Kursbausteinen: Kursbaustein Einschreibung: Das rote x-Symbol weist darauf hin, dass die Konfiguration des Bausteins fehlerhaft oder unvollständig ist. Das heißt es fehlen Informationen oder Inhalte, die nachgetragen werden müssen. In den meisten Fällen betrifft dies die Konfiguration der zur Einschreibung gehörenden Lerngruppe. Kursbaustein Literaturverzeichnis: Das Schloss bedeutet, dass in diesem Kursbaustein Beschränkungen für den Zugang und/oder die Sichtbarkeit vorhanden sind. Der grüne Haken zeigt, dass der Baustein bereit zum Publizieren ist. Nach dem Publizieren verschwindet dieses Symbol. Sie haben somit zusätzlich immer eine Übersicht, welche Kursbausteine noch nicht veröffentlichte Änderungen enthalten. Kursbaustein Einzelne Seite: Bei diesem Kursbaustein fehlen noch Informationen und es sind Beschränkungen für den Zugang und die Sichtbarkeit vorhanden. Der Kursbaustein kann nicht publiziert werden und wird deshalb keinem Nutzer in der Kursansicht angezeigt. Kursbaustein Ordner: Dieser Baustein wurde bereits publiziert und enthält Zugangs- und Sichtbarkeitsbeschränkungen. |
|
Overview of course element types
Different types of course elements are provided within the learning platform. By using these elements, you can create individual courses according to your desired scenario.
Test and evaluate knowledge
Add course element
includeplus
Edit course element
In the course editor, the different setting options of each course element are structured with tabs. The first three tabs are the same for each course element: Title and description, Visibility, and Access. All other tabs contain specific configuration options of the respective elements, e. g. Configuration, Overview, or Assessment.
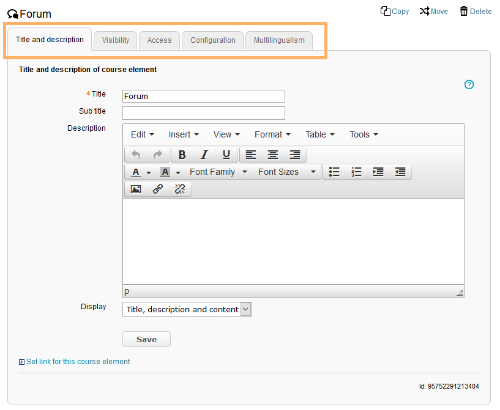
Title and description
includeplus
Visibility and access
In the tab Visibility, you can define under which conditions the course element will appear in the navigation menu of the course. If you do not make any changes, the link of the course element will be visible to all course participants at any time. Note that the visibility settings may overwrite the access settings.
The tab Access defines under which conditions the content of a course element will be displayed in the course area. If you do not make any changes, the course element as well as its functions and content will be accessible for course participants. For some course elements, however, not all functions are enabled for all users, e. g. users are not allowed to moderate in a forum. Further information is provided in the documentation for the individual course elements.
If the course element is visible but access is restricted, the user will receive a general note. Further information for users can be provided in the text field. Via the two checkboxes below the text field, you can further define whether or not this note or information on the course supervisor will be displayed to the user.
Further information can be found in the chapter Visibility and access: Access rights in the expert mode.
Copy and move course element
To copy or move a course element, proceed as follows:
1 | Open the element you wish to edit. |
|
2 | Select Copy or Move from the top right corner of the page. | |
3 | In the dialogue window, you can define the position to which the course element is supposed to be copied or moved. The option Copy allows for the definition of more than only one position so that the element can be copied multiple times. | |
4 | Click on Insert course element to complete the process. | |
5 | To implement the changes and make the course element accessible for the participants, publish the course. |
Delete course element
includeplus
Course element status
Next to each course element, symbols may point to the status of the element.
Course element status examples: Course element Enrolment: The red x-symbol indicates that a configuration error has occurred, i. e. certain pieces of information or content are missing and need to be added. In most cases, these errors can be traced to the configuration of the related learning group. Course element Bibliography: The lock-symbol points to restrictions concerning the access and/or visibility of this course element. The green check mark symbolises that a course element is ready to be published. After the element is published, the symbol disappears. Thus, you will always have an additional overview of course elements that contain changes which have not yet been published. Course element Single Page: In the case of this course element, some information is still missing. Additionally, the element is subject to restrictions for visibility and access. The course element cannot be published and is thus not visible to any user in the course view. Course element Folder: This element has already been published and contains both visibility and access restrictions. |
|