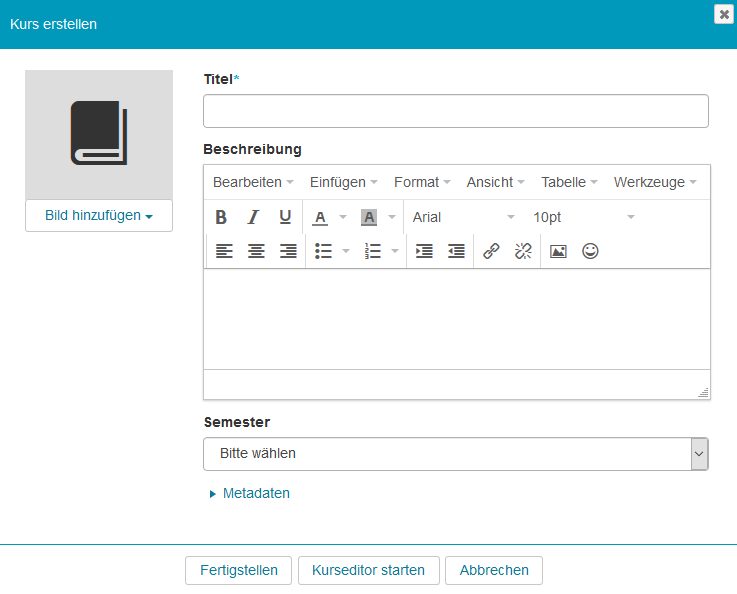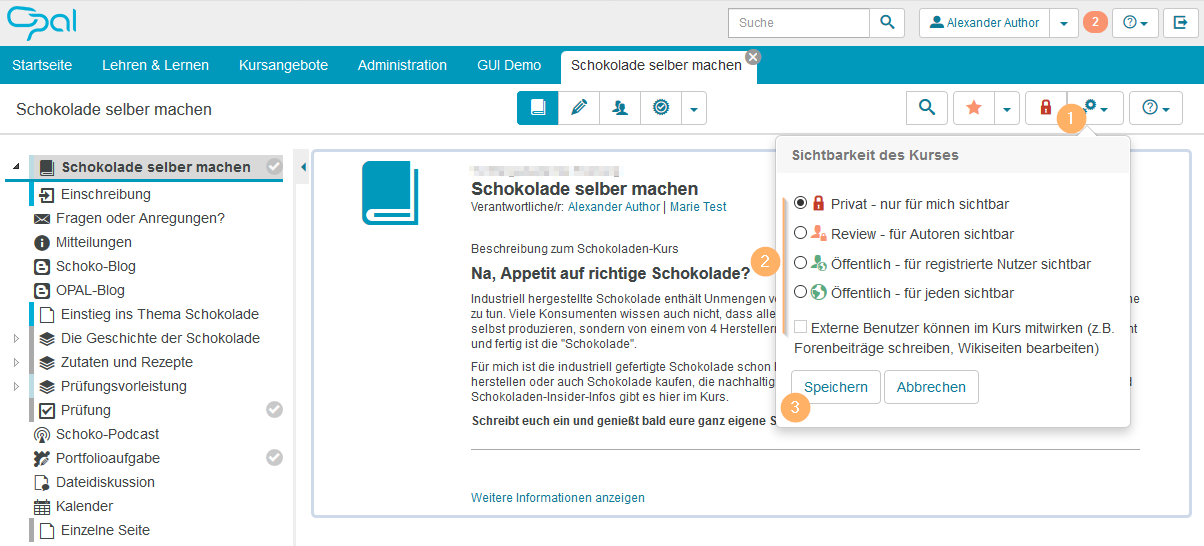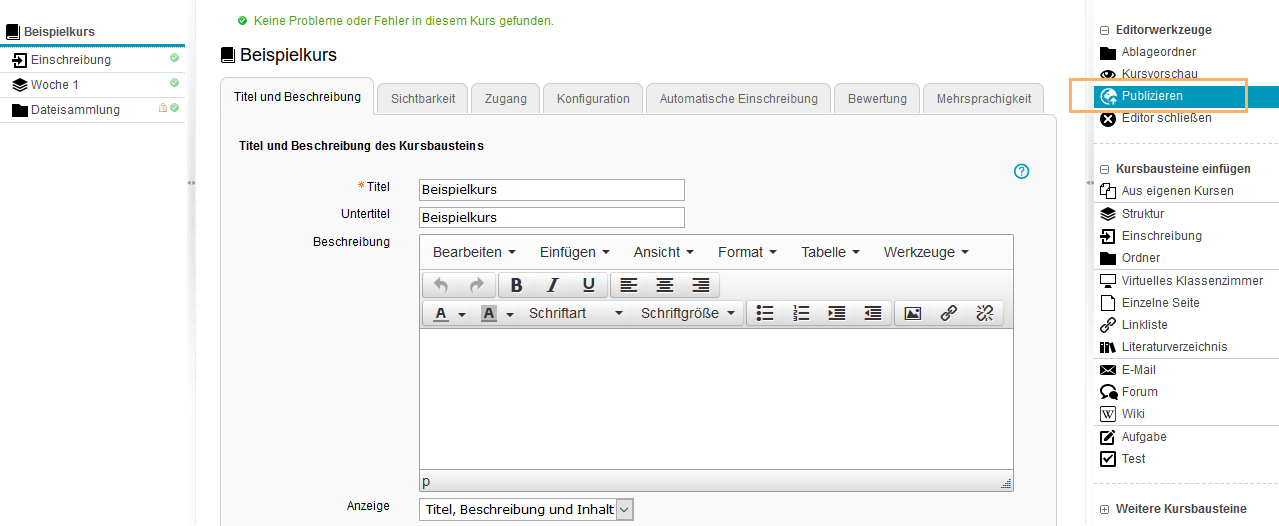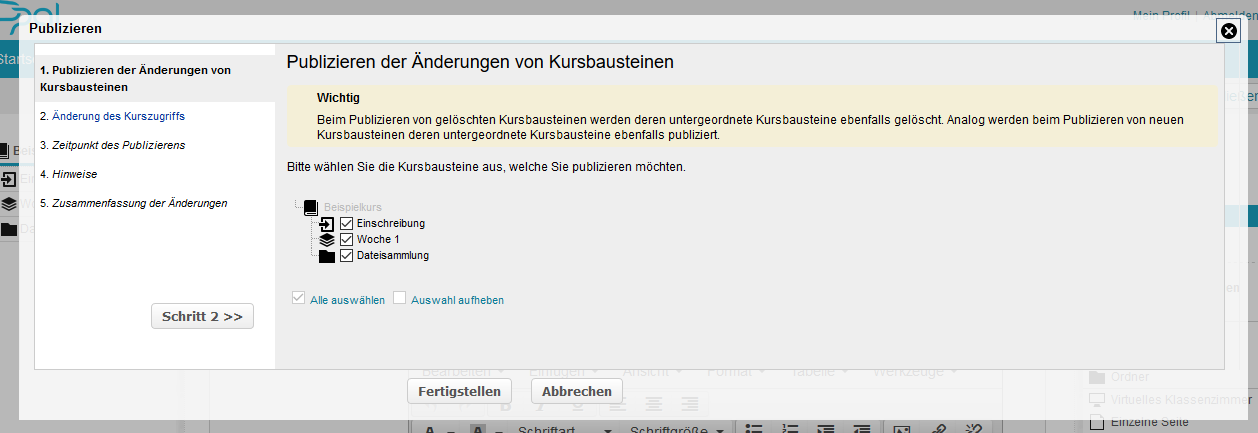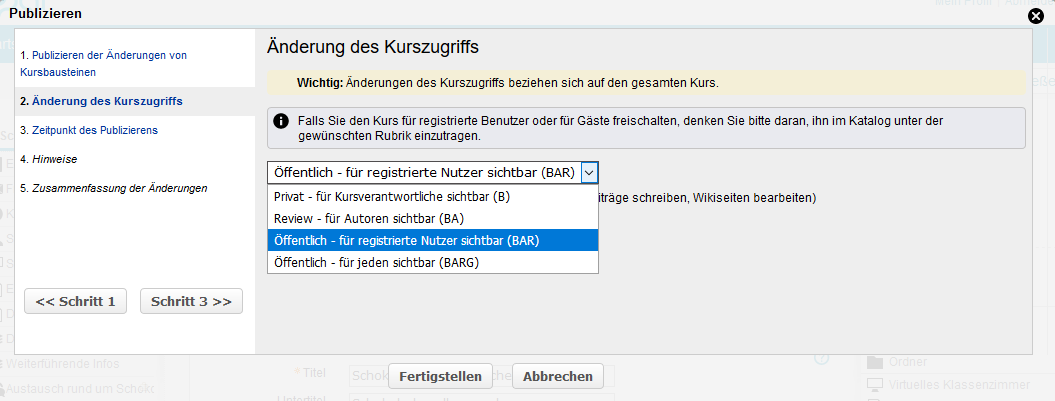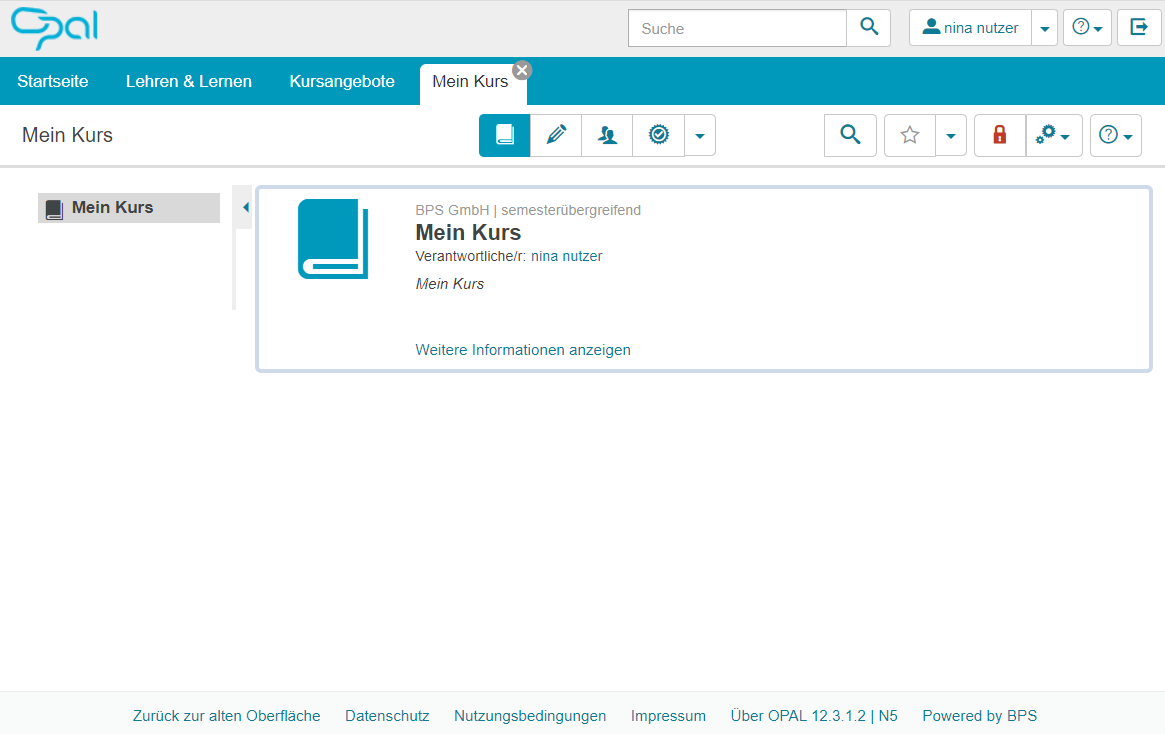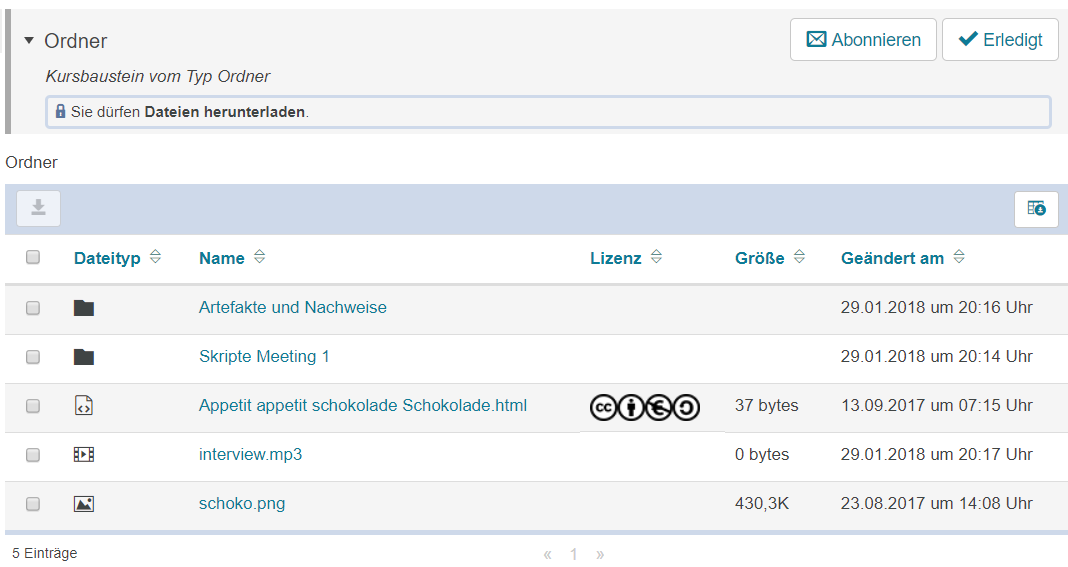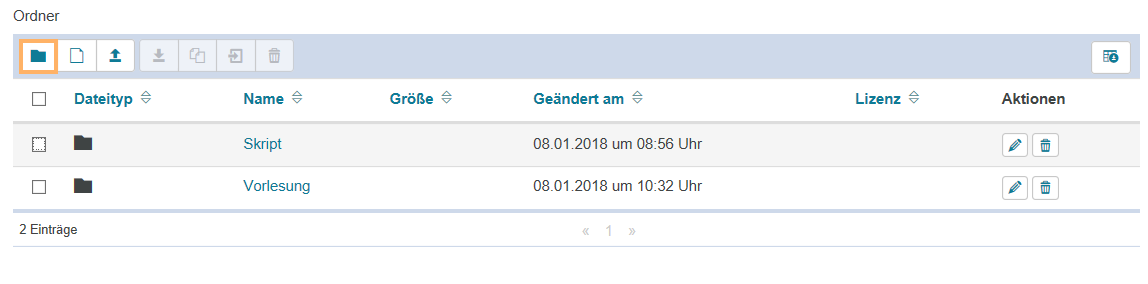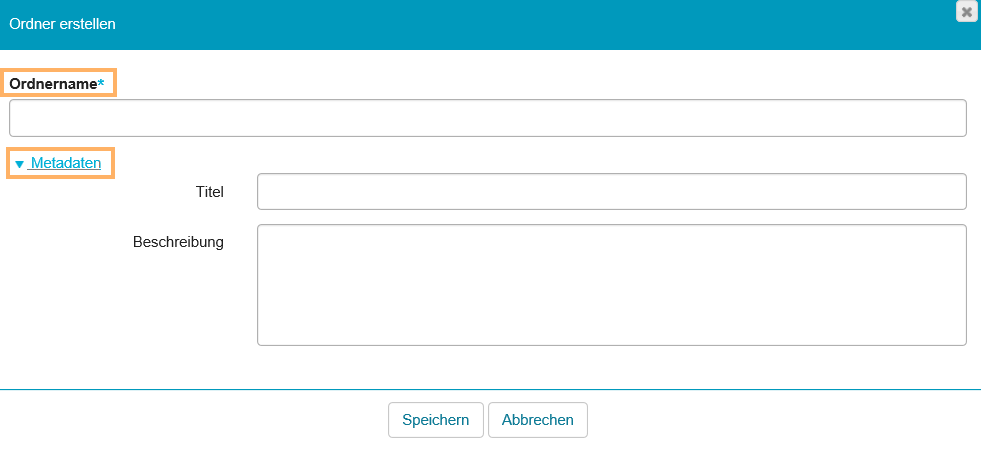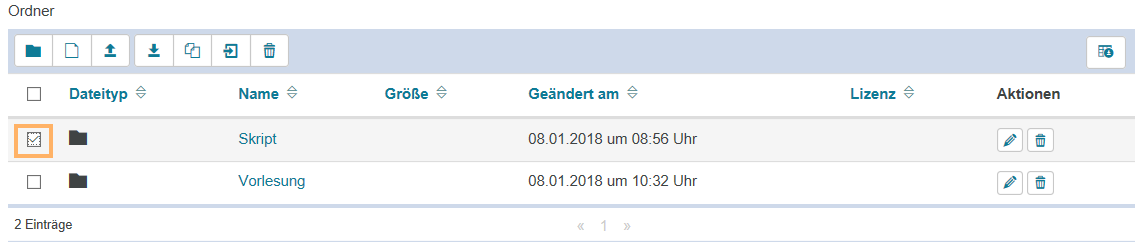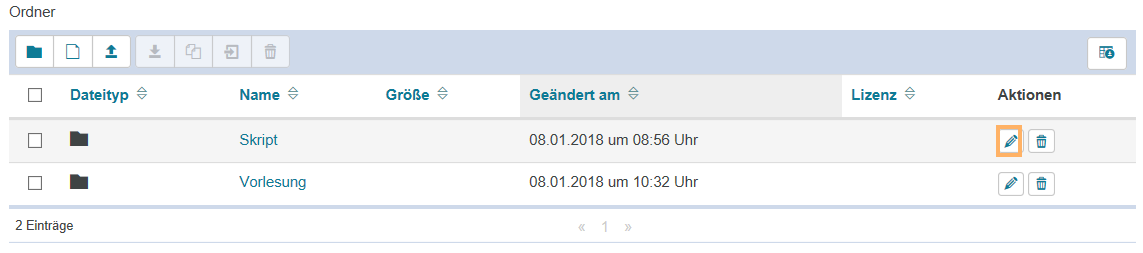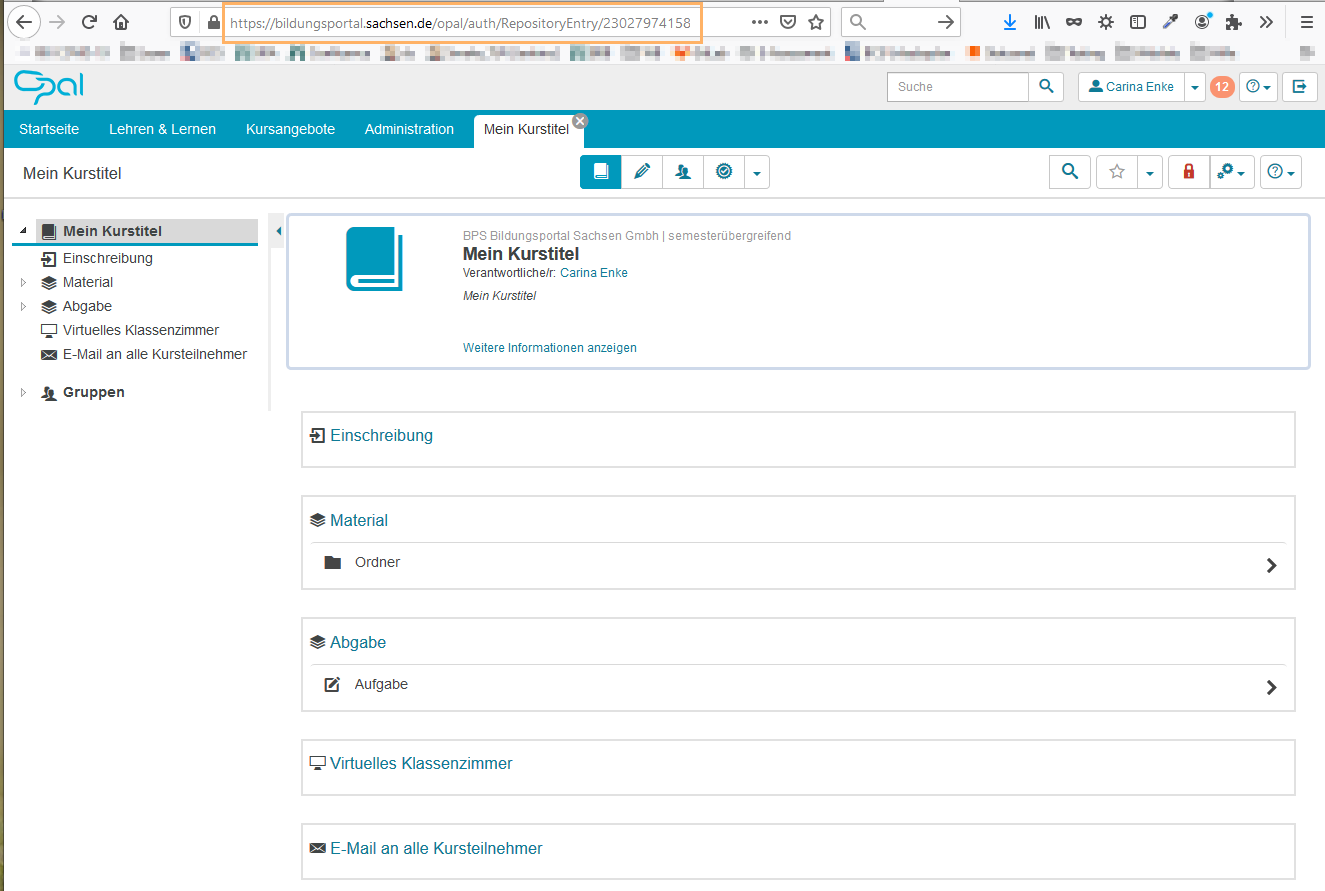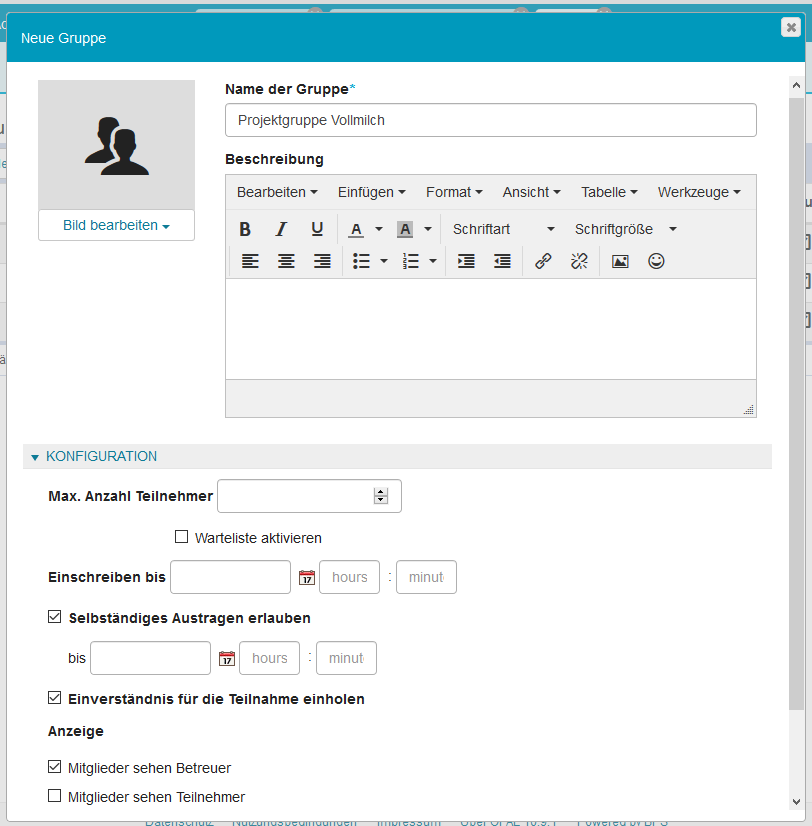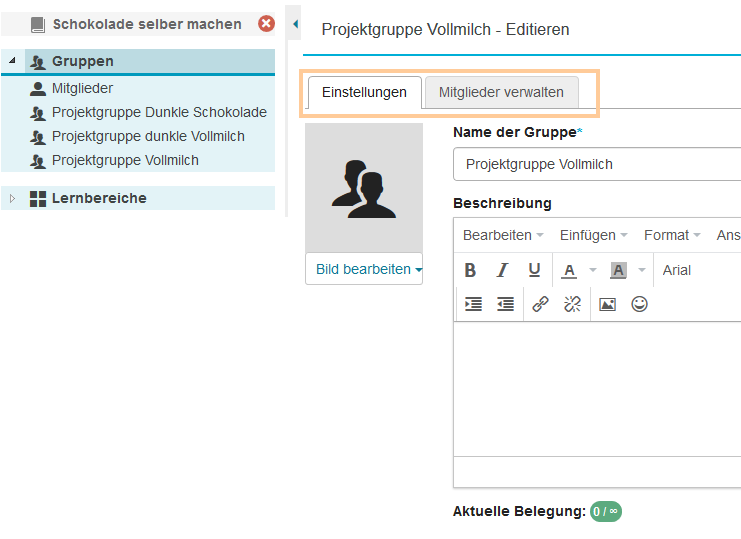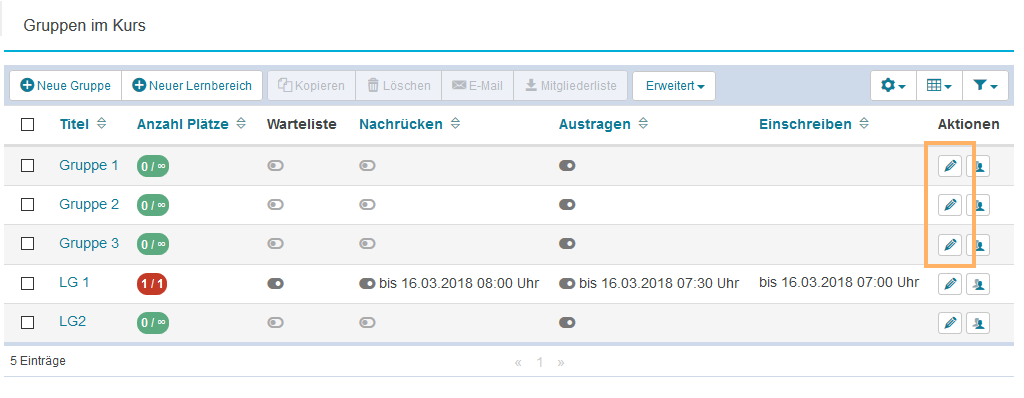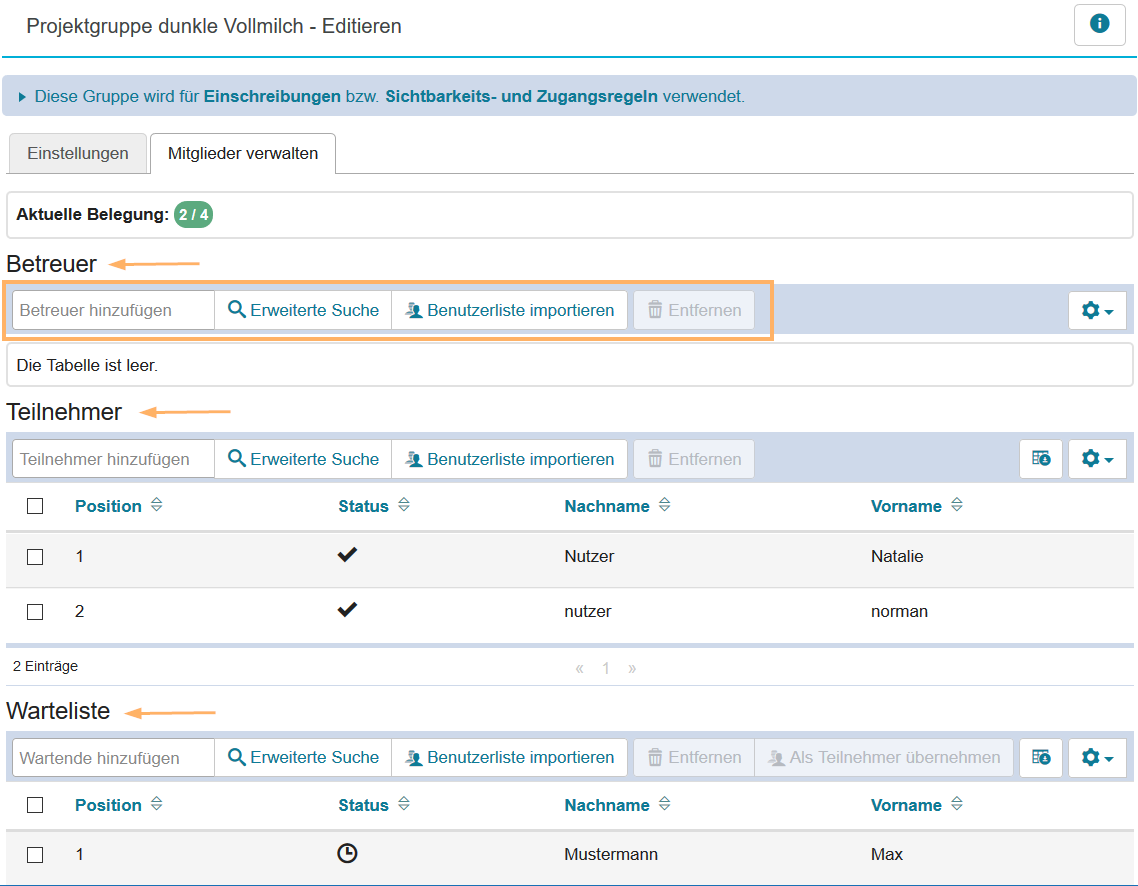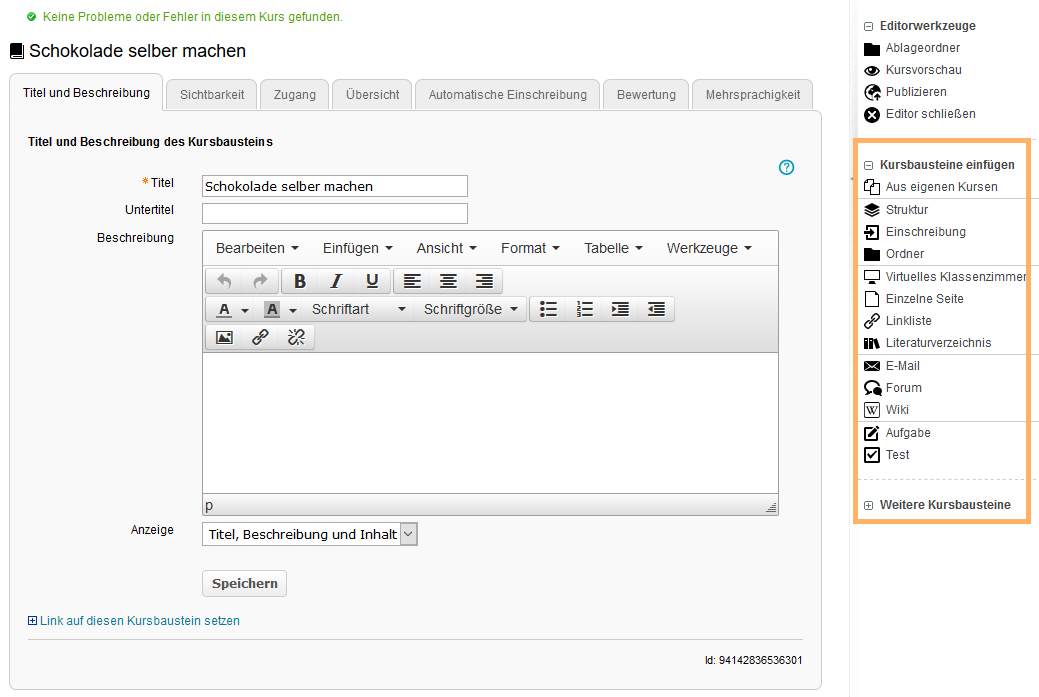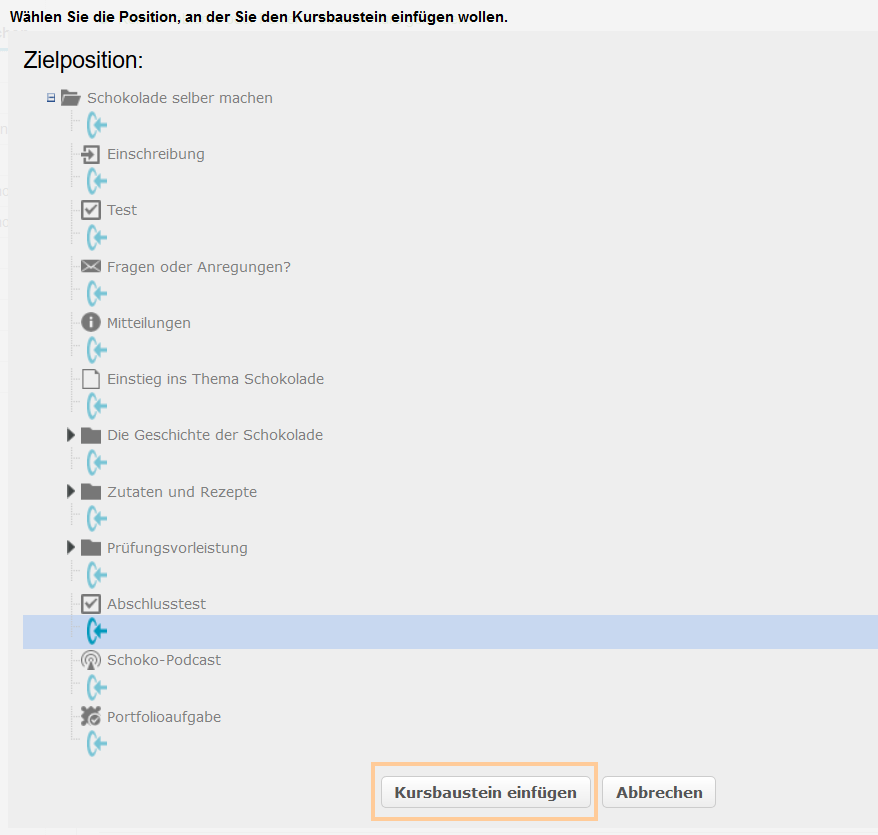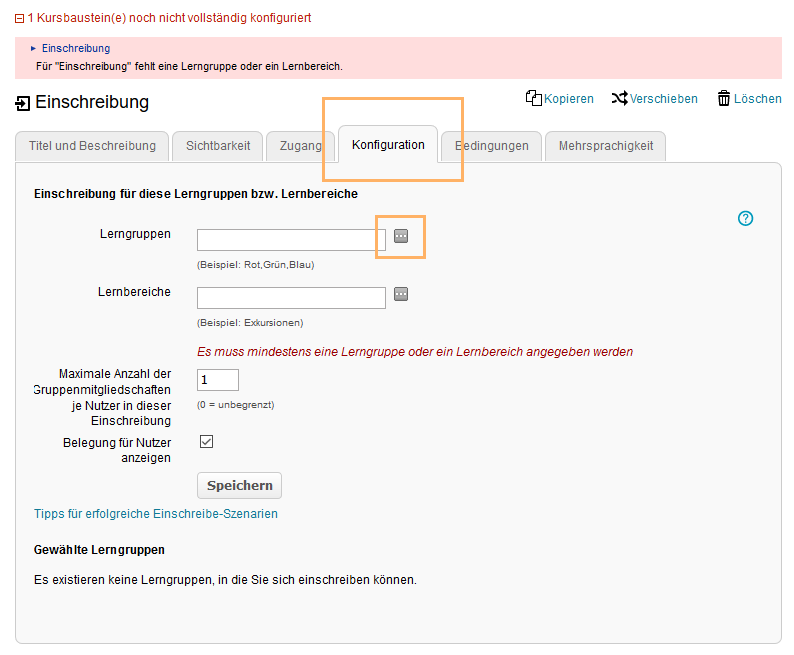01 Inhalte in einem Kurs für registrierte Nutzer bereitstellen
Step 1
Kurs erstellen ...
Kurs erstellen
Um einen Kurs zu erstellen, gehen Sie nach dem Login wie folgt vor:
1 | Öffnen Sie den Tab Lehren & Lernen. Klicken Sie im linken Navigationsbereich auf den Eintrag Überblick. Hier finden Sie die Funktionsbox Kurs erstellen.
|
|
2 | Im Dialog Kurs erstellen tragen Sie nun einen Titel und eine Beschreibung für Ihren Kurs ein. Optional können Sie ein Bild hinzufügen, Metadaten und ggf. eine Semesterzuordnung pflegen. |
|
3 | Um die Erstellung abzuschließen, wählen Sie die Option Kurseditor starten. Diese Option legt den Kurs mit den getroffenen Einstellungen an und öffnet ihn direkt in der Kurseditoransicht. Sie können direkt beginnen, den Kurs mit Kurselementen, den sogenannten Kursbausteinen, zu füllen. |
Zu dieser Funktion ist ein Ergänzungsvideo verfügbar.
Step 2
Kursbaustein Ordner einfügen ...
Kursbaustein hinzufügen
Um Ihrem Kurs einen Ordnerbaustein hinzuzufügen, gehen Sie wie folgt vor:
1 | Öffnen Sie den Kurs, den Sie bearbeiten möchten, in der Editieransicht. Nutzen Sie dazu das Stift-Symbol im oberen Bereich des Kurses. |
|
2 | Wählen Sie aus den angebotenen Kursbausteinen im Menü auf der rechten Seite mit einem Klick den Kursbaustein Ordner aus.
|
|
3 | Wenn noch keine Bausteine im Kurs existieren, wird der Baustein direkt eingefügt. Sind bereits andere Bausteine vorhanden, öffnet sich ein neuen Fenster, in dem Sie die Position des neuen Kursbausteins innerhalb der Kursstruktur festlegen können. Die dafür verfügbaren Positionen sind mit einem Einfügesymbol gekennzeichnet. Klicken Sie an der gewünschten Position für den neuen Baustein auf das Einfügesymbol. Der gewählte Bereich wird farbig hinterlegt. Bestätigen Sie Ihre Wahl mit Klick auf die Schaltfläche Kursbaustein einfügen. |
|
4 | Der Baustein wird an die ausgewählte Stelle in die Kursstruktur im linken Bereich eingefügt. Je nach Kursbaustein müssen Sie weitere Konfigurationen vornehmen oder Inhalte des Kursbausteins angeben, um die Konfiguration vollständig abzuschließen. Damit die Änderungen wirksam werden und der Kursbaustein in der Kursansicht für die Teilnehmer verfügbar ist, müssen Sie den Kurs veröffentlichen. Diese beschreibt die Seite Step-by-Step Einen Kurs publizieren. |
|
Kursbaustein konfigurieren
Für das einfache Standardszenario, bei dem Lernende angebotene Dateien nur herunterladen, selbst aber keine Dateien hochladen oder löschen können, brauchen Sie keine weiteren Konfigurationen vornehmen.
Ausführliche Informationen zu zusätzlichen Optionen und Konfigurationsmöglichkeiten finden Sie auf der zentralen Dokumentationsseite zum Kursbaustein Ordner.
Step 3
Kurs publizieren ...
Ein neu angelegter Kurs wird für andere Nutzer erst sichtbar, wenn er publiziert, also veröffentlicht wurde. Gleiches gilt, wenn Sie zentrale Änderungen (Konfigurationen, neue Bausteine u.ä,) an einem Kurs vornehmen.
Wo befinden Sie sich gerade?
In der Kursansicht (Kursrun) ...
Publizieren in der Kursansicht
Um den Kurs für Lernende sichbar zu machen führen Sie bitte folgende Schritte durch:
1 | Klicken Sie auf das Icon zur Sichtbarkeit. Ein neuer, noch nie publizierter Kurs zeigt das rote Schloss-Icon und ist damit für andere Autoren oder Lernende nicht sichtbar. Weitere Icons finden Sie im unteren Abschnitt Übersicht der Icons zum Publikationsstatus. |
|
2 | Wählen Sie die Option Öffentlich - für registierte Nutzer sichtbar aus. | |
3 | Bestätigen Sie Ihre Wahl mit Klick auf die Schaltfläche Speichern. | |
4 | Der Kurs ist nun für alle Nutzer mit einem Nutzerkonto auf dieser Instanz sichtbar und in der Suche auffindbar. Sie können diese Sichtbarkeit jederzeit wieder beschränken oder auch den Zugang individuell einschränken. Ausführliche Informationen bietet der Abschnitt Freigabe von Kursen und Kursinhalten. |
Zu dieser Funktion ist ein Ergänzungsvideo verfügbar.
In der Bearbeitungsansicht des Kurses (Kurseditor) ...
Publizieren im Kurseditor
Um den Kurs für Lernende sichtbar zu machen, führen Sie bitte folgende Schritte durch:
1 | Mit Klick auf den Eintrag Publizieren im Menü Editorwerkzeuge starten Sie den Assistenten.
|
|
2 | Der 1. Schritt zeigt eine Übersicht der enthaltenen Kurselemente. Neue oder geänderte Kurselemente sind automatisch mit einem Häkchen markiert und werden in den weiteren Schritten publiziert. Wollen Sie einzelne Kurselemente noch nicht veröffentlichen, so entfernen Sie die Markierung in der entsprechenden Checkbox. Setzen Sie den Assistenten mit Klick auf den Button Schritt 2 >>> fort. |
|
3 | Im 2. Schritt wählen Sie die Option Öffentlich - für registrierte Nutzer sichtbar aus. |
|
4 | Folgen Sie den weiteren Schritten des Assistenten und schließen Sie Ihre Einstellungen mit Klick auf den Button Fertigstellen ab. |
|
Weitere und ausführlicherer Informationen Zur Publikation bietet der Abschnitt Freigabe von Kursen und Kursinhalten.
Ich weiß nicht welche Ansicht ich gerade offen habe ...
Entscheiden Sie anhand dieser Beispielansichten:
Kursansicht (Kursrun) | Bearbeitungsansicht (Kurseditor) |
|---|---|
|
|
Übersicht der Icons zum Publikationsstatus
Übersicht der Icons zum Publikationsstatus ...
Der allgemeine Zugriff auf Kurse und Lernressourcen wird über einen Publikationsstatus gesteuert. Dabei werden je nach Freigabe die Inhalte im System für bestimmte Nutzergruppen sichtbar.
Der allgemeine Zugriff kann durch Vergabe nachfolgender Statuskennzeichnungen im Kurseditor und in der Kursansicht angepasst werden:
| Publikationsstatus | Kurzbezeichnung | Zugriff für folgende Nutzergruppe |
|---|---|---|---|
| Privat - nur für mich sichtbar | B | Nur Verantwortliche dieser Lernressource |
| Review - für Autoren sichtbar | BA | Verantwortliche und alle Personen, die im System Autorenrechte haben |
| Öffentlich - für registrierte Nutzer sichtbar | BAR | Jeden der sich beim System anmelden kann |
| Öffentlich - für registrierte und zusätzlich externe Nutzer sichtbar | BAR | E | Jeden der sich beim System anmelden kann und zusätzlich können externe Nutzer im Kurs arbeiten. |
| Öffentlich - für jeden sichtbar | BARG | Weltweite Freischaltung, auch für den Zugriff durch anonyme Gäste |
| Öffentlich - für jeden und externe Nutzer sichtbar | BARG | E | Weltweite Freischaltung, auch für den Zugriff durch anonyme Gäste und zusätzlich können externe Nutzer im Kurs arbeiten. |
Initialzugriff
Wird ein Kurs oder Lerninhalt erstellt, so ist der Zugriff zunächst auf den Verantwortlichen der Lernressource beschränkt ( ![]() bzw. B) und die Erstpublikation eines Kurses muss über den Kurseditor erfolgen.
bzw. B) und die Erstpublikation eines Kurses muss über den Kurseditor erfolgen.
Step 4
Inhalte im Ordner ablegen ...
![]()
Der Baustein Ordner erlaubt Anzeige, Download, Upload und Erstellung von Dateien sowie von Unterordnern zur Strukturierung in Kursen oder Gruppen.
Die vorhandenen Unterordner und Dateien werden in einer tabellarischen Übersicht dargestellt. Neben dem Dateinamen erhalten Sie Informationen zum Dateityp, der Dateigröße sowie zum Änderungsdatum.
Zu dieser Funktion ist ein Ergänzungsvideo verfügbar.
Nutzung aus Lerner-Sicht
Überblick
Nach dem Öffnen des Kursbausteins Ordner sehen Sie eine tabellarische Übersicht der in diesem Ordner vorhandenen Dateien und Unterordner. Diese Tabelle beinhaltet verschiedene Informationen zu den abgelegten Inhalten. Dazu zählen beispielsweise:
Der Kursverantwortliche kann für einen Ordner verschiedene Berechtigungen vergeben. Die verfügbaren Funktionen sind von diesen Einstellungen abhängig. |
|
Funktionen für Nutzer
Als Nutzer stehen Ihnen in einem Kursbaustein Ordner folgende Funktionen zur Verfügung:
| Änderungen im Ordner abonnieren | Sie können diesen Kursbaustein abonnieren, um über Änderungen automatisch informiert zu werden. "Wie geht das?"
Weitere Informationen zu den allgemeinen Konfigurationsmöglichkeiten zum Empfang dieser Benachrichtigungen enthält die Seite Abonnements und Benachrichtigungen.
| ||||||||
| Kursfortschritt | Manueller Fortschritt Wurde für einen Kurs die Fortschrittsanzeige aktiviert, kann dieser Bausteintyp mit der Bestätigung durch Klick auf den Button Erledigt als abgeschlossen gekennzeichnet werden. Er erhält dann eine entsprechende Farbmarkierung im Kursmenü und im Detailbereich vor dem Titel des Bausteins. | ||||||||
| Datei herunterladen | Eine einzelne Datei können Sie mit Klick auf den Dateititel herunterladen.
|
1 | Öffnen Sie den betreffenden Kursbaustein. |
|
2 | Wählen Sie die herunterzuladenden Dateien aus, indem Sie ein Häkchen vor die jeweiligen Dateien oder Ordner setzen. | |
3 | Klicken Sie nun auf das Symbol Datei herunterladen. Der Download startet nun automatisch. Beinhaltet die Tabelle sehr viele Einträge, werden diese auf mehreren Seiten angezeigt. Beim Download von markierten Einträgen werden jedoch nur Einträge der aktuell angezeigten Seite heruntergeladen. Um Einträge von mehreren Seiten gemeinsam herunterzuladen, wählen Sie zunächst die Funktion alle anzeigen unter der Tabelle, um alle vorhandenen Einträge auf einer Seite anzeigen zu lassen. Markieren Sie anschließend wie beschrieben die gewünschten Einträge und klicken auf das Symbol Datei herunterladen. |
|
![]()
Druckauftrag senden
Dies ist eine optionale Funktion. Sie ist abhängig vom Dateityp und steht nur zur Verfügung, wenn sie für Ihre Institution konfiguriert wurde. Mit Klick auf das Icon startet ein Assistent, der einen Druckauftrag bei einer Druckerei erzeugt. Weitere Informationen enthalten die Dialogseiten des Assistenten.
Ein Kursverantwortlicher kann Ihnen erweiterte Berechtigungen vergeben. Dann sind zusätzliche Funktionen wie beispielsweise das Erstellen und Bearbeiten von Ordnern oder Inhalten möglich. Informationen zu diesen Funktionen finden Sie im Abschnitt Funktionen in der Kursansicht.
Nutzung aus Autoren-Sicht
Im Kurseditor
Im Kurseditor stehen Ihnen folgende Funktionen zur Verfügung:
Kursbaustein Ordner hinzufügen |
|
1 | Öffnen Sie den Kurs, den Sie bearbeiten möchten. Nutzen Sie das Stift-Symbol im oberen Bereich des Kurses, um in die Editier-Ansicht zu gelangen. |
|
2 | Wählen Sie aus den angebotenen Kursbausteinen im Menü auf der rechten Seite mit einem Klick den gewünschten aus.
|
|
3 | Im neuen Fenster können Sie die Position des neuen Kursbausteins innerhalb Ihrer Kursstruktur (linkes Navigationsfeld) festlegen. Die dafür verfügbaren Positionen sind mit einem Einfügesymbol gekennzeichnet. Um den neuen Baustein in eine bestehende Unterstruktur einzufügen, müssen Sie diese zunächt öffnen. Klicken Sie dazu auf das Dreiecksymbol vor dem Titel. Der Bereich wird geöffnet und Sie sehen auch hier Einfügesymbole an den verfügbaren Stellen. Klicken Sie an der gewünschten Position für den neuen Baustein auf das Einfügesymbol. Der gewählte Bereich wird farbig hinterlegt. Bestätigen Sie Ihre Wahl mit Klick auf die Schaltfläche Kursbaustein einfügen. |
|
4 | Der Baustein wird an die ausgewählte Stelle in die Kursstruktur im linken Bereich eingefügt. Je nach Kursbaustein müssen Sie weitere Konfigurationen vornehmen oder Inhalte des Kursbausteins angeben, um die Konfiguration vollständig abzuschließen. Damit die Änderungen wirksam werden und der Kursbaustein in der Kursansicht für die Teilnehmer verfügbar ist, müssen Sie den Kurs Publizieren. |
|
Allgemeine Konfigurations-Einstellungen
Im Kurseditor sehen Sie folgende Konfigurationstabs:
Titel und Beschreibung |
|
|---|
Elemente | Beschreibung |
|---|---|
Titel | Sie müssen dem Kursbaustein einen Titel geben. Dieser darf maximal 100 Zeichen enthalten. Alle Sonderzeichen und Ziffern sind erlaubt. Der Titel erscheint im Navigationsmenü des Kurses sowie als Überschrift im Inhaltsbereich.
|
Untertitel | Sie können dem Kursbaustein einen Untertitel mit maximal 255 Zeichen geben. Alle Sonderzeichen und Ziffern sind erlaubt. Der Titel erscheint als Tooltip im Navigationsmenü sowie - wenn ausgewählt und entsprechend konfiguriert - als Untertitel im Inhaltsbereich. |
Beschreibung | Sie können hier den Kursbaustein näher beschreiben. Die Beschreibung erscheint unter dem Titel im Inhaltsbereich. Dieser Zusatztext wird beim Öffnen des Kursbausteins abhängig von der Einstellung im Element Anzeige beim Nutzer dargestellt. Sieht der Nutzer den Zusatztext kann er ihn selbst auf- und zuklappen und damit direkt sehen oder ausblenden. |
Anzeige | Wählen Sie welche Informationen zum Kursbaustein in der Kursansicht angezeigt werden sollen: nur der Inhalt oder zum Beispiel auch der Titel und die Beschreibung. Alle Kursbausteine sind mit einer sinnvollen Voreinstellung belegt, meist mit der Einstellung Titel, Beschreibung und Inhalt. Diese können Sie entsprechend der Auswahlmöglichkeiten zu jedem Kursbaustein anpassen. |
Link auf diesen Kursbaustein setzen | Jeder Kursbaustein ist über feste Link-Adressen erreichbar. Dazu wird jedem Kursbaustein jeweils eine interne sowie eine externe URL zugeordnet. Diese Direktlinks zu konkreten Bausteinen können Sie innerhalb von Kursen verwenden oder beispielsweise an Lernende weitergeben. Die URLs befinden sich unterhalb von Titel und Beschreibung des Bausteins und erscheinen, wenn Sie Link auf dieses Kursbaustein setzen wählen.
|
ID | Die ID-Nummer des Kursbausteins (unten rechts) benötigen Sie z. B. wenn Sie den Expertenmodus im Tab Sichtbarkeit oder Zugang nutzen möchten. |
Ordnerkonfiguration
In diesem Tab haben Sie die Möglichkeit Dateien hochzuladen und die Quota eines Ordners anzupassen. Dies wird ausführlich im nachfolgenden Abschnitt Spezielle Konfigurations-Einstellungen erläutert.
Mehrsprachigkeit
Zu einzelnen Kursbausteinbereichen können in diesem Tab verschiedene Übersetzungen hinterlegt werden.
Spezielle Konfigurations-Einstellungen
Im Tab Ordnerkonfiguration haben Sie folgende Möglichkeiten:
Ordner öffnen | An dieser Stelle können Sie Inhalte dem Kursbaustein zuordnen. Mit Klick auf den Button öffnet sich eine einfache Editoransicht des Ordners. Die dort verfügbaren Funktionen können Sie alternativ auch direkt in der Kursansicht nutzen. Weitere Informationen zur Nutzung der einfachen Editoransicht enthält die Seite Folder Functions (Simple Editor View). |
|
Personen mit erweiterten Rechten können an dieser Stelle die verfügbare Speicherplatzgröße des Ordners (Quota) anpassen.
In der Kursansicht
In der Kursansicht stehen Ihnen alle für Nutzer verfügbaren Bearbeitungsoptionen offen. Zusätzlich stehen Ihnen alle Funktionen zur Verfügung, die Sie für das Hinzufügen und Verwalten der Inhalte im Ordner benötigen. |
|
| Ordner erstellen | Mit Klick auf diese Schaltfläche haben Sie die Möglichkeit, einen neuen Ordner zu erstellen.
|
1 | Öffnen Sie den betreffenden Kursbaustein. |
|
2 | Klicken Sie auf das Symbol Neuer Ordner. | |
3 | Geben Sie einen validen Ordnernamen an und fügen Sie bei Bedarf Metadaten hinzu. Nicht erlaubte Zeichen beim Anlegen eines Ordners sind beispielsweise: " / ? ` ; : * < und >. |
|
4 | Klicken Sie auf die Schaltfläche Speichern. |
|
![]()
Neue Datei
Mit dieser Option haben Sie die Möglichkeit, eine neue Datei hinzuzufügen.
Wie geht das?
|
|
3. Fügen Sie einen Dateinamen hinzu und geben Sie optional Inhalt ein. |
|
4. Ordnen Sie bei Bedarf eine Lizenz zu und fügen Sie Metadaten ein. |
|
5. Klicken Sie anschließend auf Speichern, um den Erstellvorgang abzuschließen. |
|
![]()
Datei hochladen
An dieser Stelle haben Sie die Möglichkeit, eine bestehende Datei von Ihrem PC hochzuladen.
Wie geht das?
|
|
3. Klicken Sie auf die Schaltfläche Dateien auswählen, um eine bestehende Datei von ihrem PC hochzuladen oder ziehen Sie per Drag-and-Drop die gewünschten Dateien in das Uploadfeld. |
|
4. Bestätigen Sie das Hochladen mit der Schaltfläche Upload. |
|
![]()
Gewählte Dateien als ZIP-Archiv herunterladen
Mit dieser Option haben Sie die Möglichkeit, gewählte Dateien als ZIP-Archiv herunterzuladen.
Wie geht das?
1 | Öffnen Sie den betreffenden Kursbaustein. |
|
2 | Wählen Sie die herunterzuladenden Dateien aus, indem Sie ein Häkchen vor die jeweiligen Dateien oder Ordner setzen. | |
3 | Klicken Sie nun auf das Symbol Datei herunterladen. Der Download startet nun automatisch. Beinhaltet die Tabelle sehr viele Einträge, werden diese auf mehreren Seiten angezeigt. Beim Download von markierten Einträgen werden jedoch nur Einträge der aktuell angezeigten Seite heruntergeladen. Um Einträge von mehreren Seiten gemeinsam herunterzuladen, wählen Sie zunächst die Funktion alle anzeigen unter der Tabelle, um alle vorhandenen Einträge auf einer Seite anzeigen zu lassen. Markieren Sie anschließend wie beschrieben die gewünschten Einträge und klicken auf das Symbol Datei herunterladen. |
|
![]()
Inhalt kopieren
Mit Klick auf diese Schaltfläche haben Sie die Möglichkeit, einen Inhalt zu kopieren.
Wie geht das?
|
|
3. Klicken Sie nun auf das Symbol Kopieren. |
|
4. Wählen Sie anschließend aus, wohin die Datei kopiert werden soll und bestätigen Sie den Vorgang mit der Schaltfläche Dateien kopieren. |
|
![]()
Inhalt verschieben
Mit dieser Funktion haben Sie die Möglichkeit, einen Inhalt innerhalb der vorhandenen Struktur des Ordner-Bausteins zu verschieben.
Wie geht das?
1. Öffnen Sie den betreffenden Kursbaustein. 2. Wählen Sie die zu verschiebenden Dateien oder Ordner aus, indem Sie ein Häkchen vor die jeweilige Eintrag setzen. |
|
3. Klicken Sie nun auf das Symbol Verschieben. |
|
4. Wählen Sie anschließend aus, wohin die Elemente verschoben werden sollen und bestätigen Sie den Vorgang mit der Schaltfläche Dateien verschieben. |
|
![]()
Inhalt löschen
Mit Klick auf diese Schaltfläche haben Sie die Möglichkeit, einen Inhalt zu löschen.
Wie geht das?
|
|
3. Klicken Sie auf das Symbol Löschen. |
|
4. Bestätigen Sie die Sicherheitsnachfrage durch Klick auf den Button Löschen. |
|
![]()
Inhalt bearbeiten
Mit dieser Option steht Ihnen die Möglichkeit, Inhalte zu bearbeiten, zur Verfügung.
Wie geht das?
1. Öffnen Sie den betreffenden Kursbaustein. 2. Klicken Sie auf das Symbol Bearbeiten hinter dem betreffenden Inhalt. |
|
3. Nehmen Sie nun Ihre gewünschten Änderungen vor und klicken Sie anschließend auf die Schaltfläche Speichern. |
|
![]()
Tabelle herunterladen
Laden Sie den Tabelleninhalt als Datei herunter. Es wird das Dateiformat verwendet, welches sie als Standardformat in den Systemeinstellungen hinterlegt haben.
Die Berechtigung zum Hinzufügen und Verwalten der Inhalte im Ordner können Sie über die Zugangsrechte zum Kursbaustein auch an andere Nutzer freigeben.
Step 5
Informieren Sie Ihre Nutzer über den Kurs. Dazu stehen verschiedene Optionen zur Verfügung:
Nutzer per Direktlink informieren ...
Wo finde ich den Direktlink zum Kurs? ...
Kopieren Sie die angezeigte URL aus der Adresszeile Ihres Browsers und teilen Sie diesen Link den Lernenden mit. Alternativ reicht es auch, den genauen Titel des Kurses oder die ID des Kurses (= mehrstellige Zahl in der URL, im Beispiel 23027974158) mitzuteilen. Mit diesen Informationen wird der Kurs innerhalb der Suchfunktion ebenfalls gefunden. |
|
Nutzer einer Lerngruppe zuordnen ...
Neue Lerngruppe erstellen
Um eine Lerngruppe im Gruppenmanagement zu erstellen, gehen Sie wie folgt vor ...
Um eine Lerngruppe im Gruppenmanagement zu erstellen, gehen Sie wie folgt vor:
1 | Öffnen Sie den Kurs und wechseln Sie über das obere Funktionsmenü in das Gruppenmanagement des Kurses. |
|
2 | 2. Es öffnet sich im mittleren Bereich die Übersicht Gruppen im Kurs . In der linken Kursnavigation wird der Bereich Gruppen aufgeklappt und farbig aktiv hinterlegt. Die Kursnavigation dagegen wird inaktiv dargestellt. Die Gruppenübersicht im mittleren Bildbereich zeigt alle für Sie zugänglichen Lerngruppen des Kurses an.
|
|
3 | Im Kopfbereich der Gruppenübersicht sehen Sie alle für Sie verfügbaren Managementfunktionen. Um eine neue Lerngruppe im Kurs zu erstellen, wählen Sie die Schaltfläche Neue Gruppe. |
|
4 | Im sich öffnenden Fenster Neue Gruppe vergeben Sie Titel und optional Beschreibung und Bild zur Gruppe. Innerhalb eines Kurses muss der Titel der Lerngruppe eindeutig sein. Das bedeutet, Sie können keine weitere Gruppe mit dem gleichen Titel anlegen. Durch Eingabe von mehreren mit einem Komma getrennten Gruppennamen werden mehrere Gruppen gleichzeitig erstellt (Beispiel: Gruppe 1, Gruppe 2, Gruppe 3). Weitere Grundeinstellungen können Sie im Abschnitt Konfiguration angeben. Mit Klick auf die Schaltfläche Fertigstellen schließen Sie den Erstellvorgang ab. |
|
5 | Es öffnet sich die neu erstellte Gruppe in der Editieransicht. Sie können im Reiter Einstellungen Änderungen der bestehenden Konfiguration vornehmen und gruppeninterne Werkzeuge zur Verfügung stellen. Im Reiter Mitglieder verwalten können Sie Nutzer der Gruppe hinzufügen oder entfernen.
|
|
6 | Wurden mehrere Gruppen erstellt, sehen Sie die Gruppenübersicht. Um weitere Änderungen an einzelnen Gruppen vorzunehmen, öffnen Sie die gewünschte Gruppe durch Klick auf den Gruppennamen oder den Editieren-Button. |
|
Nutzer in die Gruppe eintragen
Um Nutzer in eine Lerngruppe einzutragen, gehen Sie wie folgt vor ...
Um Nutzer einer Gruppe hinzuzufügen, gehen Sie wie folgt vor:
Öffnen Sie die Gruppe und wechseln Sie in die Editieransicht. |
|
Im Tab Mitglieder verwalten befinden sich entsprechend der Zuordnung verschiedene Nutzerlisten mit den Teilnehmern der Gruppe. Die Listen Betreuer und Teilnehmer sind in dieser Editieransicht immer vorhanden. Die Listen Eingeladen und Warteliste werden je nach Konfiguration der Gruppe angezeigt. Alle Listen sind gleich aufgebaut. Im Kopfbereich der Liste befinden sich verschiedene Schaltflächen, mit denen einzelne Funktionen zur Verwaltung gestartet werden können, sowie die Standardschaltfläche zur Konfiguration der angezeigten Tabellenspalten. |
|
Um Nutzer einer der Listen hinzuzufügen oder zu entfernen haben Sie folgende Möglichkeiten:
| Teilnehmer hinzufügen | Nutzen Sie dieses Feld, um einzelne Nutzer Ihrer Institution einer Gruppenliste zuzuordnen. Tragen Sie mindestens drei Buchstaben zum Vor- oder Nachnamen der Person in das Textfeld ein. Wenn ein Nutzer im System gefunden wurde, den Sie aufgrund Ihrer Nutzerrechte eintragen dürfen, wird dieser in einer Popup-Auswahlliste angezeigt. Klicken Sie auf den gewünschten Namen und der Nutzer wird in die Liste eingetragen. Ist die Einstellung Einverständnis für die Teilnahme einholen für diese Gruppe aktiv, wird ein hinzugefügter Nutzer direkt der Liste Eingeladen zugeordnet. Sobald er der Einladung zur Gruppenteilnahme zustimmt, wird er automatisch in die Liste Teilnehmer überführt. |
| Erweiterte Suche | Über die erweiterte Suche können Sie nach spezifischen Nutzern suchen. Nutzen Sie diese Schaltfläche, wenn Sie mehrere Nutzer einer Liste hinzufügen wollen. In der Erweiterten Suche werden Ihnen nur Nutzer, die Ihrer und damit der gleichen Institution angehören, oder für die Sie durch spezielle Rechte verantwortlich sind (Benutzerverwalter), angezeigt. Die Funktion öffnet sich in einem neuen Fenster. Entsprechend Ihrer Nutzerrolle im System und den für Sie hinterlegten Rechten, stehen Ihnen hier verschiedene Datenfelder für die Suche zur Verfügung. Geben Sie beispielsweise den Vor- und Nachnamen oder die vollständige im System hinterlegte E-Mail-Adresse des gewünschten Nutzers ein. Starten Sie die Suche mit Klick auf die Schaltfläche Suchen . Das System zeigt die Suchergebnisse in einer Ergebnisliste an. Markieren Sie in dieser Liste die Checkboxen vor den Nutzereinträgen, die Sie in die Gruppe übernehmen wollen. Zusätzlich können Sie optional allen einzuschreibenden Nutzern eine E-Mail zur Einschreibung senden. Markieren Sie dazu die Checkbox E-Mail senden unter der Ergebnisliste. Es öffnet sich ein bereits mit Standardtexten gefülltes Mailformular. Passen Sie bei Bedarf diese Inhalte an. Mit Klick auf die Schaltfläche Nutzer hinzufügen bestätigen Sie die Nutzerauswahl und starten den optionalen Mailversand. Anschließend werden die Nutzer automatisch zur betreffenden Liste hinzugefügt. Ist für einen Nutzer diese Aktion nicht möglich, erhalten Sie eine entsprechende Hinweismeldung. |
| Benutzerliste importieren | Nutzen Sie diese Funktion, wenn Sie eine Liste mit mehreren Benutzernamen, vollständigen E-Mail-Adressen oder Matrikelnummern von Nutzern besitzen, die hinzugefügt werden sollen. Sie können über diese Funktion auch im System registrierte Nutzer anderer Institutionen oder sogenannte Externer Nutzer direkt in eine Gruppe eingeladen bzw. dieser zuordnen. Wählen Sie in der Auswahlliste eine der Optionen aus und tragen Sie anschließend die Nutzerliste in das Textfeld ein. Geben Sie dabei immer eine Suchtreffer werden in einer Ergebnisliste angezeigt. Dabei sind die Checkboxen vor den Einträgen bereits markiert. Zusätzlich können Sie optional allen einzuschreibenden Nutzern eine E-Mail zur Einschreibung senden. Markieren Sie dazu die Checkbox E-Mail senden unter der Ergebnisliste. Es öffnet sich ein bereits mit Standardtexten gefülltes Mailformular. Passen Sie bei Bedarf diese Inhalte an. Mit Klick auf die Schaltfläche Nutzer hinzufügen bestätigen Sie die Nutzerauswahl und starten den optionalen Mailversand. Anschließend werden die Nutzer automatisch zur betreffenden Liste hinzugefügt. Ist für einen Nutzer diese Aktion nicht möglich, erhalten Sie eine entsprechende Hinweismeldung. |
Alle weiteren verfügbaren Funktionen werden auf der Seite Lerngruppe bearbeiten und verwalten erläutert.
Selbsteinschreibung in den Kurs organisieren ...
Kursbaustein hinzufügen
Um Ihrem Kurs einen Einschreibebaustein hinzuzufügen, gehen Sie wie folgt vor:
1 | Öffnen Sie den Kurs, den Sie bearbeiten möchten, in der Editieransicht. Nutzen Sie dazu das Stift-Symbol im oberen Bereich des Kurses. |
|
2 | Wählen Sie aus den angebotenen Kursbausteinen im Menü auf der rechten Seite mit einem Klick den Kursbaustein Einschreibung aus.
|
|
3 | Wenn noch keine Bausteine im Kurs existieren, wird der direkt eingefügt. Sind bereits andere Bausteine vorhanden, öffnet sich ein neuen Fenster, in dem Sie die Position des neuen Kursbausteins innerhalb der Kursstruktur festlegen können. Die dafür verfügbaren Positionen sind mit einem Einfügesymbol gekennzeichnet. Klicken Sie an der gewünschten Position für den neuen Baustein auf das Einfügesymbol. Der gewählte Bereich wird farbig hinterlegt. Bestätigen Sie Ihre Wahl mit Klick auf die Schaltfläche Kursbaustein einfügen. |
|
Kursbaustein konfigurieren
Im Konfigurationsbereich des Kursbausteins Einschreibung geben Sie die notwendigen Gruppen an.
1 | Geben Sie in das Textfeld Lerngruppen - durch Komma getrennt - die Namen der Lerngruppen ein oder wählen Sie die Schaltfläche mit den drei Punkten am Ende der Textzeile. Ist noch keine Lerngruppe im Kurs verfügbar, öffnet sich anschließend ein Fenster, mit dem eine neue Lerngruppe erzeugt werden kann. Sind bereits Lerngruppen im Kurs vorhanden, werden diese in einer Liste angezeigt und können ausgewählt werden. Zusätzlich gibt es auch in dieser Ansicht mit dem Button Erstellen die Möglichkeit weitere Lerngruppen anzulegen. |
|
2 | Sie sehen hier den Erstell-Dialog. Bitte geben Sie einen Titel für die Gruppe an und wählen Sie Fertigstellen. |
|
3 | Die gewählten Gruppen für die Einschreibung werden anschließend im Textfeld und imKnfigurationsbereich angezeigt. |
|
Ausführliche Informationen zu zusätzlichen Optionen und Konfigurationsmöglichkeiten finden Sie auf der zentralen Dokumentationsseite zum Kursbaustein Einschreibung.