FAQ Wo finde ich
Inhalt
- Wo finde ich meine Kurse?
- Wie suche ich Kurse?
- Wo erstelle ich Kurse?
- Wo finde ich den Kurseditor?
- Wo finde ich das Gruppenmanagement?
- Wo finde ich das Bewertungswerkzeug? / Wie bewerte ich Kurse?
- Wo kann ich Einstellungen zum Kurs vornehmen?
- Wo erstelle ich weitere Lerninhalte / Lernressourcen?
- Wo finde ich den Aufgabenpool (ONYX Editor)?
- Wo finde ich meine Gruppen?
- Wo befinden sich meine Gruppen im Kurs?
- Wie erstelle ich Arbeitsgruppen?
- Wo finde ich den Kurskatalog?
- Wo finde ich meine Favoriten?
- Wo finde ich wichtige Nachrichten?
- Wo finde ich mein Benutzerprofil? Wo kann ich eigene Einstellungen vornehmen?
- Wo finde ich meine Leistungsnachweise?
- Wo finde ich meine Artefakte?
- Wo finde ich die Hilfe?
- Warum verändern sich Hauptnavigation und Kopfzeile in einigen Ansichten?
- Warum gibt es den Button "Meine Einträge öffnen"?
- What do I need to consider when working with the new user interface?
- What is the new user interface?
- Where can I find my courses?
- How do I search for courses?
- Where can I create courses?
- Where can I find the course editor?
- Where can I find the group management?
- Where can I find the assessment tool? / How do I assess courses?
- Where can I find the detailed view?
- Where can I create further learning contents / learning resources?
- Where can I find the question bank (ONYX editor)?
- How can I convert my existing internal tests to the ONYX format?
- Where do I find my groups?
- Where are my groups in the course?
- How do I create working groups?
- Where can I find the course catalogue?
- Where can I find my favourites?
- Where can I find important messages?
- Where can I find my settings?
- Where can I find my performance results?
- Where can I find my artefacts?
- Where can I find the help?
- Why do the main navigation and the header change in some views?
- Why is there the button "Go to my entries"
Wo finde ich meine Kurse?
Ihre Kurse finden Sie im Tab Lehren & Lernen im linken Menü unter Meine Kurse. Weitere Informationen finden Sie im Bereich Arbeit in Kursen.
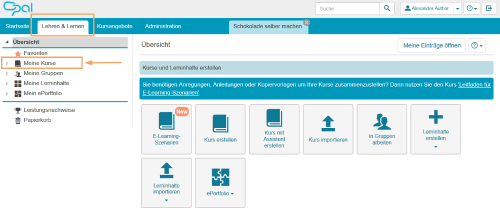
Wie suche ich Kurse?
Im Tab Lehren & Lernen in der Kategorie Meine Kurse finden Sie ein Suchfeld (1) rechts über der Liste Ihrer Kurse. Mit Hilfe dieser Suche können Sie Ihre Kurse filtern.
Wenn Sie nach Kursen, Gruppen und Lernressourcen in der gesamten Lernplattform suchen möchten, dann verwenden Sie die globale Suche (2) im Kopfbereich. Weitere Informationen finden Sie im Kapitel Inhalte suchen und finden.
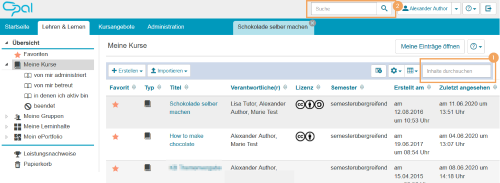
Wo erstelle ich Kurse?
Sie können Kurse erstellen, indem Sie in der Hauptnavigation Lehren & Lernen wählen. Klicken Sie im linken Menü oben ebenfalls auf Lehren & Lernen und wählen Sie dann den Button Kurs erstellen. Zusätzlich können Sie unter dem Menüpunkt Meine Kurse auch den Button Erstellen nutzen. Genauere Informationen finden Sie unter Kurs erstellen.

Wo finde ich den Kurseditor?
Der Kurseditor befindet sich in der Menüleiste oben über dem geöffneten Kurs. Mehr Informationen finden Sie unter Kurs bearbeiten.
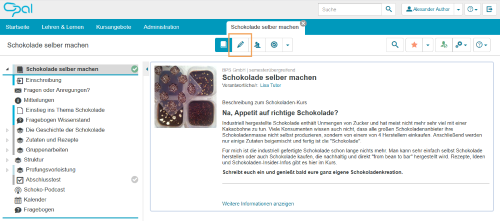
Wo finde ich das Gruppenmanagement?
Die Menüleiste befindet sich oben über dem geöffneten Kurs. Klicken Sie auf das Icon ![]() Gruppenmanagement, um Ihre Lerngruppen im Kurs zu bearbeiten. Weitere Informationen finden Sie unter Gruppen Überblick.
Gruppenmanagement, um Ihre Lerngruppen im Kurs zu bearbeiten. Weitere Informationen finden Sie unter Gruppen Überblick.
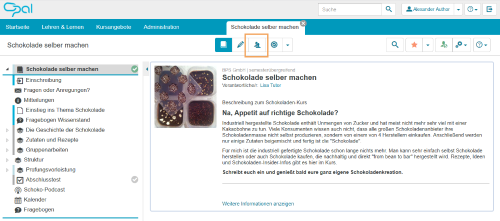
Wo finde ich das Bewertungswerkzeug? / Wie bewerte ich Kurse?
Das Bewertungswerkzeug befindet sich in der Menüleiste oben über dem geöffneten Kurs. Detaillierte Informationen finden Sie unter Bewertungswerkzeug.
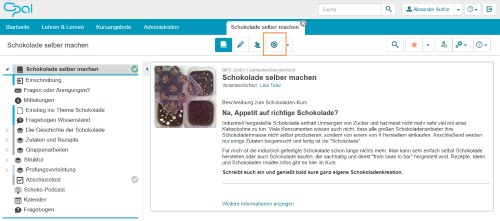
Wo kann ich Einstellungen zum Kurs vornehmen?
Öffnen Sie Ihren Kurs. Im oberen rechten Seitenbereich finden Sie den Bereich Weitere Einstellungen. Hier können Sie eine Vielzahl der Einstellungsoptionen zum Kurs erreichen. Weitere Informationen finden Sie im Abschnitt Kurseinstellungen.
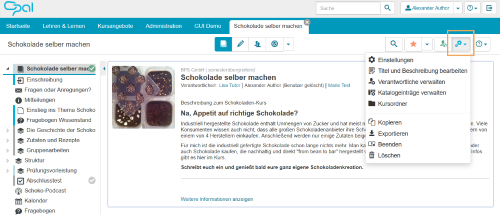
Wo erstelle ich weitere Lerninhalte / Lernressourcen?
Sie können eigenständige Ressourcen erstellen, indem Sie in der Hauptnavigation Lehren & Lernen wählen. Klicken Sie im linken Menü oben auf Lehren & Lernen und wählen Sie den Button Lerninhalte erstellen. Ihnen stehen mehrere Typen von Lernressourcen zur Verfügung. Weitere Informationen finden Sie im Abschnitt Lerninhalte.
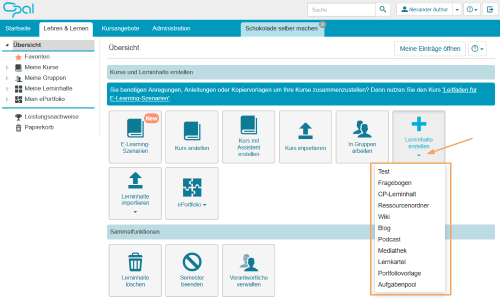
Wo finde ich den Aufgabenpool (ONYX Editor)?
Wählen Sie in der Hauptnavigation Lehren & Lernen aus. Im linken Menü klicken Sie ebenfalls Lehren & Lernen an. In der Kategorie Externe Anwendungen finden Sie den Button Aufgabenpool, der den ONYX Editor öffnet. Detaillierte Informationen zur Erstellung oder Bearbeitung von Lernressourcen mithilfe von ONYX finden Sie im Kapitel Test und in der ONYX-Hilfe.
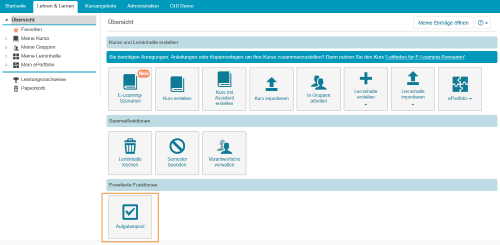
Wo finde ich meine Gruppen?
Ihre Gruppen finden Sie, wenn Sie unter Lehren & Lernen im linken Menü Meine Gruppen auswählen. Mehr Informationen finden Sie unter Arbeit in Gruppen.
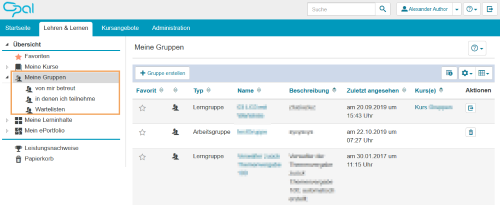
Wo befinden sich meine Gruppen im Kurs?
Öffnen Sie den Kurs, dessen Gruppen Sie sich anzeigen lassen möchten. Im Menü links befinden sich Ihre Kursgruppen. Mehr Informationen finden Sie unter Lerngruppen.
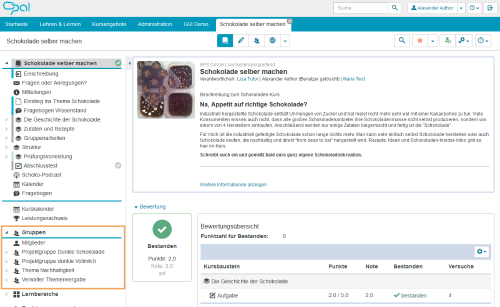
Wie erstelle ich Arbeitsgruppen?
Sie haben die Möglichkeit eine Arbeitsgruppe zu erstellen, indem Sie in der Hauptnavigation unter dem Tab Lehren & Lernen den Button In Gruppen arbeiten auswählen. Detaillierte Informationen finden Sie unter Arbeitsgruppen erstellen und löschen Arbeitsgruppen erstellen und löschen.
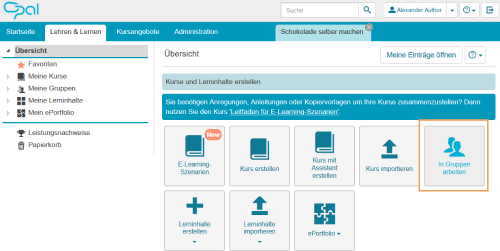
Wo finde ich den Kurskatalog?
Der Kurskatalog wird im Bereich Kursangebote angezeigt.
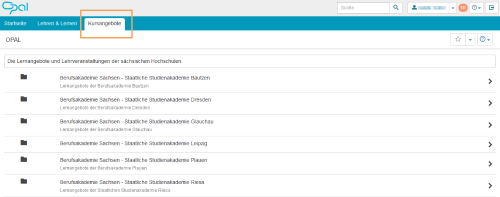
Wo finde ich meine Favoriten?
Um eine Übersicht über Ihre Favoriten zu erhalten und diese als Schnellzugriff zu nutzen, können Sie auf der Startseite das Portlet Favoriten hinzufügen. Weitere Informationen finden Sie unter Startseite personalisieren und Favoriten.
Alternativ können Sie Ihre Favoriten auch unter Lehren & Lernen aufrufen.
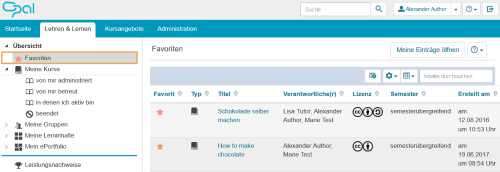
Wo finde ich wichtige Nachrichten?
Eine Übersicht über Ihre ungelesenen Nachrichten finden Sie rechts neben Ihrem Benutzernamen im Drop-Down-Menü unter Neuigkeiten. Zusätzlich finden Sie Ihre ungelesenen Nachrichten als Symbol rechts neben Ihrem Benutzernamen. Mehr Informationen finden Sie unter Abonnements und Benachrichtigungen.
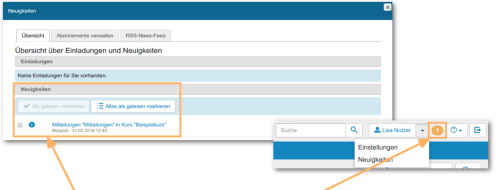
Wo finde ich mein Benutzerprofil? Wo kann ich eigene Einstellungen vornehmen?
Ihr Benutzerprofil sowie die Einstellungen finden Sie im oberen, rechten Bereich der Lernplattform bei Klicken auf Ihrnen Namen (1). Es öffnet sich der Dialog (2) mit dem Benutzerprofil und den Einstellungsoptionen. Weitere Informationen finden Sie in den Kapiteln Benutzerprofil und Meine Einstellungen.
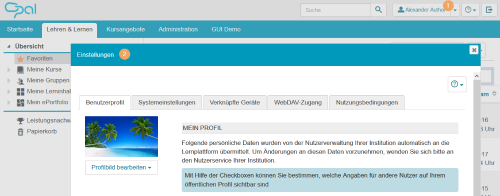
Wo finde ich meine Leistungsnachweise?
Ihre erbrachten Leistungsnachweise finden Sie, wenn Sie unter Lehren & Lernen im linken Menü Leistungsnachweise auswählen. Mehr Informationen finden Sie unter Bewertungen und Zertifikate.
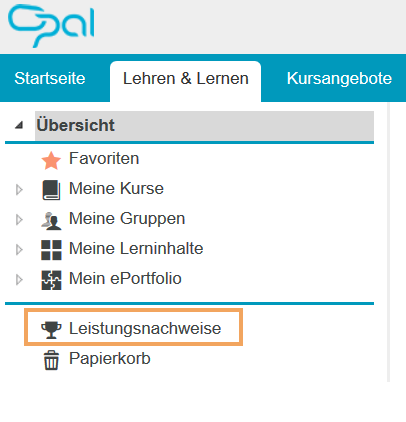
Wo finde ich meine Artefakte?
Um Ihre gesammelten Artefakte anzeigen zu lassen, müssen Sie in der Hauptnavigation den Tab Lehren & Lernen auswählen. Im linken Menü werden Ihre Artefakte unter Mein ePortfolio > Artefakte gelistet. Weitere Informationen erhalten Sie unter Artefakte.
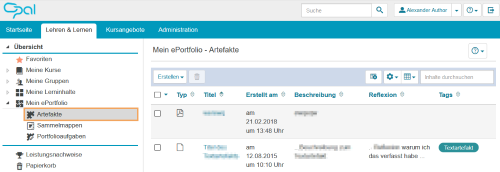
Wo finde ich die Hilfe?
Die Hilfe befindet sich rechts neben Ihrem Benutzernamen. Zusätzlich finden Sie spezifische Hilfeinhalte auf der Seite, auf der Sie sich gerade befinden.

Warum verändern sich Hauptnavigation und Kopfzeile in einigen Ansichten?
Unter anderem bei Aufruf des Kurseditors, des Bewertungswerkzeugs oder der Detailseite wechseln Sie von der aktuellen Oberfläche in eine ältere Oberfläche. Dies ist notwendig, da noch nicht alle Funktionen in der aktuellen Oberfläche zur Verfügung stehen. Das betrifft einen Großteil der Funktionen für Autoren.
Da sich beide Oberflächen in Aussehen und Funktionsumfang unterscheiden, ist dies beim Wechseln zwischen den Ansichten zum Beispiel im Bereich der Hauptnavigation und der Funktionen im Header zu sehen.
Warum gibt es den Button "Meine Einträge öffnen"?
Für Autoren gibt es die Möglichkeit, im Tab Lehren & Lernen unter den Menüpunkten Meine Kurse und Meine Lerninhalte über den Button Meine Einträge öffnen in die ältere Oberfläche zu gelangen. Dort stehen verschiedene Funktionen zur Verfügung, die aktuell noch nicht in der aktuellen Benutzeroberfläche umgesetzt sind. Unter anderem sind das die Sammelfunktionen zum Ressourcen löschen, Semester beenden, Besitzer verwalten und zum Löschen der eigenen Einträge.
What do I need to consider when working with the new user interface?
Below, we have summarised some important tips for you:
- First, please make sure that your teaching contents (courses, groups, tests, etc.) are still fully available. Should there be any discrepancies, please contact your support immediately.
- In the new OPAL, internal tests will be no longer supported. If an older internal test is integrated into one of your courses, you will receive a corresponding note in the new user interface. If such a resource was used in a course element, you can also turn to the additional information in the detailed view of the resource or in the course editor. They contain a guide on how to easily convert tests to the new test format (ONYX). Further information on the conversion can be found in a separate section on the page of the course element Test.
What is the new user interface?
We want to make our learning platform more intuitive and easier to use. Our goal is to completely redesign the user interface and to provide you with the opportunity to work comfortably and efficiently not only from home, but also when being on the move with your mobile device. The changeover and the extensive redesign will take place step by step. We are continually working on new features and improvements. Further information.
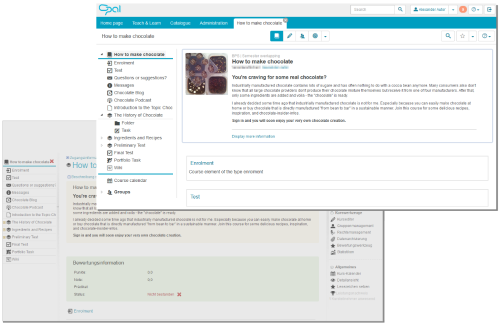
Where can I find my courses?
You will find your courses in the tab Teach & Learn under My courses in the menu on the left. Further information can be found in the section Work with courses.
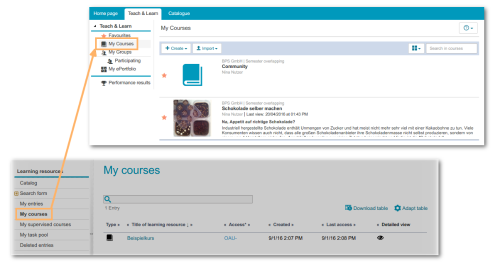
How do I search for courses?
In the tab Teach & Learn in the category My courses, you will find a search field on the right above your course list. With the help of this search, you can filter your courses.

If you want to search for courses, groups, and learning resources in the entire learning platform, you need to use the global search in the header area. Further information can be found in the chapter Searching and finding contents.
Where can I create courses?
To create a course, you first need to go the tab Teach & Learn in the main navigation. In the left menu, click on Teach & Learn and select Create course. Alternatively, you may also use the button Create below the menu entry My courses. Further information are provided in the section Create course.
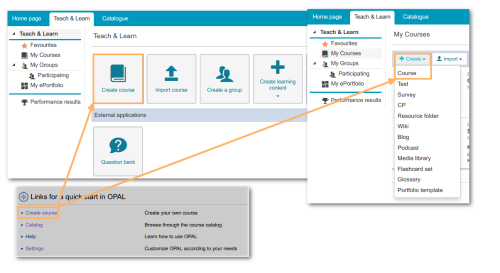
Where can I find the course editor?
The course editor is located in the menu bar above the open course. Further information are provided in the section Edit course.

Where can I find the group management?
There is a menu bar displayed above the opened course. Click on Group management to edit your group. Further information are provided in the section Group management.
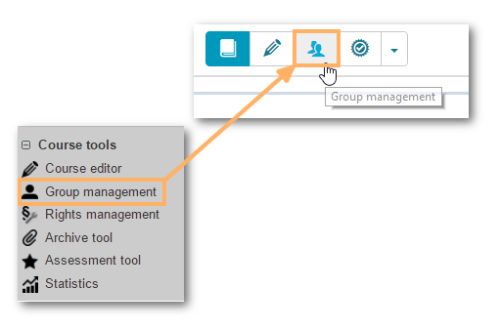
Where can I find the assessment tool? / How do I assess courses?
The assessment tool is located in the menu bar above the opened course. More detailed information are provided in the section Assessment tool.
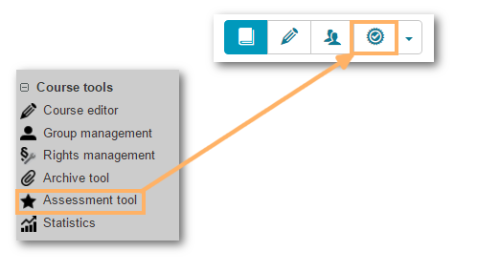
Where can I find the detailed view?
Open your course and click on the small down arrow in the menu bar located right above the course. Select Details and settings from the drop-down menu.

Where can I create further learning contents / learning resources?
To create a resource, you first need to go the tab Teach & Learn in the main navigation. In the menu on the left, click on Teach & Learn and select Create learning content. Several types of learning resources become available. Further information are provided in the section Learning contents.
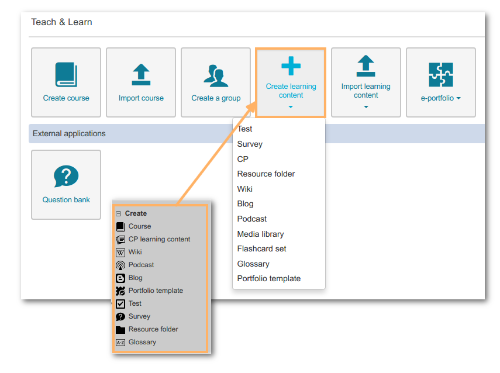
Where can I find the question bank (ONYX editor)?
Select Teach & Learn from the main navigation. In the menu on the left, click again on Teach & Learn. In the category External applications, you will find the button Question bank, which opens the ONYX editor. More detailed information on how to create or edit learning resources using ONYX can be found in the chapter Course element test and in the ONYX help pages.
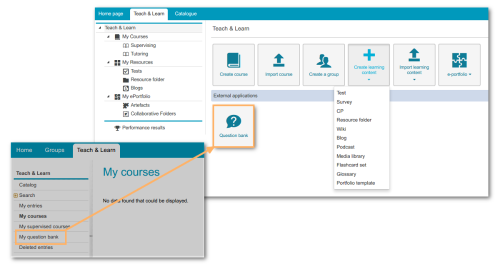
How can I convert my existing internal tests to the ONYX format?
Tests in the old internal format are no longer supported. If you want to continue to use your existing contents, you need to convert them to the new test format (ONYX).

- Go to the Detailed view of the test you want to convert.
- Select the function Convert to ONYX from the menu on the right. A copy of the test contents will be created in the ONYX format.
Enter a title and description for the new (converted) test content.
Within a course, you can replace an internal test by the new (converted) test content in the ONYX format as follows:
- Simply open the corresponding course and switch to the Course editor.
- Select the relevant course element of the type test or self-test and switch to the tab Test Configuration.
- Select the option Replace file to exchange the current internal test for the new (converted) test content in the ONYX format.
Where do I find my groups?
To find your groups, select the entry My Groups from the Teach & Learn menu on the left. Further information are provided in the section Work in groups.
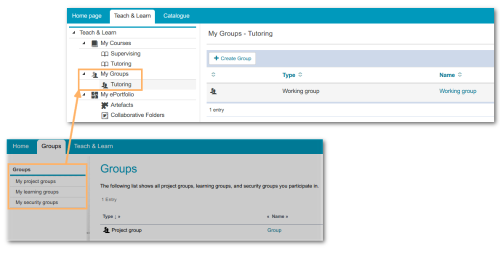
Where are my groups in the course?
Open the course whose groups are supposed to be displayed. Your course groups will appear in the menu on the left.
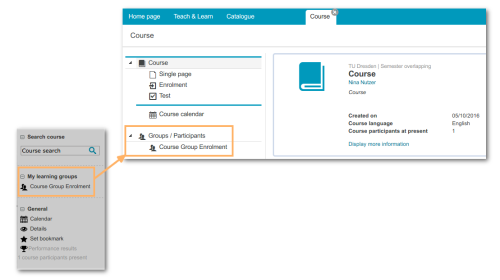
How do I create working groups?
To create a working group, go to the tab Teach & Learn in the main navigation and select the button Create a group. For more detailed information, please refer to the section Create and delete working groups.
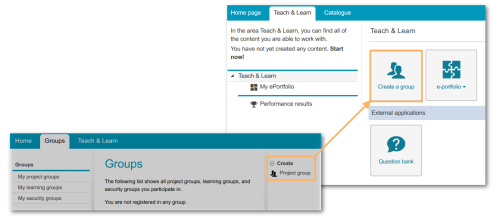
Where can I find the course catalogue?
The course catalogue can be found in the main navigation.

Where can I find my favourites?
To get an overview of your favourites and to be able to use them as a quick access, you can add the portlet Favourites to your home page. For further information, please refer to the sections Personalise home page and Favourites.
Alternatively, you can also access your favourites under Teach & Learn.
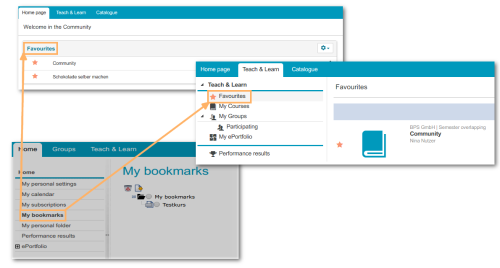
Where can I find important messages?
You will find a summary of your unread messages by selecting the entry News from the drop-down menu on the right next to your user name. Additionally, you can also access your unread messages via the icon on the right next to your user name. Further information are provided in the section Subscriptions and notifications.

Where can I find my settings?
You will find both your user profile and the settings in the upper right area of the learning platform. For further information, please refer to the sections My Profile and My Settings.
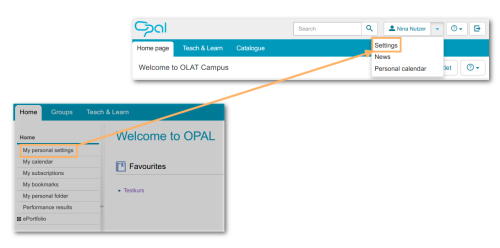
Where can I find my performance results?
To find your performance results, click on the entry Performance results in the Teach & Learn menu on the left. For further information, please refer to the sections Assessment and Certificates and performance results.

Where can I find my artefacts?
To have all of your collected artefacts displayed, you need to select the tab Teach & Learn from the main navigation. In the menu on the left, your artefacts will be listed under My ePortfolio > Artefacts. See Artefacts for further information.
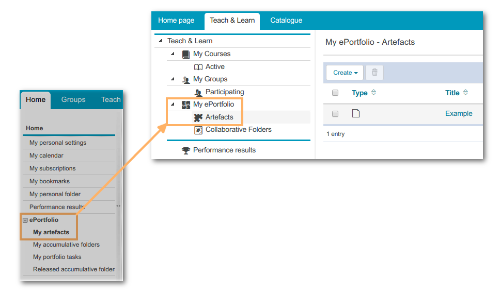
Where can I find the help?
The help is right next to your user name. Additionally, you will find more specific help contents directly on the respective pages of the learning platform.
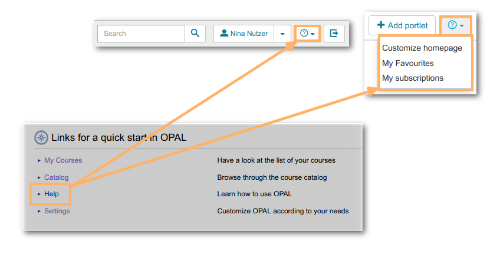
Why do the main navigation and the header change in some views?
You will switch from the new interface to the previous, old user interface when opening, among other pages, the course editor, the assessment tool, or the detailed view. This switch is necessary because not all functions are yet available in the new user interface. So far, this applies to a large part of the functions for authors.
Since both user interfaces differ in appearance and their range of functions, you will inevitably encounter differences when switching between the two views. This concerns especially the area of the main navigation and the functions in the header.
Why is there the button "Go to my entries"
Authors also have the possibility to switch to the old user interface manually via the button Go to my entries, which can be found in the sections My courses or My learning contents under the tab Teach & Learn. There are various functions available which are currently not yet implemented in the new user interface. Among others, this concerns the bulk actions to delete resources, close the semester, manage owners, and to delete own entries.