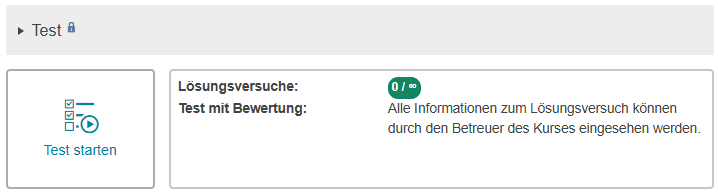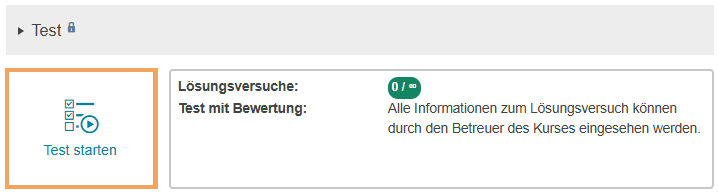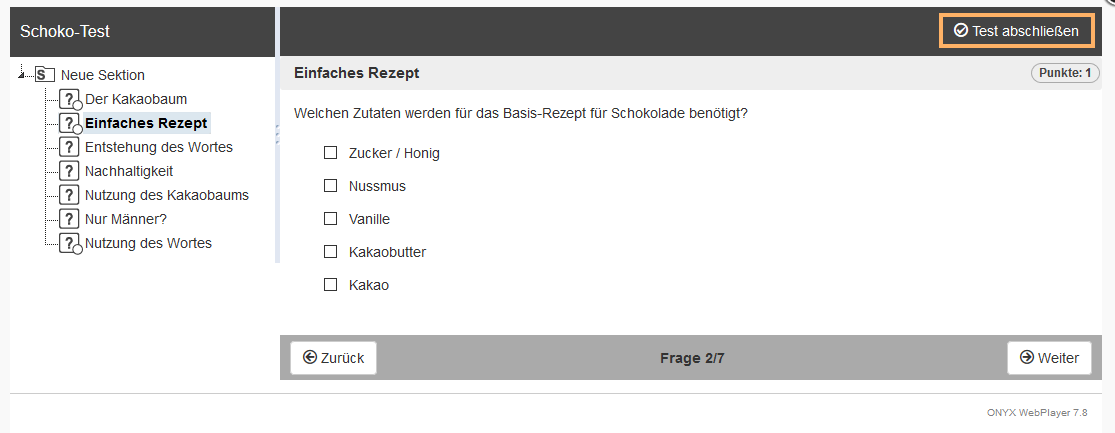Test
Nutzung aus Lerner-Sicht
Überblick
Im Kursbaustein Test haben Sie die Möglichkeit, einen vom Kursautor konfigurierten Test zu starten und durchzuführen. Im Anschluss können Sie Ihre Bewertung einsehen und je nach Einstellungen des Kursautors den Test erneut durchführen. |
|
Verfügbare Funktionen für Nutzer
Test starten und abschließen | Im Kursbaustein Test haben Sie die Möglichkeit, Testaufgaben verschiedender Aufgabenformate zu beantworten. Starten Sie einen Testversuch wie folgt:
| ||
|---|---|---|---|
Bewertung einsehen | Abhängig von der Konfiguration des Kurselements können Sie nach Testabschluss Bewertungsinformationen auf der Teststartseite im Kurs sehen. Ist der Button Auswertung anzeigen oder bei einer Prüfung der Button Prüfungsübersicht zu sehen, können Sie einen oder auch alle durchgeführten Versuche nochmals aufrufen und die erhaltenen Bewertungen einsehen.
|
Nutzung aus Autoren-Sicht
Im Kurseditor
Im Kurseditor stehen Ihnen folgende Optionen zur Verfügung:
Kursbaustein Test hinzufügen
Allgemeine Konfigurationseinstellungen durchführen
Im Kurseditor sehen Sie zu diesem Kursbausteintyp folgende Konfigurationstabs:
Titel und Beschreibung | |
|---|---|
Sichtbarkeit | Schränken Sie hier bei Bedarf die Sichtbarkeit des Kursbausteins ein. Weitere Informationen enthält der Abschnitt Sichtbarkeit. |
Zugang | Schränken Sie hier bei Bedarf den Zugang zum Kursbaustein ein. Weitere Informationen enthält der Abschnitt Zugang. |
Test-Konfiguration | In diesem Tab haben Sie die Möglichkeit, eine Testressource zu hinterlegen und Einstellungen zur Durchführung des Tests festzulegen. Dies wird ausführlich im Abschnitt Test-Konfiguration erläutert. |
Bewertung | Hier können Sie verschiedene Einstellungen zum Thema Bewertung des Tests vornehmen. Alle Optionen werden im Abschnitt Kursbaustein Test>Tab Bewertung erklärt. |
Mehrsprachigkeit | Zu einzelnen Kursbausteinbereichen können in diesem Tab verschiedene Übersetzungen hinterlegt werden. |
Publizieren Sie Ihren Kurs, um die Konfiguration abzuschließen und die Ressource für die Teilnehmer verfügbar zu machen.
In der Kursansicht
Autorenfunktionen in der Kursansicht
In der Kursansicht können Sie alle für Nutzer verfügbaren Funktionen zum Kursbaustein verwenden und haben zusätzlich folgende Bearbeitungsmöglichkeiten:
Haben Sie den Test im Prüfungsmodus mit Prüfungssteuerung aktiviert, sehen Sie unter dem Test zusätzlich den Bereich der Prüfungssteuerung, mit dem Sie den Testverlauf der Kursteilnehmer überwachen und koordinieren können. Weitere Informationen enthält die Seite Prüfungssteuerung. | |
Ein abgebrochener Testversuch kann unter bestimmten Bedingungen auf Basis der gespeicherten Zwischenergebnisse fortgesetzt werden. Die Seite Fortsetzen eines abgebrochenen Testversuches beschreibt Rahmenbedingungen und Vorgehensweise. |