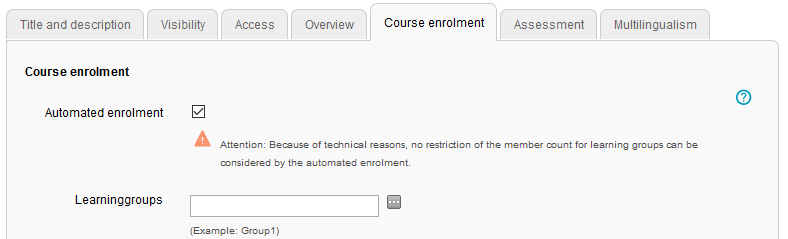Edit course
To edit a course, switch to the edit view, i.e. the course editor. Please note that only course supervisors and users with extended rights are allowed to edit a course.
Open course editor
1 | Open the course you wish to edit in the course view. |
|
2 | Use the pencil icon | |
3 | In the opened course editor, you can now customise your course content and add course elements. |
Configurations in the main course node
In the course editor
The course editor provides several tabs to configure the main course node:

Title and description | ||||||||||||
|---|---|---|---|---|---|---|---|---|---|---|---|---|
Visibility | ||||||||||||
Access | ||||||||||||
Overview | This tab allows you to adjust the presentation of the course's overview page and to activate the course progress indicator.
| |||||||||||
Course enrolment | Users who open the course for the first time, can be automatically enrolled in the selected group. This does not apply to system administrators, guests, learning resource administrators, or course owners, nor to members and tutors of the group. | |||||||||||
Assessment | In the main course node, as in the course element Structure , you can collect assessment information of other course elements, resulting in an overall assessment. Select the desired assessment category (score, mark, passing score) in the tab Assessment and the course elements that are to be included in the overall assessment of the structural element. Further information is provided in the chapter Assessment. | |||||||||||
Multilingualism | In this tab, different translations can be added to individual course element areas. |
More settings
The following course functions are additionally available: