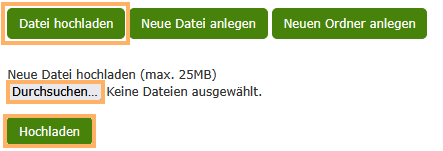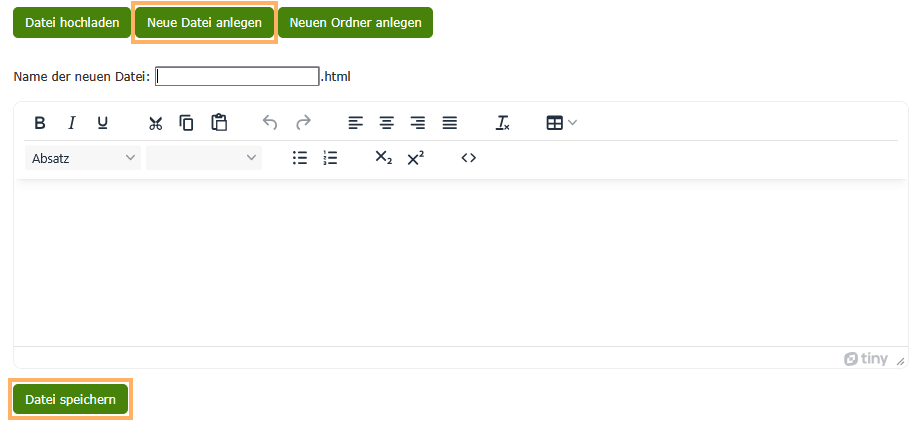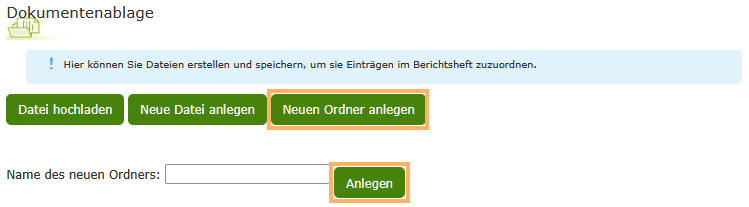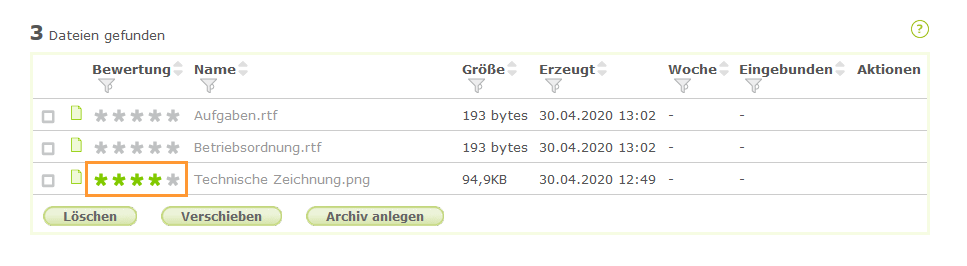03 Die Dokumentenablage

In der Dokumentenablage können Sie eigene Dokumente ablegen und als zuständiger Ausbilder die gesammelten Dokumente Ihrer Auszubildenden einsehen und bei Bedarf mittels einer 5-stufigen Skala bewerten. Je nach den Einstellungen, die der Ausbildungsleiter vorgegeben hat, können Sie Ihren Auszubildenden auch neue Ordner anlegen oder z. B. wichtige Unterlagen in die Ordner Ihrer Auszubildenden hochladen.

Bereiche in der Dokumentenablage
1 | Um Dokumente im eigenen Bereich abzulegen, öffnen Sie zuerst den Ordner Meine Dateien durch Klick auf den Titel des Ordners. |
|
|---|---|---|
2 | Wollen Sie Dokumente im Ordner eines Auszubildenden ansehen, wählen Sie den betreffenden Nutzer durch Klick auf den Ordnertitel mit dem Namen des Nutzers. Alternativ können Sie die Funktion Massenupload nutzen, um Dokumente schnell an verschiedene Auszubildende zu verteilen. |
Dokumente hochladen oder erstellen
Folgende Funktionen stehen Ihnen in der Dokumentenablage zur Verfügung:
Datei hochladen | Um eine bereits vorhandene Datei in die Dokumentenablage hochzuladen, klicken Sie auf die Schaltfläche Datei hochladen. Mit Klick auf Durchsuchen können Sie die gewünschte Datei suchen und schließlich mit der Schaltfläche Öffnen auswählen. Bestätigen Sie den Vorgang, indem Sie auf den Button Hochladen klicken. Ausbildungsdokumente, die Sie hochladen möchten, dürfen nicht größer als 25 MB sein. |
| |
|---|---|---|---|
Neue Datei anlegen | Klicken Sie auf die Schaltfläche Neue Datei anlegen, um eine Datei direkt in BLok zu erstellen. Geben Sie den Namen und den gewünschten Inhalt in die entsprechenden Textfelder ein. Der Inhalt kann individuell in Schriftart, -größe und -farbe angepasst werden. Bestätigen Sie den Erstellprozess, indem Sie auf die Schaltfläche Datei speichern klicken. Anschließend wird die Datei in der Dokumentenablage sichtbar. |
| |
Neuen Ordner anlegen | Mit Klick auf die Schaltfläche Neuen Ordner anlegen haben Sie die Möglichkeit, einen Ordner in Ihrer Dokumentenablage zu erstellen. Geben Sie hierfür den Namen des Ordners in das entsprechende Textfeld ein und klicken Sie auf den Button Anlegen. Anschließend wird der Ordner in Ihrer Dokumentenablage sichtbar. Mit Klick auf den Namen des Ordners kann dieser geöffnet werden. |
| |
Löschen, Verschieben, Dokumente herunterladen (.zip) | Bereits bestehende Dateien oder Ordner können zu jedem Zeitpunkt gelöscht oder verschoben werden. Setzen Sie hierfür ein Häkchen vor die entsprechende Datei oder den entsprechenden Ordner und klicken Sie auf die Schaltfläche Löschen bzw. Verschieben. Über den Button Dokumente herunterladen (.zip) ist es zudem möglich, einzelne oder mehrere Dateien oder Ordner in Form einer ZIP-Datei herunterzuladen und lokal zu speichern (bspw. nach Ausbildungsende). Löschen: Per Klick auf diesen Button wird ein markiertes Dokument aus der Dokumentenablage gelöscht. Verschieben: Markieren Sie zunächst alle Dokumente, die verschoben werden sollen, per Checkbox vor dem Dokumententitel. Mit Klick auf den Button "Verschieben" öffnet sich ein Dialog in dem der neue Ordner zur Ablage der Dokumente ausgewählt werden kann. Dokumente herunterladen (.zip): Markieren Sie zunächst alle Dokumente, die exportiert werden sollen per Checkbox vor dem Dokumententitel. Mit Klick auf den Button "Dokumene herunterladen (.zip)" werden alle gewählten Dokumente in einer .zip-Datei heruntergeladen. |  |
Dateien bewerten
Mit dieser Option können Sie die Dateien Ihrer Auszubildenden, die sich in der Dokumentenablage befinden, bewerten. Eine Bewertung ist im Bereich von einem Stern (schlecht) bis fünf Sternen (sehr gut) möglich. Für eine Bewertung, wählen Sie die gewünschte Anzahl an Sternen aus. |
|
Dokumente per Massenupload verteilen (nur Ausbildungsleiter)
Als Ausbildungsleiter können Sie den Massenupload nutzen, um komfortabel mehreren Auszubildenden ein Dokument in deren Dokumentenablage hochzuladen.
1 | Mit Klick auf den Button Massenupload starten Sie die Funktion. |
|
|---|---|---|
2 | Wählen Sie per Durchsuchen die zu verteilende Datei von Ihrem Rechner aus. | |
3 | Mit Klick auf Datei hochladen öffnet sich die Nutzerauswahl |
|
4 | Aktivieren Sie nun die Checkbox vor den betreffenden Auszubildenden, die die gewählte Datei erhalten sollen. Bestätigen Sie den Vorgang, indem Sie auf die Schaltfläche Dateien an ausgewählte Nutzer senden klicken. |
|
5 | Die Auszubildenden erhalten eine Benachrichtigung auf der Startseite, wenn Sie Dokumente abgelegt haben. |
|